Acest subiect vă oferă instrucțiuni pas cu pas și bune practici pentru a face accesibile foile de calcul Excel și a debloca conținutul pentru toată lumea, inclusiv pentru persoanele cu dizabilități.
De exemplu, aflați cum să lucrați cu Verificatorul de accesibilitate pentru a rezolva problemele de accesibilitate în timp ce creați foaia de calcul. De asemenea, veți afla cum să adăugați text alternativ la imagini, astfel încât persoanele care utilizează cititoare de ecran să poată asculta despre ce este vorba în imagine. De asemenea, puteți citi despre cum să creați tabele accesibile și cum să utilizați șabloane, fonturi și culori pentru a maximiza includerea foilor de calcul înainte de a le partaja cu alte persoane.
În acest articol
Cele mai bune practici pentru a face accesibile foile de calcul Excel
Tabelul următor include cele mai bune practici pentru crearea de foi de calcul Excel accesibile persoanelor cu dizabilități.
|
Ce se poate remedia |
Cum să găsiți aceasta |
De ce să remediați |
Cum se remediază |
|---|---|---|---|
|
Evitați problemele uzuale de accesibilitate, cum ar fi textul alternativ lipsă (text alternativ) și culorile cu contrast scăzut. |
Utilizați Verificatorul de accesibilitate. |
Facilitați citirea foii de calcul de către toți utilizatorii. |
|
|
Utilizați o structură de tabel simplă doar pentru date și specificați informațiile de antet de coloană. |
Pentru a vă asigura că tabelele nu conțin celule scindate, celule îmbinate sau tabele imbricate, utilizați Verificatorul de accesibilitate. Scanați vizual tabelele pentru a verifica dacă nu au rânduri sau coloane complet necompletate. |
Cititoarele de ecran își urmăresc locația dintr-un tabel prin numărarea celulelor de tabel. Cititoarele de ecran utilizează informațiile din antet și pentru a identifica rândurile și coloanele. |
|
|
Adăugați text la celula A1. |
Asigurați-vă că aveți text în celula A1. |
Cititoarele de ecran încep să citească orice foaie de lucru din celula A1. |
|
|
Includeți text alternativ cu toate elementele vizuale. |
Pentru a găsi toate instanțele de text alternativ lipsă, utilizați Verificatorul de accesibilitate. |
Textul alternativ ajută persoanele care nu pot vedea ecranul să înțeleagă ce este important în imagini și alte elemente vizuale. |
|
|
Adăugați text semnificativ pentru hyperlink și sfaturi ecran. |
Pentru a determina dacă textul hyperlinkului are sens ca informație independentă și dacă acesta le oferă cititorilor informații corecte despre destinație, parcurgeți vizual registrul de lucru. |
Persoanele care utilizează cititoare de ecran scanează uneori o listă de linkuri. |
Adăugarea textului de hyperlink accesibil și a sfaturilor ecran |
|
Utilizați un contrast suficient pentru text și culorile de fundal. |
Pentru a găsi contrastul de culori insuficient, utilizați Verificatorul de accesibilitate. De asemenea, puteți căuta text în foaia de calcul care este greu de citit sau de diferențiat de fundal. |
Dacă foaia dvs. de calcul are un nivel ridicat de contrast între text și fundal, mai multe persoane pot să vadă și să utilizeze conținutul. |
|
|
Dați tuturor foilor de lucru nume unice și eliminați foile de lucru necompletate. |
Pentru a afla dacă toate foile cu conținut dintr-un registru de lucru au nume descriptive și dacă există foi necompletate, utilizați Verificatorul de accesibilitate. |
Cititoarele de ecran citesc numele foilor, care furnizează informații despre ce se găsește în foaia de lucru, facilitând înțelegerea conținutului unui registru de lucru și navigarea prin acesta. |
|
|
Denumiți celule și zone. |
Scanați vizual registrul de lucru pentru a vedea ce celule și zone ar beneficia dacă ar avea un nume. |
Atunci când denumiți celule și zone, utilizatorii de cititoare de ecran pot identifica rapid scopul celulelor și zonelor. |
Verificați accesibilitatea în timp ce lucrați în Excel
Verificatorul de accesibilitate este un instrument care vă revizuiește conținutul și semnalizează problemele de accesibilitate pe care le prezintă. Explică de ce fiecare problemă poate fi o problemă potențială pentru o persoană cu dizabilități. Verificatorul de accesibilitate sugerează, de asemenea, cum puteți rezolva problemele care apar.
ÎnExcel, Verificatorul de accesibilitate rulează automat în fundal atunci când creați un document. Dacă Verificatorul de accesibilitate detectează probleme de accesibilitate, veți primi un memento în bara de stare.
Pentru a lansa manual Verificatorul de accesibilitate, selectați Revizuire > Verificare accesibilitate. Panoul Accesibilitate și panglica Accesibilitate se deschid și acum puteți să revizuiți și să remediați problemele de accesibilitate. Panglica Accesibilitate conține toate instrumentele de care aveți nevoie pentru a crea foi de calcul accesibile într-un singur loc. Pentru mai multe informații, accesați Panglica Accesibilitate și Îmbunătățiți accesibilitatea cu Verificatorul de accesibilitate.
Crearea de tabele accesibile
Tabelele vă pot ajuta să identificați un set de date după nume și puteți formata tabelul utilizând stiluri care scot datele în evidență. Atunci când denumiți și formatați cu atenție tabelul, puteți fi sigur că toată lumea vă poate înțelege datele.
De asemenea, este important să specificați informațiile de antet de coloană și să utilizați o structură de tabel simplă pentru a vă asigura că utilizatorii de cititoare de ecran pot naviga cu ușurință în tabele.
Denumirea unui tabel
În mod implicit, Excel denumiți tabelele pe care le creați ca Tabel1, Tabel2, Tabel3 și așa mai departe. Pentru a facilita referirea la un tabel, dați fiecărui tabel un nume descriptiv. Un nume de tabel semnificativ, cum ar fi "Listă angajați", este mai util decât genericul "Tabel1".
Cu numele descriptiv, puteți, de exemplu, să treceți rapid la tabel cu comanda Salt la (Ctrl+G) sau caseta de dialog Manager nume. De asemenea, puteți face referire cu ușurință la tabel în formule.
-
Plasați cursorul oriunde în tabel.
-
Pe fila Proiectare tabel , sub Nume tabel, înlocuiți numele implicit, cum ar fi "Tabel1", cu unul mai descriptiv.
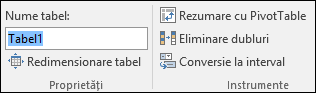
Notă: Numele de tabel trebuie să înceapă cu o literă, cu un caracter de subliniere (_) sau cu o bară oblică inversă (\) și nu pot conține spații. Pentru mai multe informații, consultați secțiunea "Note importante pentru nume" din Redenumirea unui tabel Excel.
Selectați un stil de tabel accesibil
Tabelele de culoare deschisă cu contrast scăzut pot fi greu de citit. Pentru a face tabelul mai accesibil, selectați un stil de tabel care are culori cu un contrast puternic. De exemplu, alegeți un stil care alternează între alb și o culoare închisă, cum ar fi negru, gri închis sau albastru închis.
-
Plasați cursorul oriunde în tabel.
-
Pe fila Proiectare tabel , în grupul Stiluri tabel, selectați stilul dorit.
Utilizați anteturile de tabel
Cititoarele de ecran utilizează informațiile de antet pentru a identifica rândurile și coloanele. Golirea anteturilor de tabel furnizează context și facilitează navigarea în conținutul tabelului.
-
Plasați cursorul oriunde într-un tabel.
-
Pe fila Proiectare tabel , în grupul Opțiuni stil tabel , bifați caseta de selectare Rând antet .
-
Tastați titlurile de coloană.
Pentru instrucțiuni despre cum să adăugați anteturi la un tabel nou, accesați Crearea unui tabel.
Structuri de tabel de evitat
Proiectați tabelele ținând cont de următoarele:
-
Evitați celulele, coloanele și rândurile necompletate. Atunci când navigați utilizând tastatura, o celulă necompletată, o coloană sau un rând poate face un utilizator al cititorului de ecran să creadă că nu mai este nimic în tabel.
-
Dacă nu este nevoie de o celulă necompletată, o coloană sau un rând, luați în considerare ștergerea acesteia.
-
Dacă nu puteți evita o celulă necompletată, o coloană sau un rând necompletat, introduceți un text care explică faptul că este necompletat. De exemplu, tastați N/A sau Necompletat intenționat.
-
-
Evitați scindarea sau îmbinarea celulelor: Cititoarele de ecran își urmăresc locația într-un tabel numărând celulele tabelului. Dacă un tabel este imbricat într-un alt tabel sau dacă o celulă este îmbinată sau scindată, cititorul de ecran pierde numărul și nu poate furniza informații utile despre tabel din momentul acela. Celulele îmbinate sau scindate pot face foarte dificilă navigarea în tabelele Excel cu tehnologii de asistare, dacă nu imposibilă. Păstrați întotdeauna tabelele simple și simple. Pentru a vă asigura că tabelele nu conțin celule scindate, celule îmbinate sau tabele imbricate, utilizați Verificatorul de accesibilitate.
Utilizarea unui șablon accesibil
Utilizați unul dintre șabloanele Excel accesibile pentru a vă asigura că proiectul foii de calcul, culorile, contrastul și fonturile sunt accesibile pentru toate audiențele. Șabloanele sunt proiectate, de asemenea, astfel încât cititoarele de ecran să poată citi mai ușor conținutul foii de calcul.
Atunci când selectați un șablon, căutați un șablon care are mai multe caracteristici care acceptă accesibilitatea. De exemplu:
-
Utilizarea unui spațiu alb suficient face foaia de calcul mai ușor de citit.
-
Culorile cu contrast le fac mai ușor de separat pentru cititoarele cu deficiențe de vedere și daltoniste.
-
Fonturile mai mari sunt mai ușor de citit pentru utilizatorii cu deficiențe de vedere.
-
Titlurile și etichetele descriptive prestabilite fac foaia de calcul mai ușor de înțeles pentru utilizatorii care o navighează cu un cititor de ecran.
Pentru instrucțiuni pas cu pas despre cum să utilizați șabloane accesibile, accesați Video: Începeți cu un șablon Excel accesibil.
Adăugarea textului la celula A1
Un cititor de ecran începe să citească orice foaie de lucru din celula A1. Dacă aveți un tabel în foaia de lucru, A1 ar trebui să fie preferabil titlul tabelului.
Dacă foaia este lungă sau complexă, adăugați instrucțiuni sau o prezentare generală a foii din celula A1. Acest lucru va informa persoanele nevăzătoare ce se prezintă în foaia de lucru și cum să le utilizeze. Acest text cu instrucțiuni poate corespunde culorii de fundal. Acest lucru îl va ascunde de persoanele care pot vedea, dar îi va permite să fie citit de cititoarele de ecran.
Adăugarea de text alternativ la elemente vizuale
Textul alternativ ajută persoanele care nu pot vedea ecranul să înțeleagă ce este important în conținutul vizual. Conținutul vizual include imagini, ilustrații SmartArt, forme, grupuri, diagrame, diagrame pivot, obiecte încorporate, cerneală și videoclipuri. În textul alternativ, descrieți pe scurt imaginea și menționați intenția sa. Cititoarele de ecran citesc textul pentru a descrie imaginea pentru utilizatorii care nu o pot vedea.
Evitați să utilizați textul din imagini ca unică metodă de a transmite informații importante. Dacă trebuie să utilizați o imagine cu text în aceasta, repetați acel text în document. În textul alternativ, descrieți pe scurt imaginea și menționați existența textului și scopul său.
Sfat: Pentru a scrie un text alternativ bun, asigurați-vă că transmiteți conținutul și scopul imaginii într-un mod concis și neambiguu. Textul alternativ nu ar trebui să fie mai lung de o propoziție scurtă sau două; de cele mai multe ori, câteva cuvinte selectate cu grijă vor fi potrivite. Nu repetați conținutul textual înconjurător ca text alternativ sau nu utilizați expresii care fac referire la imagini, cum ar fi "un grafic al" sau "o imagine cu". Pentru mai multe informații despre cum să scrieți text alternativ, accesați Tot ce trebuie să știți pentru a scrie text alternativ eficient.
Pentru instrucțiuni pas cu pas despre cum să adăugați text alternativ, accesați Adăugarea textului alternativ la o formă, imagine, diagramă, ilustrație SmartArt sau la alt obiect.
Pentru a găsi textul alternativ lipsă, utilizați Verificatorul de accesibilitate.
Notă: Pentru conținutul audio și video, în plus față de textul alternativ, includeți subtitrări pentru persoanele surde sau cu deficiențe de auz.
Adăugarea textului de hyperlink accesibil și a sfaturilor ecran
Persoanele care utilizează cititoare de ecran scanează uneori o listă de linkuri. Linkurile ar trebui să transmită informații clare și precise despre destinație. De exemplu, evitați să utilizați texte de link, cum ar fi "Faceți clic aici", "Vedeți această pagină", "Mergeți aici" sau "Aflați mai multe". Includeți în schimb titlul complet al paginii de destinație. De asemenea, puteți adăuga sfaturi ecran care să apară atunci când cursorul trece peste un text sau imagini care includ un hyperlink.
Sfat: Dacă titlul din pagina de destinație a hyperlinkului oferă un rezumat corect al conținutului din pagină, utilizați-l pentru textul hyperlinkului. De exemplu, acest text de hyperlink se potrivește cu titlul de pe pagina de destinație: Creați mai multe cu șabloane Microsoft.
Pentru instrucțiuni pas cu pas despre cum să creați hyperlinkuri și Sfaturi ecran, accesați Lucrul cu linkuri în Excel.
Utilizarea formatului și culorii de font accesibile
Un font accesibil nu exclude și nu reduce viteza de citire a oricărei persoane care citește o foaie de calcul, inclusiv persoanele cu deficiențe de vedere sau cu dizabilități de citire sau persoanele nevăzătoare. Fontul potrivit îmbunătățește lizibilitatea și lizibilitatea foii de calcul.
Pentru instrucțiuni despre cum să modificați fontul implicit, accesați Modificarea dimensiunii fontului.
Utilizați un format de font accesibil
Iată câteva idei de luat în considerare:
-
Pentru a reduce efortul de citire, selectați fonturi sans serif familiare, cum ar fi Arial sau Calibri. Evitați să utilizați numai majuscule și litere cursive sau subliniate în exces.
-
O persoană cu dizabilități de vedere poate pierde semnificația transmisă de anumite culori. De exemplu, adăugați o subliniere la textul de hyperlink codificat prin culori, astfel încât persoanele daltoniste să știe că textul conține un link, chiar dacă nu pot vedea culoarea.
-
Pentru titluri, luați în considerare adăugarea formatării aldine sau utilizarea unui font mai mare.
Utilizați o culoare de font accesibilă
Textul din foaia de calcul ar trebui să fie lizibil în modul contrast înalt. De exemplu, utilizați culori aprinse sau scheme de culori cu contrast puternic, la capetele opuse ale spectrului de culori. Schemele în alb și negru ajută persoanele daltoniste să distingă mai ușor între text și forme.
Iată câteva idei de luat în considerare:
-
Pentru a vă asigura că textul se afișează bine în modul contrast înalt, utilizați setarea Automat pentru culorile de font. Pentru instrucțiuni despre cum să modificați culoarea fontului, accesați Formatarea textului din celule.
-
Utilizați Verificatorul de accesibilitate pentru a analiza foaia de calcul și a găsi contrastul de culori insuficient. Instrumentul verifică acum documentele pentru a analiza culoarea textului comparativ cu culoarea paginii, fundalurile celulelor de tabel, evidențierea, culoarea de umplere a casetei text, umbrirea paragrafului, umplerile din forme și SmartArt, anteturile și subsolurile și linkurile.
Crearea diagramelor accesibile
Diagramele fac informațiile complexe mai ușor de înțeles. Pentru a face diagramele accesibile, utilizați un limbaj clar și descriptiv pentru elementele diagramei, cum ar fi titlul diagramei, titlurile axelor și etichetele de date. De asemenea, asigurați-vă că formatarea lor este accesibilă.
Pentru instrucțiuni despre cum să adăugați elemente de diagramă la diagramă și să le faceți accesibile, accesați Video: Crearea de diagrame accesibile în Excel.
Formatarea unui element de diagramă
-
Selectați elementul de diagramă pe care doriți să-l formatați, de exemplu, titlul diagramei sau etichetele de date.
-
Selectați fila Format .
-
Sub grupul Selecția curentă , selectați Formatare selecție. Panoul Format se deschide la dreapta.
-
Selectați opțiunile de formatare care fac elementul de diagramă accesibil, cum ar fi un font mai mare sau culori bine contrastante.
Redenumirea foilor de lucru
Cititoarele de ecran citesc numele foilor de lucru, deci asigurați-vă că etichetele respective sunt clare și descriptive. Utilizarea numelor unice pentru foile de lucru vă ajută să navigați mai ușor în registrul de lucru.
În mod implicit, Excel denumiți foile de lucru ca Foaie1, Foaie2, Foaie3 și așa mai departe, dar le puteți redenumi cu ușurință. Pentru instrucțiuni despre cum să redenumiți foile de lucru, accesați Redenumirea unei foi de lucru.
Ștergerea foilor de lucru necompletate
Cititoarele de ecran citesc numele foilor de lucru, astfel încât foile de lucru necompletate să fie derutante. Nu includeți foi necompletate în registrele de lucru.
Pentru instrucțiuni despre cum să ștergeți foi de lucru, accesați Inserarea sau ștergerea unei foi de lucru.
Denumirea celulelor și a zonelor de celule
Denumiți celule și zone, astfel încât utilizatorii de cititoare de ecran să poată identifica rapid scopul celulelor și zonelor din Excel foi de lucru. Utilizatorii pot utiliza comanda Salt la (Ctrl+G) pentru a deschide o casetă de dialog care listează toate numele definite. Selectând un nume, un utilizator poate trece rapid la locația denumită.
-
Selectați celula sau zona de celule căreia doriți să îi dați un nume.
-
Selectați Formule > Definire nume.
-
Introduceți numele și selectați OK.
Notă: Numele trebuie să înceapă cu o literă, cu un caracter de subliniere (_) sau cu o bară oblică inversă (\) și nu poate conține spații.
Testarea accesibilității foilor de lucru
Atunci când foaia de calcul este gata și ați rulat Verificatorul de accesibilitate pentru a vă asigura că este inclusiv, puteți încerca să navigați în foaia de calcul utilizând un cititor de ecran, de exemplu, Naratorul. Naratorul este livrat cu Windows, astfel încât să nu fie nevoie să instalați nimic. De exemplu, aceasta este o modalitate suplimentară de a depisa problemele din navigare.
-
Porniți cititorul de ecran. De exemplu, pentru a porni Naratorul, apăsați Ctrl+tasta siglă Windows+Enter.
-
Apăsați F6 până când focalizarea, dreptunghiul albastru, se află în grila tabelului foii de lucru.
-
Procedați astfel pentru a testa foile de lucru:
-
Utilizați tastele săgeată pentru a vă deplasa între celulele din grila tabelului.
-
Pentru a verifica numele foilor de lucru din foaia de calcul, apăsați F6 până când focalizarea este pe numele foii de lucru curente, apoi utilizați tastele săgeată la stânga și la dreapta pentru a auzi celelalte nume de foi de lucru.
-
Dacă foaia de lucru conține forme flotante cum ar fi imagini, apăsați Ctrl+Alt+5. Apoi, pentru a parcurge formele flotante, apăsați tasta Tab. Pentru a reveni la navigarea normală, apăsați pe Esc.
-
-
Remediați toate problemele de accesibilitate pe care le-ați observat atunci când navigați cu un cititor de ecran.
-
Ieșiți din cititorul de ecran. De exemplu, pentru a închide Naratorul, apăsați Ctrl+tasta siglă Windows+Enter.
Notă: De asemenea, asigurați-vă că foile de lucru pot fi citite cu ușurință pe un telefon mobil. Acest lucru nu numai că aduce beneficii persoanelor care au deficiențe de vedere și utilizează mărirea, ci și un set foarte larg de utilizatori de telefoane mobile.
Consultați și
Reguli pentru Verificatorul de accesibilitate
Tot ce trebuie să știți pentru a scrie text alternativ eficient
Faceți-vă documentele Word accesibile persoanelor cu dizabilități
Faceți prezentările PowerPoint accesibile persoanelor cu dizabilități
Faceți e-mailul Outlook accesibil persoanelor cu dizabilități
Faceți blocnotesurile OneNote accesibile persoanelor cu dizabilități
În acest articol
Cele mai bune practici pentru a face accesibile foile de calcul Excel
Tabelul următor include cele mai bune practici pentru crearea de foi de calcul Excel accesibile persoanelor cu dizabilități.
|
Ce se poate remedia |
De ce să remediați |
Cum se remediază |
|---|---|---|
|
Utilizați o structură de tabel simplă doar pentru date și specificați informațiile de antet de coloană. |
Cititoarele de ecran își urmăresc locația dintr-un tabel prin numărarea celulelor de tabel. Cititoarele de ecran utilizează informațiile din antet și pentru a identifica rândurile și coloanele. |
|
|
Adăugați text la celula A1. |
Cititoarele de ecran încep să citească orice foaie de lucru din celula A1. |
|
|
Includeți text alternativ (text alternativ) cu toate elementele vizuale. |
Textul alternativ ajută persoanele care nu pot vedea ecranul să înțeleagă ce este important în imagini și alte elemente vizuale. |
|
|
Adăugați un text semnificativ pentru hyperlink. |
Persoanele care utilizează cititoare de ecran scanează uneori o listă de linkuri. |
|
|
Utilizați un contrast suficient pentru text și culorile de fundal. |
Dacă foaia dvs. de calcul are un nivel ridicat de contrast între text și fundal, mai multe persoane pot să vadă și să utilizeze conținutul. |
|
|
Dați tuturor foilor de lucru nume unice și eliminați foile de lucru necompletate. |
Cititoarele de ecran citesc numele foilor, care furnizează informații despre ce se găsește în foaia de lucru, facilitând înțelegerea conținutului unui registru de lucru și navigarea prin acesta. |
Crearea de tabele accesibile
Tabelele vă pot ajuta să identificați un set de date după nume și puteți formata tabelul utilizând stiluri care scot datele în evidență. Atunci când denumiți și formatați cu atenție tabelul, puteți fi sigur că toată lumea vă poate înțelege datele.
De asemenea, este important să specificați informațiile de antet de coloană și să utilizați o structură de tabel simplă pentru a vă asigura că utilizatorii de cititoare de ecran pot naviga cu ușurință în tabele.
Denumirea unui tabel
În mod implicit, Excel denumiți tabelele pe care le creați ca Tabel1, Tabel2, Tabel3 și așa mai departe. Pentru a facilita referirea la un tabel, dați fiecărui tabel un nume descriptiv. Un nume de tabel semnificativ, cum ar fi "Listă angajați", este mai util decât genericul "Tabel1".
Cu numele descriptiv, puteți, de exemplu, să faceți referire cu ușurință la tabel în formule. Atunci când se utilizează nume de tabele, puteți, de asemenea, să treceți rapid la tabel cu comanda Salt la în aplicația desktop Excel.
-
Plasați cursorul oriunde în tabel.
-
În bara de instrumente din partea de jos a ecranului, selectați

-
În colțul din dreapta sus, selectați

-
Atingeți numele implicit al tabelului și înlocuiți-l cu un nume descriptiv.
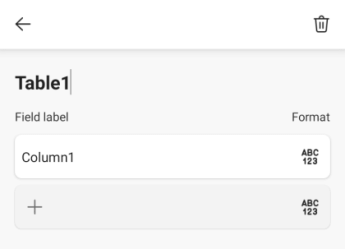
Notă: Numele de tabel trebuie să înceapă cu o literă, cu un caracter de subliniere (_) sau cu o bară oblică inversă (\) și nu pot conține spații. Pentru mai multe informații, consultați secțiunea "Note importante pentru nume" din Redenumirea unui tabel Excel.
Selectați un stil de tabel accesibil
Tabelele de culoare deschisă cu contrast scăzut pot fi greu de citit. Pentru a face tabelul mai accesibil, selectați un stil de tabel care are culori cu un contrast puternic. De exemplu, alegeți un stil care alternează între alb și o culoare închisă, cum ar fi negru, gri închis sau albastru închis.
-
Plasați cursorul oriunde în tabel.
-
În bara de instrumente din partea de jos a ecranului, selectați

-
Deschideți meniul filei și selectați fila Tabel .
-
Selectați Stiluri tabel, apoi selectați stilul dorit.
Utilizați anteturile de tabel
Cititoarele de ecran utilizează informațiile de antet pentru a identifica rândurile și coloanele. Golirea anteturilor de tabel furnizează context și facilitează navigarea în conținutul tabelului.
Adăugarea de anteturi la un tabel existent
-
Plasați cursorul oriunde într-un tabel.
-
În bara de instrumente din partea de jos a ecranului, selectați

-
Deschideți meniul filei și selectați fila Tabel .
-
Selectați Opțiuni stil, apoi selectați Rând antet.
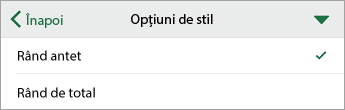
-
Tastați titlurile de coloană.
Adăugarea de anteturi la un tabel nou
-
Selectați celulele pe care doriți să le includeți în tabel.
-
În bara de instrumente din partea de jos a ecranului, selectați

-
Deschideți meniul filei și selectați fila Inserare .
-
Selectați Tabel.
-
Activați comutatorul Tabelul are anteturi .
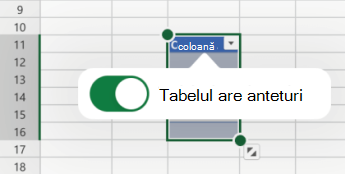
Structuri de tabel de evitat
Proiectați tabelele ținând cont de următoarele:
-
Evitați celulele, coloanele și rândurile necompletate. Atunci când navigați utilizând tastatura, o celulă necompletată, o coloană sau un rând poate face un utilizator al cititorului de ecran să creadă că nu mai este nimic în tabel.
-
Dacă nu este nevoie de o celulă necompletată, o coloană sau un rând, luați în considerare ștergerea acesteia.
-
Dacă nu puteți evita o celulă necompletată, o coloană sau un rând necompletat, introduceți un text care explică faptul că este necompletat. De exemplu, tastați N/A sau Necompletat intenționat.
-
-
Evitați scindarea sau îmbinarea celulelor: Cititoarele de ecran își urmăresc locația într-un tabel numărând celulele tabelului. Dacă un tabel este imbricat într-un alt tabel sau dacă o celulă este îmbinată sau scindată, cititorul de ecran pierde numărul și nu poate furniza informații utile despre tabel din momentul acela. Celulele îmbinate sau scindate pot face foarte dificilă navigarea în tabelele Excel cu tehnologii de asistare, dacă nu imposibilă. Păstrați întotdeauna tabelele simple și simple.
Adăugarea textului la celula A1
Un cititor de ecran începe să citească orice foaie de lucru din celula A1. Dacă aveți un tabel în foaia de lucru, A1 ar trebui să fie preferabil titlul tabelului.
Dacă foaia este lungă sau complexă, adăugați instrucțiuni sau o prezentare generală a foii din celula A1. Acest lucru va informa persoanele nevăzătoare ce se prezintă în foaia de lucru și cum să le utilizeze. Acest text cu instrucțiuni poate corespunde culorii de fundal. Acest lucru îl va ascunde de persoanele care pot vedea, dar îi va permite să fie citit de cititoarele de ecran.
Adăugarea de text alternativ la elemente vizuale
Textul alternativ ajută persoanele care nu pot vedea ecranul să înțeleagă ce este important în conținutul vizual. Conținutul vizual include imagini, forme, grupuri, diagrame, obiecte încorporate, cerneală și videoclipuri. În textul alternativ, descrieți pe scurt imaginea și menționați intenția sa. Cititoarele de ecran citesc textul pentru a descrie imaginea pentru utilizatorii care nu o pot vedea.
Evitați să utilizați textul din imagini ca unică metodă de a transmite informații importante. Dacă trebuie să utilizați o imagine cu text în aceasta, repetați acel text în document. În textul alternativ, descrieți pe scurt imaginea și menționați existența textului și scopul său.
Sfat: Pentru a scrie un text alternativ bun, asigurați-vă că transmiteți conținutul și scopul imaginii într-un mod concis și neambiguu. Textul alternativ nu ar trebui să fie mai lung de o propoziție scurtă sau două; de cele mai multe ori, câteva cuvinte selectate cu grijă vor fi potrivite. Nu repetați conținutul textual înconjurător ca text alternativ sau nu utilizați expresii care fac referire la imagini, cum ar fi "un grafic al" sau "o imagine cu". Pentru mai multe informații despre cum să scrieți text alternativ, accesați Tot ce trebuie să știți pentru a scrie text alternativ eficient.
Notă: Pentru conținutul audio și video, în plus față de textul alternativ, includeți subtitrări pentru persoanele surde sau cu deficiențe de auz.
-
Selectați elementul vizual.
-
Pentru a deschide fila Imagine, Formă sau Diagramă , selectați

-
Selectați Text alternativ.
-
Tastați textul alternativ în câmpul Descriere .
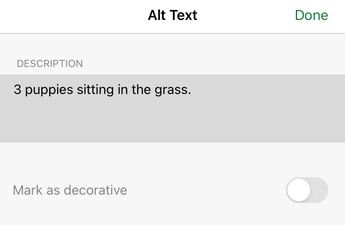
-
Selectați Terminat.
Adăugarea unui text de hyperlink accesibil
Persoanele care utilizează cititoare de ecran scanează uneori o listă de linkuri. Linkurile ar trebui să transmită informații clare și precise despre destinație. De exemplu, evitați să utilizați texte de link, cum ar fi "Faceți clic aici", "Vedeți această pagină", "Mergeți aici" sau "Aflați mai multe". Includeți în schimb titlul complet al paginii de destinație.
Sfat: Dacă titlul din pagina de destinație a hyperlinkului oferă un rezumat corect al conținutului din pagină, utilizați-l pentru textul hyperlinkului. De exemplu, acest text de hyperlink se potrivește cu titlul de pe pagina de destinație: Creați mai multe cu șabloane Microsoft.
-
Accesați celula în care doriți să adăugați un hyperlink.
-
În bara de instrumente din partea de jos a ecranului, selectați

-
Deschideți meniul filei și selectați fila Inserare .
-
Selectați Link.
-
În câmpul ADDRESS (ADRESĂ), tastați URL-ul destinație.
-
În câmpul AFIȘARE, tastați textul pe care doriți să-l afișați ca text al linkului.
-
Selectați Terminat.
Utilizarea formatului și culorii de font accesibile
Un font accesibil nu exclude și nu reduce viteza de citire a oricărei persoane care citește o foaie de calcul, inclusiv persoanele cu deficiențe de vedere sau cu dizabilități de citire sau persoanele nevăzătoare. Fontul potrivit îmbunătățește lizibilitatea și lizibilitatea foii de calcul.
Utilizați un format de font accesibil
Iată câteva idei de luat în considerare:
-
Pentru a reduce efortul de citire, selectați fonturi sans serif familiare, cum ar fi Arial sau Calibri. Evitați să utilizați numai majuscule și litere cursive sau subliniate în exces.
-
O persoană cu dizabilități de vedere poate pierde semnificația transmisă de anumite culori. De exemplu, adăugați o subliniere la textul de hyperlink codificat prin culori, astfel încât persoanele daltoniste să știe că textul conține un link, chiar dacă nu pot vedea culoarea.
-
Pentru titluri, luați în considerare adăugarea formatării aldine sau utilizarea unui font mai mare.
-
Selectați celulele pe care doriți să le formatați.
-
În bara de instrumente din partea de jos a ecranului, selectați

-
Deschideți meniul filei și selectați fila Pornire .
-
Selectați tipul de font curent pentru a deschide meniul de fonturi, apoi selectați tipul de font dorit sau ajustați dimensiunea fontului după cum doriți.
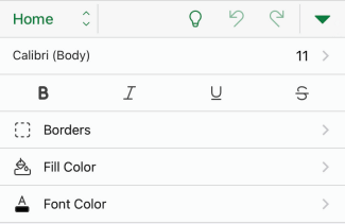
Utilizați o culoare de font accesibilă
Textul din foaia de calcul ar trebui să fie lizibil în modul contrast înalt. De exemplu, utilizați culori aprinse sau scheme de culori cu contrast puternic, la capetele opuse ale spectrului de culori. Schemele în alb și negru ajută persoanele daltoniste să distingă mai ușor între text și forme.
-
Selectați celulele pe care doriți să le formatați.
-
În bara de instrumente din partea de jos a ecranului, selectați

-
Deschideți meniul filei și selectați fila Pornire .
-
Selectați Culoare font, apoi alegeți culoarea de font dorită.
Crearea diagramelor accesibile
Diagramele fac informațiile complexe mai ușor de înțeles. Pentru a face diagramele accesibile, utilizați un limbaj clar și descriptiv pentru elementele diagramei, cum ar fi titlul diagramei, titlurile axelor și etichetele de date. De asemenea, asigurați-vă că formatarea lor este accesibilă.
Formatarea unui element de diagramă
-
Selectați elementul de diagramă pe care doriți să îl formatați, de exemplu, titlul diagramei.
-
În bara de instrumente din partea de jos a ecranului, selectați

-
Deschideți meniul filei și selectați fila Pornire .
-
Selectați opțiunile de formatare care fac elementul de diagramă accesibil, cum ar fi un font mai mare sau culori bine contrastante.
Redenumirea foilor de lucru
Cititoarele de ecran citesc numele foilor de lucru, deci asigurați-vă că etichetele respective sunt clare și descriptive. Utilizarea numelor unice pentru foile de lucru vă ajută să navigați mai ușor în registrul de lucru.
În mod implicit, Excel denumiți foile de lucru ca Foaie1, Foaie2, Foaie3 și așa mai departe, dar le puteți redenumi cu ușurință.
-
Atingeți un selector de foaie, apoi selectați Redenumire.
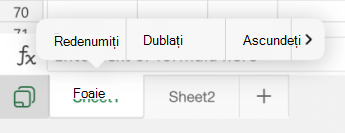
-
Tastați un nume scurt, unic, pentru foaie.
Ștergerea foilor de lucru necompletate
Cititoarele de ecran citesc numele foilor de lucru, astfel încât foile de lucru necompletate să fie derutante. Nu includeți foi necompletate în registrele de lucru.
-
Atingeți un selector de foaie.
-
Trageți cu degetul spre stânga în meniul contextual, apoi selectați Ștergere foaie.
-
Selectați Ștergere pentru a confirma ștergerea.
Testarea accesibilității foilor de lucru
Atunci când foaia de calcul este gata, puteți încerca câteva lucruri pentru a vă asigura că este accesibilă:
-
Comutați la versiunea completă desktop sau web de Excel, apoi rulați Verificatorul de accesibilitate. Verificatorul de accesibilitate este un instrument care vă revizuiește conținutul și semnalizează problemele de accesibilitate pe care le prezintă. Explică de ce fiecare problemă poate fi o problemă potențială pentru o persoană cu dizabilități. Verificatorul de accesibilitate sugerează, de asemenea, cum puteți rezolva problemele care apar. Pentru instrucțiuni, accesați Îmbunătățirea accesibilității cu Verificatorul de accesibilitate.
-
În aplicația Excel pentru iOS, puteți încerca să navigați în pagini utilizând cititorul de ecran încorporat, VoiceOver.
-
Pentru a activa VoiceOver, selectați Setări > Accesibilitate > VoiceOver, apoi activați comutatorul VoiceOver.
-
Pentru a naviga prin conținutul din foaia de calcul, trageți cu degetul spre stânga sau spre dreapta.
-
Remediați toate problemele de accesibilitate pe care le-ați observat atunci când navigați cu un cititor de ecran.
-
Consultați și
Tot ce trebuie să știți pentru a scrie text alternativ eficient
Faceți-vă documentele Word accesibile persoanelor cu dizabilități
Faceți prezentările PowerPoint accesibile persoanelor cu dizabilități
Faceți e-mailul Outlook accesibil persoanelor cu dizabilități
Faceți blocnotesurile OneNote accesibile persoanelor cu dizabilități
În acest articol
Cele mai bune practici pentru a face accesibile foile de calcul Excel
Tabelul următor include cele mai bune practici pentru crearea de foi de calcul Excel accesibile persoanelor cu dizabilități.
|
Ce se poate remedia |
De ce să remediați |
Cum se remediază |
|---|---|---|
|
Utilizați o structură de tabel simplă doar pentru date și specificați informațiile de antet de coloană. |
Cititoarele de ecran își urmăresc locația dintr-un tabel prin numărarea celulelor de tabel. Cititoarele de ecran utilizează informațiile din antet și pentru a identifica rândurile și coloanele. |
|
|
Adăugați text la celula A1. |
Cititoarele de ecran încep să citească orice foaie de lucru din celula A1. |
|
|
Includeți text alternativ (text alternativ) cu toate elementele vizuale. |
Textul alternativ ajută persoanele care nu pot vedea ecranul să înțeleagă ce este important în imagini și alte elemente vizuale. |
|
|
Adăugați un text semnificativ pentru hyperlink. |
Persoanele care utilizează cititoare de ecran scanează uneori o listă de linkuri. |
|
|
Utilizați un contrast suficient pentru text și culorile de fundal. |
Dacă foaia dvs. de calcul are un nivel ridicat de contrast între text și fundal, mai multe persoane pot să vadă și să utilizeze conținutul. |
|
|
Dați tuturor foilor de lucru nume unice și eliminați foile de lucru necompletate. |
Cititoarele de ecran citesc numele foilor, care furnizează informații despre ce se găsește în foaia de lucru, facilitând înțelegerea conținutului unui registru de lucru și navigarea prin acesta. |
Crearea de tabele accesibile
Tabelele vă pot ajuta să identificați un set de date după nume și puteți formata tabelul utilizând stiluri care scot datele în evidență. Atunci când denumiți și formatați cu atenție tabelul, puteți fi sigur că toată lumea vă poate înțelege datele.
De asemenea, este important să specificați informațiile de antet de coloană și să utilizați o structură de tabel simplă pentru a vă asigura că utilizatorii de cititoare de ecran pot naviga cu ușurință în tabele.
Denumirea unui tabel
În mod implicit, Excel denumiți tabelele pe care le creați ca Tabel1, Tabel2, Tabel3 și așa mai departe. Pentru a facilita referirea la un tabel, dați fiecărui tabel un nume descriptiv. Un nume de tabel semnificativ, cum ar fi "Listă angajați", este mai util decât genericul "Tabel1".
Cu numele descriptiv, puteți, de exemplu, să faceți referire cu ușurință la tabel în formule. Atunci când se utilizează nume de tabele, puteți, de asemenea, să treceți rapid la tabel cu comanda Salt la în aplicația desktopExcel.
-
Plasați cursorul oriunde în tabel.
-
În bara de instrumente din partea de jos a ecranului, selectați

-
În colțul din dreapta sus, selectați

-
Atingeți numele implicit al tabelului și înlocuiți-l cu un nume descriptiv.
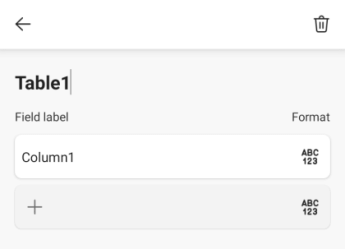
Notă: Numele de tabel trebuie să înceapă cu o literă, cu un caracter de subliniere (_) sau cu o bară oblică inversă (\) și nu pot conține spații. Pentru mai multe informații, consultați secțiunea "Note importante pentru nume" din Redenumirea unui tabel Excel.
Selectați un stil de tabel accesibil
Tabelele de culoare deschisă cu contrast scăzut pot fi greu de citit. Pentru a face tabelul mai accesibil, selectați un stil de tabel care are culori cu un contrast puternic. De exemplu, alegeți un stil care alternează între alb și o culoare închisă, cum ar fi negru, gri închis sau albastru închis.
-
Plasați cursorul oriunde în tabel.
-
În bara de instrumente din partea de jos a ecranului, selectați

-
Deschideți meniul filei și selectați fila Tabel .
-
Selectați Stiluri tabel, apoi selectați stilul dorit.
Utilizați anteturile de tabel
Cititoarele de ecran utilizează informațiile de antet pentru a identifica rândurile și coloanele. Golirea anteturilor de tabel furnizează context și facilitează navigarea în conținutul tabelului.
Adăugarea de anteturi la un tabel existent
-
Plasați cursorul oriunde într-un tabel.
-
În bara de instrumente din partea de jos a ecranului, selectați

-
Deschideți meniul filei și selectați fila Tabel .
-
Selectați opțiunea Rând antet .
Sfat: Atunci când este selectată opțiunea, apare cu gri.
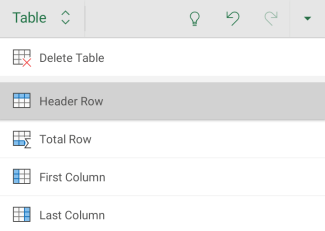
-
Tastați titlurile de coloană.
Adăugarea de anteturi la un tabel nou
-
Selectați celulele pe care doriți să le includeți în tabel.
-
În bara de instrumente din partea de jos a ecranului, selectați

-
Deschideți meniul filei și selectați fila Inserare.
-
Selectați Tabel.
-
Bifați caseta de selectare Tabelul are anteturi .
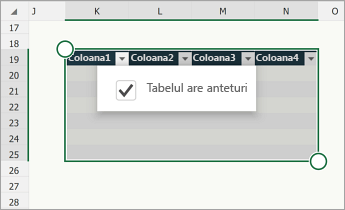
Structuri de tabel de evitat
Proiectați tabelele ținând cont de următoarele:
-
Evitați celulele, coloanele și rândurile necompletate. Atunci când navigați utilizând tastatura, o celulă necompletată, o coloană sau un rând poate face un utilizator al cititorului de ecran să creadă că nu mai este nimic în tabel.
-
Dacă nu este nevoie de o celulă necompletată, o coloană sau un rând, luați în considerare ștergerea acesteia.
-
Dacă nu puteți evita o celulă necompletată, o coloană sau un rând necompletat, introduceți un text care explică faptul că este necompletat. De exemplu, tastați N/A sau Necompletat intenționat.
-
-
Evitați scindarea sau îmbinarea celulelor: Cititoarele de ecran își urmăresc locația într-un tabel numărând celulele tabelului. Dacă un tabel este imbricat într-un alt tabel sau dacă o celulă este îmbinată sau scindată, cititorul de ecran pierde numărul și nu poate furniza informații utile despre tabel din momentul acela. Celulele îmbinate sau scindate pot face foarte dificilă navigarea în tabelele Excel cu tehnologii de asistare, dacă nu imposibilă. Păstrați întotdeauna tabelele simple și simple.
Adăugarea textului la celula A1
Un cititor de ecran începe să citească orice foaie de lucru din celula A1. Dacă aveți un tabel în foaia de lucru, A1 ar trebui să fie preferabil titlul tabelului.
Dacă foaia este lungă sau complexă, adăugați instrucțiuni sau o prezentare generală a foii din celula A1. Acest lucru va informa persoanele nevăzătoare ce se prezintă în foaia de lucru și cum să le utilizeze. Acest text cu instrucțiuni poate corespunde culorii de fundal. Acest lucru îl va ascunde de persoanele care pot vedea, dar îi va permite să fie citit de cititoarele de ecran.
Adăugarea de text alternativ la elemente vizuale
Textul alternativ ajută persoanele care nu pot vedea ecranul să înțeleagă ce este important în conținutul vizual. Conținutul vizual include imagini, grafice, forme, grupuri, diagrame, obiecte încorporate, cerneală și videoclipuri. În textul alternativ, descrieți pe scurt imaginea și menționați intenția sa. Cititoarele de ecran citesc textul pentru a descrie imaginea pentru utilizatorii care nu o pot vedea.
Evitați să utilizați textul din imagini ca unică metodă de a transmite informații importante. Dacă trebuie să utilizați o imagine cu text în aceasta, repetați acel text în document. În textul alternativ, descrieți pe scurt imaginea și menționați existența textului și scopul său.
Sfat: Pentru a scrie un text alternativ bun, asigurați-vă că transmiteți conținutul și scopul imaginii într-un mod concis și neambiguu. Textul alternativ nu ar trebui să fie mai lung de o propoziție scurtă sau două; de cele mai multe ori, câteva cuvinte selectate cu grijă vor fi potrivite. Nu repetați conținutul textual înconjurător ca text alternativ sau nu utilizați expresii care fac referire la imagini, cum ar fi "un grafic al" sau "o imagine cu". Pentru mai multe informații despre cum să scrieți text alternativ, accesați Tot ce trebuie să știți pentru a scrie text alternativ eficient.
Notă: Pentru conținutul audio și video, în plus față de textul alternativ, includeți subtitrări pentru persoanele surde sau cu deficiențe de auz.
-
Selectați elementul vizual.
-
Pentru a deschide fila Imagine, Formă sau Diagramă , selectați

-
Selectați Text alternativ.
-
Tastați o descriere.
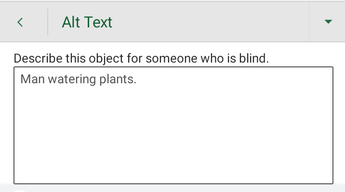
Adăugarea unui text de hyperlink accesibil
Persoanele care utilizează cititoare de ecran scanează uneori o listă de linkuri. Linkurile ar trebui să transmită informații clare și precise despre destinație. De exemplu, evitați să utilizați texte de link, cum ar fi "Faceți clic aici", "Vedeți această pagină", "Mergeți aici" sau "Aflați mai multe". Includeți în schimb titlul complet al paginii de destinație.
Sfat: Dacă titlul din pagina de destinație a hyperlinkului oferă un rezumat corect al conținutului din pagină, utilizați-l pentru textul hyperlinkului. De exemplu, acest text de hyperlink se potrivește cu titlul de pe pagina de destinație: Creați mai multe cu șabloane Microsoft.
-
Accesați celula în care doriți să adăugați un hyperlink.
-
În bara de instrumente din partea de jos a ecranului, selectați

-
Deschideți meniul filei și selectați fila Inserare.
-
Selectați Link, apoi selectați Inserare link.
-
În câmpul Text de afișat , tastați textul pe care doriți să-l afișați ca text al linkului.
-
În câmpul Adresă , tastați URL-ul destinație.
-
Selectați Inserare.
Utilizarea formatului și culorii de font accesibile
Un font accesibil nu exclude și nu reduce viteza de citire a oricărei persoane care citește o foaie de calcul, inclusiv persoanele cu deficiențe de vedere sau cu dizabilități de citire sau persoanele nevăzătoare. Fontul potrivit îmbunătățește lizibilitatea și lizibilitatea foii de calcul.
Utilizați un format de font accesibil
Iată câteva idei de luat în considerare:
-
Pentru a reduce efortul de citire, selectați fonturi sans serif familiare, cum ar fi Arial sau Calibri. Evitați să utilizați numai majuscule și litere cursive sau subliniate în exces.
-
O persoană cu dizabilități de vedere poate pierde semnificația transmisă de anumite culori. De exemplu, adăugați o subliniere la textul de hyperlink codificat prin culori, astfel încât persoanele daltoniste să știe că textul conține un link, chiar dacă nu pot vedea culoarea.
-
Pentru titluri, luați în considerare adăugarea formatării aldine sau utilizarea unui font mai mare.
-
Selectați celulele pe care doriți să le formatați.
-
În bara de instrumente din partea de jos a ecranului, selectați

-
Deschideți meniul filei și selectați fila Pornire.
-
Selectați tipul de font curent pentru a deschide meniul de fonturi, apoi selectați tipul de font dorit sau ajustați dimensiunea fontului după cum doriți.
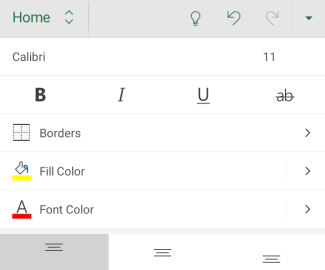
Utilizați o culoare de font accesibilă
Textul din foaia de calcul ar trebui să fie lizibil în modul contrast înalt. De exemplu, utilizați culori aprinse sau scheme de culori cu contrast puternic, la capetele opuse ale spectrului de culori. Schemele în alb și negru ajută persoanele daltoniste să distingă mai ușor între text și forme.
-
Selectați celulele pe care doriți să le formatați.
-
În bara de instrumente din partea de jos a ecranului, selectați

-
Deschideți meniul filei și selectați fila Pornire.
-
Selectați Culoare font, apoi alegeți culoarea de font dorită.
Crearea diagramelor accesibile
Diagramele fac informațiile complexe mai ușor de înțeles. Pentru a face diagramele accesibile, utilizați un limbaj clar și descriptiv pentru elementele diagramei, cum ar fi titlul diagramei, titlurile axelor și etichetele de date. De asemenea, asigurați-vă că formatarea lor este accesibilă.
Formatarea unui element de diagramă
-
Selectați elementul de diagramă pe care doriți să îl formatați, de exemplu, titlul diagramei.
-
Din meniul contextual, selectați Editare text.
-
Selectați opțiunile de formatare care fac elementul de diagramă accesibil, cum ar fi un font mai mare sau culori bine contrastante.
Redenumirea foilor de lucru
Cititoarele de ecran citesc numele foilor de lucru, deci asigurați-vă că etichetele respective sunt clare și descriptive. Utilizarea numelor unice pentru foile de lucru vă ajută să navigați mai ușor în registrul de lucru.
În mod implicit, Excel denumiți foile de lucru ca Foaie1, Foaie2, Foaie3 și așa mai departe, dar le puteți redenumi cu ușurință.
-
Atingeți lung un selector de foaie și selectați Redenumire.
-
Tastați un nume scurt, unic, pentru foaie.
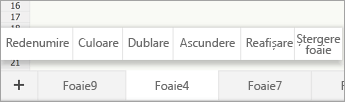
Ștergerea foilor de lucru necompletate
Cititoarele de ecran citesc numele foilor de lucru, astfel încât foile de lucru necompletate să fie derutante. Nu includeți foi necompletate în registrele de lucru.
-
Atingeți lung un selector de foaie, apoi selectați Ștergere foaie.
-
Selectați Ștergere pentru a confirma ștergerea.
Testarea accesibilității foilor de lucru
Atunci când foaia de calcul este gata, puteți încerca câteva lucruri pentru a vă asigura că este accesibilă:
-
Comutați la versiunea completă desktop sau web de Excel, apoi rulați Verificatorul de accesibilitate. Verificatorul de accesibilitate este un instrument care vă revizuiește conținutul și semnalizează problemele de accesibilitate pe care le prezintă. Explică de ce fiecare problemă poate fi o problemă potențială pentru o persoană cu dizabilități. Verificatorul de accesibilitate sugerează, de asemenea, cum puteți rezolva problemele care apar. Pentru instrucțiuni, accesați Îmbunătățirea accesibilității cu Verificatorul de accesibilitate.
-
În aplicația Excel pentru Android, puteți încerca să navigați în pagini utilizând cititorul de ecran încorporat, TalkBack.
-
Pentru a activa Talkback, selectați Setări > Accesibilitate > TalkBack, apoi activați comutatorul Utilizați serviciul .
-
Pentru a naviga prin conținutul din foaia de calcul, trageți cu degetul spre stânga sau spre dreapta.
-
Remediați toate problemele de accesibilitate pe care le-ați observat atunci când navigați cu un cititor de ecran.
-
Consultați și
Tot ce trebuie să știți pentru a scrie text alternativ eficient
Faceți-vă documentele Word accesibile persoanelor cu dizabilități
Faceți prezentările PowerPoint accesibile persoanelor cu dizabilități
Faceți e-mailul Outlook accesibil persoanelor cu dizabilități
Faceți blocnotesurile OneNote accesibile persoanelor cu dizabilități
În acest articol
Cele mai bune practici pentru a face accesibile foile de calcul Excel pentru web
Tabelul următor include cele mai bune practici pentru crearea de foi de calcul Excel pentru web accesibile persoanelor cu dizabilități.
|
Ce se poate remedia |
Cum să găsiți aceasta |
De ce să remediați |
Cum se remediază |
|---|---|---|---|
|
Evitați problemele uzuale de accesibilitate, cum ar fi textul alternativ lipsă (text alternativ) și culorile cu contrast scăzut. |
Utilizați Verificatorul de accesibilitate. |
Facilitați citirea foii de calcul de către toți utilizatorii. |
|
|
Utilizați o structură de tabel simplă doar pentru date și specificați informațiile de antet de coloană. |
Pentru a vă asigura că tabelele nu conțin celule scindate, celule îmbinate sau tabele imbricate, utilizați Verificatorul de accesibilitate. Scanați vizual tabelele pentru a verifica dacă nu au rânduri sau coloane complet necompletate. |
Cititoarele de ecran își urmăresc locația dintr-un tabel prin numărarea celulelor de tabel. Cititoarele de ecran utilizează informațiile din antet și pentru a identifica rândurile și coloanele. |
|
|
Adăugați text la celula A1. |
Asigurați-vă că aveți text în celula A1. |
Cititoarele de ecran încep să citească orice foaie de lucru din celula A1. |
|
|
Includeți text alternativ cu toate elementele vizuale. |
Pentru a găsi toate instanțele de text alternativ lipsă, utilizați Verificatorul de accesibilitate. |
Textul alternativ ajută persoanele care nu pot vedea ecranul să înțeleagă ce este important în imagini și alte elemente vizuale. |
|
|
Adăugați text semnificativ pentru hyperlink. |
Pentru a determina dacă textul hyperlinkului are sens ca informație independentă și dacă acesta le oferă cititorilor informații corecte despre destinație, parcurgeți vizual registrul de lucru. |
Persoanele care utilizează cititoare de ecran scanează uneori o listă de linkuri. |
|
|
Utilizați un contrast suficient pentru text și culorile de fundal. |
Pentru a găsi contrastul de culori insuficient, utilizați Verificatorul de accesibilitate. De asemenea, puteți căuta text în foaia de calcul care este greu de citit sau de diferențiat de fundal. |
Dacă foaia dvs. de calcul are un nivel ridicat de contrast între text și fundal, mai multe persoane pot să vadă și să utilizeze conținutul. |
|
|
Dați tuturor foilor de lucru nume unice și eliminați foile de lucru necompletate. |
Pentru a afla dacă toate foile cu conținut dintr-un registru de lucru au nume descriptive și dacă există foi necompletate, utilizați Verificatorul de accesibilitate. |
Cititoarele de ecran citesc numele foilor, care furnizează informații despre ce se găsește în foaia de lucru, facilitând înțelegerea conținutului unui registru de lucru și navigarea prin acesta. |
Verificați accesibilitatea în timp ce lucrați în Excel
Verificatorul de accesibilitate este un instrument care vă revizuiește conținutul și semnalizează problemele de accesibilitate pe care le prezintă. Explică de ce fiecare problemă poate fi o problemă potențială pentru o persoană cu dizabilități. Verificatorul de accesibilitate sugerează, de asemenea, cum puteți rezolva problemele care apar.
Pentru a lansa Verificatorul de accesibilitate, selectați Revizuire > Verificare accesibilitate. Se deschide panoul Accesibilitate și acum puteți să revizuiți și să remediați problemele de accesibilitate. Pentru mai multe informații, accesați Îmbunătățirea accesibilității cu Verificatorul de accesibilitate.
Crearea de tabele accesibile
Tabelele vă pot ajuta să identificați un set de date după nume și puteți formata tabelul utilizând stiluri care scot datele în evidență. Atunci când denumiți și formatați cu atenție tabelul, puteți fi sigur că toată lumea vă poate înțelege datele.
De asemenea, este important să specificați informațiile de antet de coloană și să utilizați o structură de tabel simplă pentru a vă asigura că utilizatorii de cititoare de ecran pot naviga cu ușurință în tabele.
Denumirea unui tabel
În mod implicit, Excel denumiți tabelele pe care le creați ca Tabel1, Tabel2, Tabel3 și așa mai departe. Pentru a facilita referirea la un tabel, dați fiecărui tabel un nume descriptiv. Un nume de tabel semnificativ, cum ar fi "Listă angajați", este mai util decât genericul "Tabel1".
Cu numele descriptiv, puteți, de exemplu, să treceți rapid la tabel cu comanda Salt la (Ctrl+G). De asemenea, puteți face referire cu ușurință la tabel în formule.
Notă: Numele de tabel trebuie să înceapă cu o literă, cu un caracter de subliniere (_) sau cu o bară oblică inversă (\) și nu pot conține spații.
Pentru instrucțiunile pas cu pas despre cum să denumiți un tabel, accesați Redenumirea unui tabel Excel.
Selectați un stil de tabel accesibil
Tabelele de culoare deschisă cu contrast scăzut pot fi greu de citit. Pentru a face tabelul mai accesibil, selectați un stil de tabel care are culori cu un contrast puternic. De exemplu, alegeți un stil care alternează între alb și o culoare închisă, cum ar fi negru, gri închis sau albastru închis.
-
Plasați cursorul oriunde în tabel.
-
Pe fila Proiectare tabel , în grupul Stiluri tabel , selectați stilul dorit.
Utilizați anteturile de tabel
Cititoarele de ecran utilizează informațiile de antet pentru a identifica rândurile și coloanele. Golirea anteturilor de tabel furnizează context și facilitează navigarea în conținutul tabelului.
Adăugarea de anteturi la un tabel nou
-
Selectați celulele pe care doriți să le includeți în tabel.
-
Selectați fila Inserare , apoi Tabel.
-
Alegeți una dintre următoarele variante:
-
Dacă zona selectată de celule conține date pe care doriți să le afișați ca anteturi de tabel, bifați caseta de selectare Tabelul meu are anteturi .
-
Dacă zona selectată de celule nu conține date pe care doriți să le afișați ca anteturi de tabel, nu bifați caseta de selectare Tabelul meu are anteturi . Excel va crea un nou rând antet deasupra celulelor selectate, cu numele implicite de antet (Coloana1, Coloana2 și așa mai departe)
-
-
Selectați OK.
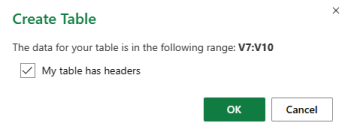
-
Înlocuiți numele implicite de antet cu nume noi, descriptive.
Adăugarea de anteturi la un tabel existent
-
Plasați cursorul oriunde într-un tabel.
-
Pe fila Proiectare tabel , în grupul Opțiuni stil tabel , bifați caseta de selectare Rând antet .
-
Tastați titlurile de coloană.
Structuri de tabel de evitat
Proiectați tabelele ținând cont de următoarele:
-
Evitați celulele, coloanele și rândurile necompletate. Atunci când navigați utilizând tastatura, o celulă necompletată, o coloană sau un rând poate face un utilizator al cititorului de ecran să creadă că nu mai este nimic în tabel.
-
Dacă nu este nevoie de o celulă necompletată, o coloană sau un rând, luați în considerare ștergerea acesteia.
-
Dacă nu puteți evita o celulă necompletată, o coloană sau un rând necompletat, introduceți un text care explică faptul că este necompletat. De exemplu, tastați N/A sau Necompletat intenționat.
-
-
Evitați scindarea sau îmbinarea celulelor: Cititoarele de ecran își urmăresc locația într-un tabel numărând celulele tabelului. Dacă un tabel este imbricat într-un alt tabel sau dacă o celulă este îmbinată sau scindată, cititorul de ecran pierde numărul și nu poate furniza informații utile despre tabel din momentul acela. Celulele îmbinate sau scindate pot face foarte dificilă navigarea în tabelele Excel cu tehnologii de asistare, dacă nu imposibilă. Păstrați întotdeauna tabelele simple și simple. Pentru a vă asigura că tabelele nu conțin celule scindate, celule îmbinate sau tabele imbricate, utilizați Verificatorul de accesibilitate.
Utilizarea unui șablon accesibil
Utilizați unul dintre șabloanele Excel accesibile pentru a vă asigura că proiectul foii de calcul, culorile, contrastul și fonturile sunt accesibile pentru toate audiențele. Șabloanele sunt proiectate, de asemenea, astfel încât cititoarele de ecran să poată citi mai ușor conținutul foii de calcul.
Atunci când selectați un șablon, căutați un șablon care are mai multe caracteristici care acceptă accesibilitatea. De exemplu:
-
Utilizarea unui spațiu alb suficient face foaia de calcul mai ușor de citit.
-
Culorile cu contrast le fac mai ușor de separat pentru cititoarele cu deficiențe de vedere și daltoniste.
-
Fonturile mai mari sunt mai ușor de citit pentru utilizatorii cu deficiențe de vedere.
-
Titlurile și etichetele descriptive prestabilite fac foaia de calcul mai ușor de înțeles pentru utilizatorii care o navighează cu un cititor de ecran.
-
În browser, alegeți un șablon Excel accesibil.
-
Selectați Descărcare. Eșantionul de șabloane este descărcat pe dispozitivul dvs.
-
Deschideți eșantionul în aplicația desktop Excel, selectați șablonul pe care doriți să-l utilizați, apoi selectați Descărcare șablon.
-
Se deschide o pagină web pentru șablon. Pentru a deschide un registru de lucru nou cu șablonul selectat înExcel pentru web, selectați Particularizare în Excel.
Adăugarea textului la celula A1
Un cititor de ecran începe să citească orice foaie de lucru din celula A1. Dacă aveți un tabel în foaia de lucru, A1 ar trebui să fie preferabil titlul tabelului.
Dacă foaia este lungă sau complexă, adăugați instrucțiuni sau o prezentare generală a foii din celula A1. Acest lucru va informa persoanele nevăzătoare ce se prezintă în foaia de lucru și cum să le utilizeze. Acest text cu instrucțiuni poate corespunde culorii de fundal. Acest lucru îl va ascunde de persoanele care pot vedea, dar îi va permite să fie citit de cititoarele de ecran.
Adăugarea de text alternativ la elemente vizuale
Textul alternativ ajută persoanele care nu pot vedea ecranul să înțeleagă ce este important în conținutul vizual. Conținutul vizual include imagini, forme, diagrame, diagrame pivot, cerneală și videoclipuri. În textul alternativ, descrieți pe scurt imaginea și menționați intenția sa. Cititoarele de ecran citesc textul pentru a descrie imaginea pentru utilizatorii care nu o pot vedea.
Evitați să utilizați textul din imagini ca unică metodă de a transmite informații importante. Dacă trebuie să utilizați o imagine cu text în aceasta, repetați acel text în document. În textul alternativ, descrieți pe scurt imaginea și menționați existența textului și scopul său.
Sfat: Pentru a scrie un text alternativ bun, asigurați-vă că transmiteți conținutul și scopul imaginii într-un mod concis și neambiguu. Textul alternativ nu ar trebui să fie mai lung de o propoziție scurtă sau două; de cele mai multe ori, câteva cuvinte selectate cu grijă vor fi potrivite. Nu repetați conținutul textual înconjurător ca text alternativ sau nu utilizați expresii care fac referire la imagini, cum ar fi "un grafic al" sau "o imagine cu". Pentru mai multe informații despre cum să scrieți text alternativ, accesați Tot ce trebuie să știți pentru a scrie text alternativ eficient.
Pentru a găsi textul alternativ lipsă, utilizați Verificatorul de accesibilitate.
Notă: Pentru conținutul audio și video, în plus față de textul alternativ, includeți subtitrări pentru persoanele surde sau cu deficiențe de auz.
-
Faceți clic dreapta pe elementul vizual, apoi selectați Text alternativ pentru a deschide caseta de dialog Text alternativ .
-
În caseta text Descriere , tastați 1-2 propoziții pentru a descrie elementul vizual și contextul său pentru o persoană care nu îl poate vedea.
Notă: Vă recomandăm să amplasați text doar în câmpul Descriere și să lăsați titlul necompletat. Acest lucru va oferi cea mai bună experiență cu majoritatea cititoarelor de ecran importante, inclusiv cu Naratorul.
Sfat: Pentru a verifica ortografic și a corecta un cuvânt pe care l-ați tastat, faceți clic dreapta pe cuvânt și selectați dintre alternativele sugerate.
-
Selectați OK.
Adăugarea unui text de hyperlink accesibil
Persoanele care utilizează cititoare de ecran scanează uneori o listă de linkuri. Linkurile ar trebui să transmită informații clare și precise despre destinație. De exemplu, evitați să utilizați texte de link, cum ar fi "Faceți clic aici", "Vedeți această pagină", "Mergeți aici" sau "Aflați mai multe". Includeți în schimb titlul complet al paginii de destinație.
Sfat: Dacă titlul din pagina de destinație a hyperlinkului oferă un rezumat corect al conținutului din pagină, utilizați-l pentru textul hyperlinkului. De exemplu, acest text de hyperlink se potrivește cu titlul de pe pagina de destinație: Creați mai multe cu șabloane Microsoft.
Pentru instrucțiuni pas cu pas despre cum să creați hyperlinkuri, accesați Lucrul cu linkuri în Excel.
Utilizarea formatului și culorii de font accesibile
Un font accesibil nu exclude și nu reduce viteza de citire a oricărei persoane care citește o foaie de calcul, inclusiv persoanele cu deficiențe de vedere sau cu dizabilități de citire sau persoanele nevăzătoare. Fontul potrivit îmbunătățește lizibilitatea și lizibilitatea foii de calcul.
Utilizați un format de font accesibil
Iată câteva idei de luat în considerare:
-
Pentru a reduce efortul de citire, selectați fonturi sans serif familiare, cum ar fi Arial sau Calibri. Evitați să utilizați numai majuscule și litere cursive sau subliniate în exces.
-
O persoană cu dizabilități de vedere poate pierde semnificația transmisă de anumite culori. De exemplu, adăugați o subliniere la textul de hyperlink codificat prin culori, astfel încât persoanele daltoniste să știe că textul conține un link, chiar dacă nu pot vedea culoarea.
-
Pentru titluri, luați în considerare adăugarea formatării aldine sau utilizarea unui font mai mare.
Pentru instrucțiuni pas cu pas despre cum să modificați stilul și dimensiunea fontului, accesați Modificarea stilului și dimensiunii fontului pentru o foaie de lucru.
Utilizați o culoare de font accesibilă
Textul din foaia de calcul ar trebui să fie lizibil în modul contrast înalt. De exemplu, utilizați culori aprinse sau scheme de culori cu contrast puternic, la capetele opuse ale spectrului de culori. Schemele în alb și negru ajută persoanele daltoniste să distingă mai ușor între text și forme.
Iată câteva idei de luat în considerare:
-
Pentru a vă asigura că textul se afișează bine în modul contrast înalt, utilizați setarea Automat pentru culorile de font. Pentru instrucțiuni pas cu pas despre cum să modificați culoarea fontului, accesați Formatarea textului din celule.
-
Utilizați Verificatorul de accesibilitate pentru a analiza foaia de calcul și a găsi contrastul de culori insuficient. Instrumentul verifică acum documentele pentru a analiza culoarea textului comparativ cu culoarea paginii, fundalurile celulelor de tabel, evidențierea, culoarea de umplere a casetei text, umbrirea paragrafului, umplerile din forme și SmartArt, anteturile și subsolurile și linkurile.
Crearea diagramelor accesibile
Diagramele fac informațiile complexe mai ușor de înțeles. Pentru a face diagramele accesibile, utilizați un limbaj clar și descriptiv pentru elementele diagramei, cum ar fi titlul diagramei, titlurile axelor și etichetele de date. De asemenea, asigurați-vă că formatarea lor este accesibilă.
Pentru instrucțiuni pas cu pas despre cum să adăugați elemente de diagramă la diagramă și să le faceți accesibile, accesați Adăugarea sau eliminarea titlurilor într-o diagramă și Video: Crearea de diagrame accesibile în Excel.
Formatarea unui element de diagramă
-
Selectați elementul de diagramă pe care doriți să-l formatați, de exemplu, titlul diagramei sau etichetele de date.
-
Pe fila Diagramă , selectați Format. Panoul Diagramă se deschide la dreapta, cu opțiunile disponibile pentru elementul de diagramă selectat.
-
Selectați opțiunile de formatare care fac elementul de diagramă accesibil, cum ar fi un font mai mare sau culori bine contrastante.
Redenumirea foilor de lucru
Cititoarele de ecran citesc numele foilor de lucru, deci asigurați-vă că etichetele respective sunt clare și descriptive. Utilizarea numelor unice pentru foile de lucru vă ajută să navigați mai ușor în registrul de lucru.
În mod implicit, Excel denumiți foile de lucru ca Foaie1, Foaie2, Foaie3 și așa mai departe, dar le puteți redenumi cu ușurință. Pentru instrucțiuni pas cu pas despre cum să redenumiți foile de lucru, accesați Redenumirea unei foi de lucru.
Ștergerea foilor de lucru necompletate
Cititoarele de ecran citesc numele foilor de lucru, astfel încât foile de lucru necompletate să fie derutante. Nu includeți foi necompletate în registrele de lucru.
Pentru instrucțiuni pas cu pas despre cum să ștergeți foi de lucru, accesați Inserarea sau ștergerea unei foi de lucru.
Testarea accesibilității foilor de lucru
Atunci când foaia de calcul este gata și ați rulat Verificatorul de accesibilitate pentru a vă asigura că este inclusiv, puteți încerca să navigați în foaia de calcul utilizând un cititor de ecran, de exemplu, Naratorul. Naratorul este livrat cu Windows, astfel încât să nu fie nevoie să instalați nimic. De exemplu, aceasta este o modalitate suplimentară de a depisa problemele din navigare.
-
Porniți cititorul de ecran. De exemplu, pentru a porni Naratorul, apăsați Ctrl+tasta siglă Windows+Enter.
-
Procedați astfel pentru a testa foile de lucru:
-
Apăsați Ctrl+F6 până când focalizarea, dreptunghiul albastru, se află în grila tabelului foii de lucru. Utilizați tastele săgeată pentru a vă deplasa între celulele din grila tabelului.
-
Dacă foaia de lucru conține forme flotante cum ar fi imagini, apăsați Ctrl+F6 până când focalizarea este pe grila de tabel a foii de lucru, apoi apăsați Ctrl+F6 încă o dată. Auziți "Grilă", iar focalizarea este pe una dintre formele flotante. Apoi, pentru a parcurge formele flotante, apăsați tasta Tab sau Shift+Tab. Pentru a reveni la navigarea normală, apăsați pe Esc.
-
Pentru a verifica numele foilor de lucru din foaia de calcul, apăsați Ctrl+F6 până când focalizarea este pe numele foii de lucru curente, apoi utilizați tasta Tab și Shift+Tab pentru a auzi celelalte nume de foi de lucru.
-
-
Remediați toate problemele de accesibilitate pe care le-ați observat atunci când navigați cu un cititor de ecran.
-
Ieșiți din cititorul de ecran. De exemplu, pentru a închide Naratorul, apăsați Ctrl+tasta siglă Windows+Enter.
Notă: De asemenea, asigurați-vă că foile de lucru pot fi citite cu ușurință pe un telefon mobil. Acest lucru nu numai că aduce beneficii persoanelor care au deficiențe de vedere și utilizează mărirea, ci și un set foarte larg de utilizatori de telefoane mobile.
Consultați și
Reguli pentru Verificatorul de accesibilitate
Tot ce trebuie să știți pentru a scrie text alternativ eficient
Faceți-vă documentele Word accesibile persoanelor cu dizabilități
Faceți prezentările PowerPoint accesibile persoanelor cu dizabilități
Faceți e-mailul Outlook accesibil persoanelor cu dizabilități
Faceți blocnotesurile OneNote accesibile persoanelor cu dizabilități
Asistență tehnică pentru clienții cu dizabilități
Microsoft dorește să ofere cea mai bună experiență posibilă pentru toți clienții noștri. Dacă aveți o dizabilitate sau aveți întrebări legate de accesibilitate, contactați biroul Microsoft destinat persoanelor cu dizabilități (Disability Answer Desk) pentru asistență tehnică. Echipa de suport de la Disability Answer Desk este instruită în utilizarea multor tehnologii de asistare populare și poate oferi asistență în limbile engleză, spaniolă, franceză și în limbajul semnelor. Vizitați site-ul Microsoft Disability Answer Desk pentru a afla detaliile de contact pentru regiunea dvs.
Dacă sunteți un utilizator comercial, instituție guvernamentală sau întreprindere, contactați Disability Answer Desk pentru întreprinderi.











