Acest articol vă oferă instrucțiuni pas cu pas și cele mai bune practici pentru a face site-ul SharePoint accesibil și a debloca conținutul pentru toate persoanele, inclusiv pentru persoanele cu dizabilități.
SharePoint multe caracteristici încorporate care ajută persoane cu abilități diferite să utilizeze și să contribuie la site-ul dvs. În acest articol, veți afla, de exemplu, cum să alegeți un aspect accesibil pentru site-ul dvs., astfel încât persoanele cu probleme de vedere să poată citi conținutul mai ușor. De asemenea, veți afla cum să adăugați text alternativ la imagini, astfel încât persoanele care utilizează cititoare de ecran să poată asculta despre ce este vorba în imagine. De asemenea, puteți să citiți cum să utilizați fonturi, culori și teme pentru a maximiza inclusiv site-ul înainte de a-l publica.
Acest articol este destinat persoanelor care utilizează SharePoint pentru activități cum ar fi colaborarea sau organizarea unei biblioteci de documente. Nu este un ghid pentru administratori și nu sunt necesare competențe speciale.
Așadar, echipa dvs. are acum SharePoint 2016. Doriți să creați un site și doriți ca toți să îl poată utiliza, inclusiv persoanele cu dizabilități.
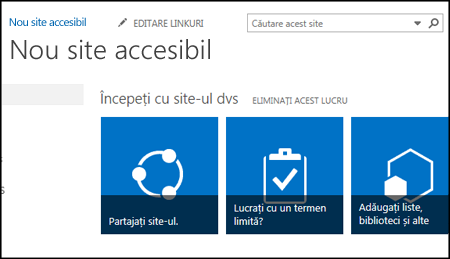
Aveți noroc. SharePoint 2016 face mai simple potrivirea corectă a contrastului culorilor, adăugarea de text alternativ și altele, toate elementele pe care le vedeți în multe liste de verificare a accesibilității. În plus, SharePoint este testat în amănunt, pentru a ne asigura că site-urile pot fi utilizate și fără mouse. Puteți să vă deplasați la orice pagină SharePoint și să utilizați orice buton sau comandă folosind doar tastatura
Acest articol este destinat persoanelor care utilizează SharePoint pentru activități obișnuite, cum ar fi colaborarea sau o bibliotecă de documente. Nu presupune deținerea de abilități speciale, ci doar cunoștințe de bază despre computer.
Doriți să creați un site SharePoint accesibil? Să începem.
Ce intenționați?
Primul pas - creați un site nou
Pentru a crea un site, urmați acești pași.
-
Pe bara de navigare din partea de sus a paginii, faceți clic pe Site-uri.
-
Pe pagina Site-uri, faceți clic pe site nou.
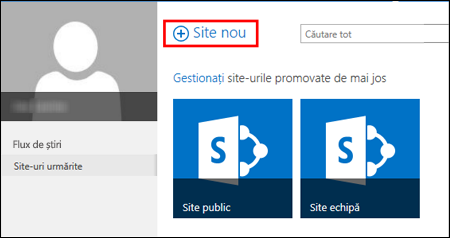
-
În caseta de dialog Porniți un site nou, denumiți site-ul, apoi faceți clic pe Creare.
Sfaturi:
-
Prima dată când faceți clic pe Site-uri, vedeți câteva ecrane de configurare de site și instrucțiuni, în timp ce site-ul este configurat. Ar putea fi necesar să așteptați un pic, apoi să faceți clic pe Site-uri din nou, înainte să continuați cu pasul următor.
-
În funcție de modul în care este configurat site-ul dvs., poate fi necesar să numiți o altă persoană care să gestioneze site-ul și să specificați cât de securizat să fie conținutul.
-
Site-ul este creat într-o locație predefinită de administrator și va apărea printre site-urile pe care le urmăresc. Site-ul nu va moșteni nicio permisiune sau setări de navigare de la alte site-uri. După ce creați site-ul, puteți să adăugați documente și imagini, să îl partajați cu alte persoane, să îi modificați imaginea și să faceți totul accesibil.
Dați o identitate site-ului, cu un titlu, o descriere și o siglă
Atunci când creați un site SharePoint, unul dintre primii pași este să-i dați un titlu, o descriere și o siglă. Acesta este primul pas spre accesibilitate, pentru că adăugați un text alternativ (text alt) pentru o imagine, imaginea pe care o utilizați pentru siglă. Textul alternativ este unul dintre cele mai importante lucruri pe care le puteți face pentru accesibilitatea unui site web. Tehnologiile de asistență, cum ar fi cititoarele de ecran, citesc cu voce tare textul alternativ pentru persoanele care nu pot vedea ecranul.
Pentru a face accesibilă imaginea siglei, scrieți pur și simplu o descriere pentru aceasta. SharePoint utilizează descrierea pentru a crea un text alternativ în HTML pentru dvs.
-
Faceți clic pe Setări

-
Sub Aspect și stil, selectați Titlu, descriere și siglă.
-
Introduceți un titlu și o descriere.
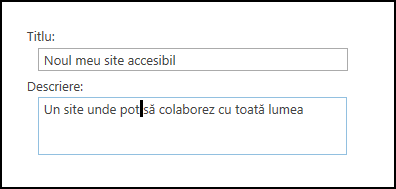
-
Introduceți locația pentru fișierul imagine de siglă, apoi creați descrierea.
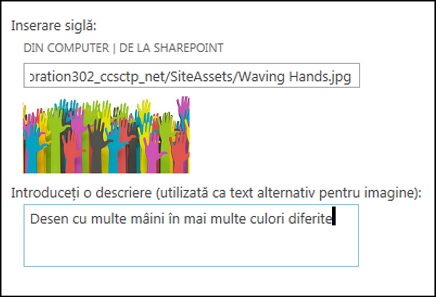
-
Faceți clic pe OK.
Când reveniți la pagina de pornire a site-ului, veți vedea rezultatele.
Faceți ca site-ul dvs. să arate bine, utilizând o temă accesibilă
Următorul pas spre accesibilitatea se referă la culori și contrast. Culorile și contrastul sunt importante pentru accesibilitate. Persoanele cu deficiențe de vedere, cum ar fi cele cu degenerescență maculară, au nevoie de un anumit contrast pentru a putea vedea ce se află pe ecran. De asemenea, este important să acordați atenție selecției de culori, deoarece persoanele ce suferă de daltonism nu pot diferenția anumite culori. De exemplu, o persoană ce suferă de daltonism de tip roșu-verde vede roșul și verdele ca pe aceeași culoare.
Pentru a simplifica acest pas, SharePoint vine cu o colecție de teme simplu de utilizat. Dacă nu ați mai utilizat teme până acum, o temă este o colecție de opțiuni de culori, de aspecte de pagină, fonturi etc.
Utilizați o temă accesibilă încorporată
-
Pe site-ul nou creat, faceți clic pe dala Care este stilul dvs.?
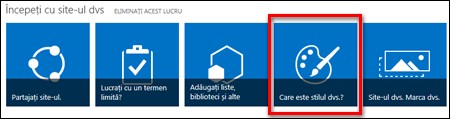
-
În pagina Modificați aspectul, parcurgeți șabloanele disponibile.
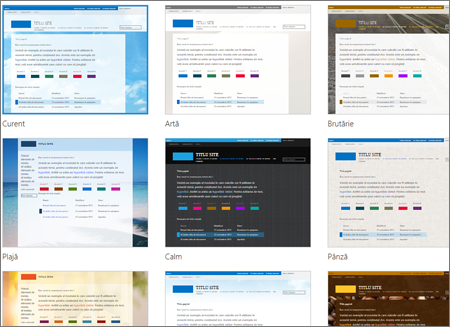
-
Pentru a alege o temă complet accesibilă, testată pentru culoare și contrast, selectați tema Office.
Dacă alegeți tema Office temă, nu trebuie să testați culoarea. Dacă doriți să utilizați o altă temă, consultați secțiunea următoare, Particularizați combinația de culori, pentru a găsi informații despre cum să creați o combinație de culori accesibilă. -
Tema pe care o alegeți apare în pagina următoare. Pentru a vedea mai multe, faceți clic pe Încercați-o. Sau, pentru a alege o altă temă, faceți clic pe Începere din nou.
Particularizați combinația de culori
Dacă doriți să utilizați o altă temă, este posibil să alegeți o altă combinație de culori accesibilă. Va trebui să o testați, pentru a fi sigur că este accesibilă, iar instrumentele de testare sunt simplu de utilizat.
Pentru a particulariza culorile după ce alegeți o temă, căutați pur și simplu meniul Culoare în pagina care afișează tema dvs.
-
Faceți clic pe săgeata în jos din caseta Culoare pentru a vedea opțiunile predefinite:
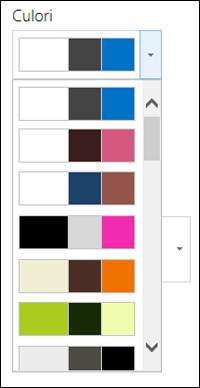
-
Selectați una, apoi faceți clic pe Încercați-o pentru a vedea o imagine cu culorile alese.
-
Dacă vă place, faceți clic pe Da, se păstrează. Dacă doriți să-o schimbați, faceți clic pe Nu, încercați din nou pentru a reveni.
Verificați accesibilitatea dorită
Pentru a fi sigur de alegerea dvs. este accesibilă, verificați pentru a vă asigura. Pentru a verifica contrastul, puteți utiliza unul dintre instrumentele gratuite de pe un site de încredere. Iată câteva opțiuni pe care le puteți utiliza.
-
De la Microsoft, Instrumentul paletă de culori SharePoint
-
De la Paciello Group, Analizatorul de contrast al culorilor
Pașii următori
Pentru a găsi mai multe resurse despre accesibilitate, accesați Pregătiți-vă - construiți un site SharePoint accesibil
Pentru a afla cum să adăugați elemente pe noul site, accesați Adăugarea de conținut accesibil și imagini la site
În acest articol
Crearea unui site accesibil
SharePoint Experiența modernă din Microsoft 365 vă permite să creați, să construiți și să particularizați un site pe care îl poate utiliza oricine. SharePoint oferă șabloane de site care conțin pagini prepopulate, șabloane de pagină, șabloane de postare de știri și părți web care pot fi particularizate pentru a se potrivi nevoilor publicului dvs.
Atunci când creați un site nou sau adăugați o pagină nouă, alegeți un șablon cu un contrast puternic al culorilor, cum ar fi text negru pe fundal alb sau invers. Culoarea și contrastul corect pot ajuta persoanele cu probleme de vedere să citească mai ușor conținutul de pe o pagină. Pentru paginile noi, puteți să alegeți și opțiunea Necompletat pentru a crea o pagină de la zero, fără nicio formatare predefinită, apoi să adăugați elementele de stil dorite.
Pentru instrucțiuni pas cu pas despre cum să creați un site, accesați Crearea unui site în SharePoint. Pentru a afla cum să creați pagini, accesați Crearea și utilizarea paginilor moderne pe un site SharePoint paginile.
Puteți să modificați șablonul de site și să particularizați aspectul site-ului chiar și după ce îl creați. Pentru instrucțiuni, accesați Aplicarea și particularizarea SharePoint de site și Particularizarea site-SharePoint site-ului.
Notă: Dacă nu vedeți Modificați aspectului în meniul Setări, probabil că nu aveți permisiunea de a modifica această setare. Pentru mai multe informații, consultați Înțelegerea nivelurilor de permisiune sau întrebați administratorul.
Organizarea conținutului în secțiuni accesibile
Pentru a crea aspecte de pagină organizate și accesibile, utilizați de preferat secțiuni cu o singură coloană cu lățime întreagă. Secțiunile simplu structurate sunt mai ușor de navigat cu tehnologiile de asistare decât cu secțiunile în care conținutul a fost împărțit în mai multe coloane unul lângă cealaltă, de exemplu. Încercați să nu stivuiți mai multe secțiuni cu numere diferite de coloane, deoarece acest lucru poate distrage atenția persoanelor cu dizabilități și a persoanelor care sunt doar persoane.
Pentru instrucțiuni pas cu pas despre cum să adăugați secțiuni, accesați Adăugarea de secțiuni și coloane pe o SharePoint modernă.
Modificarea culorii de fundal a secțiunii
Asigurați-vă că utilizați o culoare de fundal accesibilă în secțiuni.
-
În secțiune, selectați

-
Sub Umbrire fundal secțiune, selectați o opțiune cu cel mai puternic contrast între text și culorile de fundal.
Utilizarea stilurilor de titlu predefinite în părțile web
Titlurile sunt menite să fie scanate, atât vizual, cât și cu tehnologie de asistare. În mod ideal, titlurile explică modul în care se află o secțiune, o parte web sau o pagină. Utilizați stilurile de titlu predefinite și creați texte de titlu descriptive, pentru a ajuta utilizatorii de cititoare de ecran să determine structura secțiunii, a părții web sau a paginii și să navigheze prin titluri.
Organizați titlurile în ordinea logică recomandată. De exemplu, utilizați Titlu 1, Titlu 2, apoi Titlu 3, mai degrabă decât Titlu 3, Titlu 1, apoi Titlu 2. Organizați informațiile din părțile web în bucăți mici. În mod ideal, fiecare titlu ar trebui să includă doar câteva paragrafe.
Pentru instrucțiuni pas cu pas despre lucrul cu titluri, accesați Adăugarea de conținut accesibil și linkuri la un site SharePoint Online.
Evitați utilizarea tabelelor
În general, evitați tabelele dacă este posibil și prezentați datele într-un alt mod, cum ar fi paragrafele cu titluri. Tabelele cu lățime fixă se pot dovedi dificil de citit pentru persoanele care utilizează Lupa, deoarece astfel de tabele forțează conținutul la o anumită dimensiune. Acest lucru face fontul foarte mic, ceea ce obligă utilizatorii de Lupă să defilează pe orizontală, mai ales pe dispozitivele mobile.
Dacă trebuie să utilizați tabele, utilizați următoarele instrucțiuni pentru a vă asigura că tabelul este cât mai accesibil:
-
Evitați tabelele cu lățime fixă.
-
Asigurați-vă că tabelele se redă corect pe toate dispozitivele, inclusiv telefoanele și tabletele.
-
Dacă aveți hyperlinkuri în tabel, editați textele linkului, astfel încât acestea să aibă sens și să nu se facă propoziții intermediare.
-
Asigurați-vă că tabelul și conținutul paginii sunt citite cu ușurință cu Lupa. Vizualizați-l pe un dispozitiv mobil pentru a vă asigura că utilizatorii nu vor avea nevoie, de exemplu, să defilați pe orizontală în pagină pe un telefon.
Utilizați anteturile de tabel
Cititoarele de ecran își urmăresc locația dintr-un tabel prin numărarea celulelor de tabel. Dacă un tabel este imbricat într-un alt tabel sau dacă o celulă este îmbinată sau scindată, cititorul de ecran pierde numărul și nu poate furniza informații utile despre tabel din momentul acela.
Celulele necompletate într-un tabel ar putea, de asemenea, să inducă în eroare o persoană care utilizează un cititor de ecran, deoarece poate crede că nu mai este nimic în tabel. Utilizați o structură de tabel simplă doar pentru date și specificați informațiile de antet de coloană. Cititoarele de ecran utilizează informațiile din antet și pentru a identifica rândurile și coloanele.
-
Plasați cursorul oriunde într-un tabel.
-
Pe bara de instrumente a părții web,

-
Sub Stiluri de tabel, selectați un stil cu un rând antet și un contrast puternic al culorilor, cum ar fi Antet sau Antet colorat în temă.
-
Tastați textele de antet.
Organizarea conținutului în liste accesibile
Pentru a ajuta cititoarele de ecran să citească mai ușor conținutul dintr-o secțiune, parte web sau pagină, organizați informațiile în bucăți mici, cum ar fi liste cu marcatori sau numerotate.
-
Pe bara de instrumente a părții web,


-
Tastați textul elementului de listă.
-
Pentru a adăuga un alt element la listă, apăsați pe Enter, apoi tastați textul elementului de listă.
Sfat: Pentru a crea liste mai complexe, mai complexe și mai particularizabile în scopul urmăririi, de exemplu, puteți să utilizați aplicația Microsoft Lists și să legați listele la site-ul dvs.SharePoint site. Pentru instrucțiuni, accesați Crearea unei liste.
Adăugarea textului alternativ la imagini
Textul alternativ ajută persoanele care nu pot vedea ecranul să înțeleagă ce este important în imagini, forme, ilustrații SmartArt, diagrame și alte elemente vizuale. În textul alternativ, descrieți pe scurt imaginea, intenția sa și ceea ce este important în legătură cu imaginea. Cititoarele de ecran citesc descrierea pentru utilizatorii care nu pot vedea conținutul.
Sfat: Pentru a scrie un text alternativ bun, asigurați-vă că transmiteți conținutul și scopul imaginii într-un mod concis și neammbiguu. Textul alternativ nu trebuie să fie mai lung de o propoziție scurtă sau două. De cele mai multe ori, câteva cuvinte selectate cu adevărat se vor utiliza. Nu repetați conținutul textual înconjurător ca text alternativ și nu utilizați expresii care fac referire la imagini, cum ar fi "o ilustrație cu" sau "o imagine cu". Pentru mai multe informații despre cum să scrieți text alternativ, accesați Tot ce trebuie să știți pentru a scrie text alternativ eficient.
Evitați să utilizați textul din imagini ca unică metodă de a transmite informații importante. Dacă trebuie să utilizați o imagine cu text în aceasta, repetați acel text în partea web.
Dacă imaginea, de exemplu, o imagine de fundal este doar decorativă, menționți-o în textul alternativ.
Pentru conținutul audio și video, în plus față de text alternativ, includeți subtitrări pentru persoanele cu probleme de auz.
Pentru mai multe informații despre cum să vă asigurați că imaginile și suportul dvs. sunt inclusive, accesați Adăugarea de imagini și fișiere media accesibile într-un site SharePoint Online.
Adăugarea textului alternativ la o imagine de fundal într-o zonă de titlu
Dacă utilizați o imagine de fundal într-o parte web de zonă de titlu, asigurați-vă că adăugați text alternativ la aceasta.
-
În partea web a zonei de titlu,

-
În câmpul Text alternativ, tastați textul alternativ pentru imaginea de fundal.
Adăugarea textului alternativ la imagini în alte părți web decât zonele de titlu
-
Selectați imaginea, apoi selectați imaginea

-
În câmpul Text alternativ, tastați textul alternativ pentru imagine.
Crearea de texte de hyperlink accesibile
Persoanele care utilizează cititoare de ecran scanează uneori o listă de linkuri. Linkurile ar trebui să transmită informații clare și precise despre destinație. De exemplu, evitați să utilizați texte link, cum ar fi "Faceți clic aici", "Vedeți această pagină", "Mergeți aici" sau "Aflați mai multe". În schimb, includeți titlul complet al paginii de destinație.
Sfat: Dacă titlul din pagina de destinație a hyperlinkului oferă un rezumat corect al conținutului din pagină, utilizați-l pentru textul hyperlinkului. De exemplu, acest text de hyperlink se potrivește cu titlul din pagina de destinație: Creați mai multe cu șabloane Microsoft.
Pentru instrucțiuni pas cu pas despre cum să creați hyperlinkuri, accesați Adăugarea de conținut accesibil și linkuri la un site SharePoint Online.
Utilizați un format de font și o culoare accesibile
Un font accesibil nu exclude și nu încetinește viteza de citire a tuturor persoanelor care citesc textul de pe site-ul dvs., inclusiv a persoanelor cu probleme de vedere sau cu dizabilități de citire. Fontul potrivit îmbunătățește lizibilitatea și lizibilitatea textului de pe o pagină.
Pentru a reduce încărcarea de citire, selectați fonturi sans serif familiare, cum ar fi Arial sau Calibri. Evitați să utilizați numai majuscule și litere cursive sau subliniate în exces.
O persoană cu dizabilități de vedere poate pierde semnificația transmisă de anumite culori. De exemplu, adăugați o subliniere la textul de hyperlink codificat prin culori, astfel încât persoanele daltoniste să știe că textul conține un link, chiar dacă nu pot vedea culoarea. Pentru titluri, luați în considerare adăugarea formatării aldine sau utilizarea unui font mai mare.
Textul de pe site ar trebui să fie citit în modul Contrast puternic. De exemplu, utilizați culori aprinse sau scheme de culori cu contrast puternic, la capetele opuse ale spectrului de culori. Schemele în alb și negru ajută persoanele daltoniste să distingă mai ușor între text și forme.
Pentru instrucțiuni despre cum să lucrați cu fonturi și text, accesați Adăugarea de conținut accesibil și linkuri la un site SharePoint Online și Adăugarea de text la SharePoint spațiu.
Testarea accesibilității cu un cititor de ecran
Atunci când site-ul sau pagina este gata să fie publicată, puteți încerca să navigați prin conținut utilizând un cititor de ecran, de exemplu, Narator. Naratorul este Windows, astfel că nu este nevoie să instalați nimic. Aceasta este o modalitate suplimentară de a de spota problemele din navigare sau textele alternativă, de exemplu.
Sfat: Pentru a verifica contrastul culorilor, puteți utiliza unul dintre instrumentele gratuite de pe un site web de încredere, de exemplu, Analizatorul de contrast al culorilor sau Verificatorul de contrast al culorilor.
-
Porniți cititorul de ecran. De exemplu, pentru a porni Naratorul, apăsați Ctrl+Windows+tasta siglă+Enter.
-
Apăsați Ctrl+F6 până când focalizarea, dreptunghiul albastru, este pe bara de comenzi.
-
Apăsați tasta Tab o dată, apoi apăsați tasta săgeată în jos pentru a vă deplasa în jos în pagină. Remediați toate problemele de accesibilitate pe care le-aveți.
-
Ieșiți din cititorul de ecran. De exemplu, pentru a închide Naratorul, apăsați Ctrl+Windows siglă+Enter.
Consultați și
Resurse pentru crearea de site-uri accesibile în SharePoint Online
Particularizarea navigării în site-ul SharePoint
Faceți accesibil e Outlook-mailul dvs. de e-mail de către persoanele cu dizabilități
Faceți prezentările PowerPoint accesibile persoanelor cu dizabilități
Faceți documentele Word accesibile persoanelor cu dizabilități
Faceți documentele Excel accesibile persoanelor cu dizabilități
Faceți OneNote școlare accesibile persoanelor cu dizabilități
Faceți diagrama Visio accesibilă persoanelor cu dizabilități
Asistență tehnică pentru clienții cu dizabilități
Microsoft dorește să ofere cea mai bună experiență posibilă pentru toți clienții noștri. Dacă aveți o dizabilitate sau aveți întrebări legate de accesibilitate, contactați biroul Microsoft destinat persoanelor cu dizabilități (Disability Answer Desk) pentru asistență tehnică. Echipa de suport de la Disability Answer Desk este instruită în utilizarea multor tehnologii de asistare populare și poate oferi asistență în limbile engleză, spaniolă, franceză și în limbajul semnelor. Vizitați site-ul Microsoft Disability Answer Desk pentru a afla detaliile de contact pentru regiunea dvs.
Dacă sunteți un utilizator comercial, instituție guvernamentală sau întreprindere, contactați Disability Answer Desk pentru întreprinderi.











