Pentru o coloană structurată, cum ar fi Listă, Înregistrare sau Tabel, există valori asociate asociate cu coloana. Coloanele structurate au o pictogramă Extindere 
Există trei tipuri de coloane structurate:
-
Listă Stochează o listă de valori, De exemplu, { 1, 2, 5, 10 } sau { "salut", "salut", "la revedere" }. O valoare Listă dintr-o celulă este cea mai simplă coloană structurată și nu există nicio relație între tabele.
-
Înregistrare Stochează un set de câmpuri denumite grupate într-o unitate. De exemplu, [ Prenume = "Vlad", Nume = "Smith", DataNașterii = #date(2010, 1, 2) ]. O valoare Înregistrare din celulă indică o relație de tabel unu-la-unu cu tabelul curent sau principal.
-
Tabelul Stochează un tabel care are o relație secundară cu datele curente, care este tabelul principal. O valoare tabel din celulă indică o relație unu-la-mai-mulți cu tabelul curent sau principal.
O coloană structurată Înregistrare și tabel reprezintă o relație în sursa de date care are un model relațional, cum ar fi o entitate cu o asociere de cheie străină într-un flux OData sau o relație de cheie străină într-o bază de date SQL Server.
Puteți utiliza pictograma Extindere 
Un tabel principal are coloanele A și B.

Un tabel asociat are coloana C.
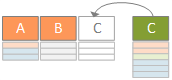
Operațiunea de extindere lărgește un tabel principal pentru a include coloana C și extinde un tabel principal cu valori asociate din tabelul secundar și asociat care conține coloana C.
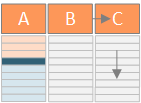
Pentru a rezuma, atunci când extindeți o coloană De tabel structurată, valorile sunt afișate împreună cu celelalte coloane în Examinare date. Pentru mai multe informații despre combinarea tabelelor principale și asociate, consultați Aflați cum să combinați mai multe surse de date.
În acest exemplu, operațiunea de extindere lărgește un tabel Ordine pentru a include Order_Details.ProductID, Order_Details.UnitPrice și Order_Details.Quantity coloane pentru a reuni rândurile Ordine tabel principal și rândurile de tabel asociate Order_Details.
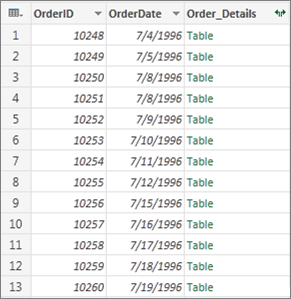
-
Pentru a deschide o interogare, găsiți una încărcată anterior din Editor Power Query, selectați o celulă din date, apoi selectați Interogare > Editare. Pentru mai multe informații , consultați Crearea, încărcarea sau editarea unei interogări în Excel.
Notă Interogarea trebuie să aibă cel puțin două tabele asociate într-o relație. Pentru mai multe informații, consultați Îmbinarea interogărilor.
-
Faceți clic pe pictograma de extindere (

-
În lista verticală Nume coloane , selectați coloanele dorite și debifați coloanele pe care nu le doriți.
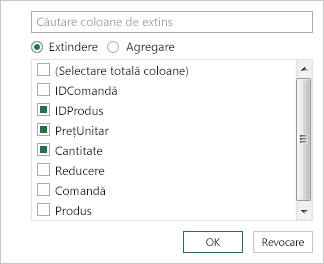
-
Selectați OK.
Rezultat
Tabelul conține acum o coloană nouă pentru fiecare dintre coloanele selectate la pasul 3.
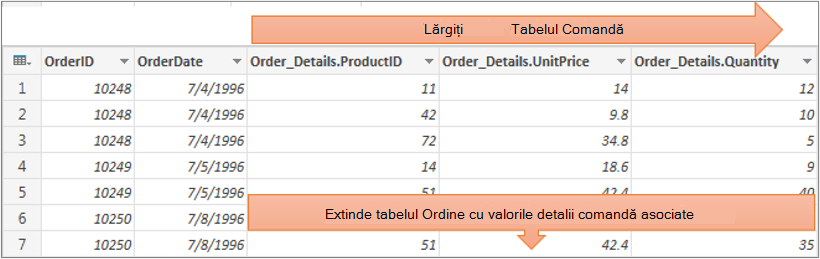
Atunci când extindeți o coloană Înregistrare structurată, valorile sunt afișate sub formă de coloane noi în Examinare date. Dacă nu o extindeți, apoi încărcați o interogare într-o foaie de lucru, vedeți o valoare substituent a [Record] pentru fiecare celulă din coloană.
-
Pentru a deschide o interogare, găsiți una încărcată anterior din Editor Power Query, selectați o celulă din date, apoi selectați Interogare > Editare. Pentru mai multe informații , consultați Crearea, încărcarea sau editarea unei interogări în Excel.
-
Pentru a vedea o anumită valoare fără a extinde coloana, selectați o valoare din coloana structurată care are o valoare Înregistrare . De exemplu:
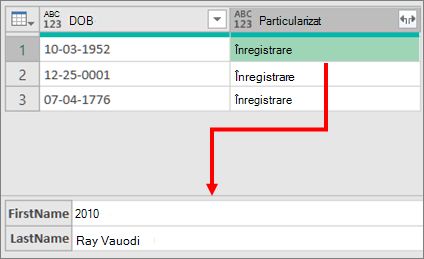
-
Selectați pictograma de extindere (

-
În lista verticală Nume coloane , selectați coloanele dorite și debifați coloanele pe care nu le doriți.
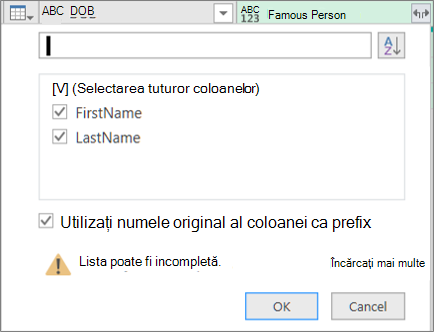
-
Selectați OK.
Rezultat
Tabelul conține acum o coloană nouă pentru fiecare dintre coloanele selectate la pasul 4.

Atunci când extindeți o coloană Listă structurată, valorile sunt afișate ca coloane noi în Examinare date. Dacă nu o extindeți, apoi încărcați o interogare într-o foaie de lucru, vedeți o valoare substituent a [Listă] pentru fiecare celulă din coloană.
-
Pentru a deschide o interogare, găsiți una încărcată anterior din Editor Power Query, selectați o celulă din date, apoi selectați Interogare > Editare. Pentru mai multe informații , consultați Crearea, încărcarea sau editarea unei interogări în Excel.
-
Pentru a vedea o anumită valoare fără a extinde coloana, selectați o valoare din coloana structurată care are o valoare Listă. De exemplu:
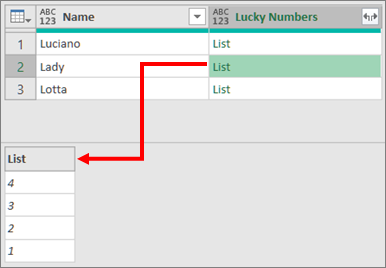
-
Selectați pictograma de extindere (

-
Alegeți una dintre următoarele:
-
Pentru a crea un rând pentru fiecare valoare din listă, selectați Extindere la Rânduri noi.
-
Pentru a crea o listă de valori text separate printr-un delimitator, selectați Extragere valori.
-
-
Selectați OK.
Rezultat pentru extindere la rânduri noi
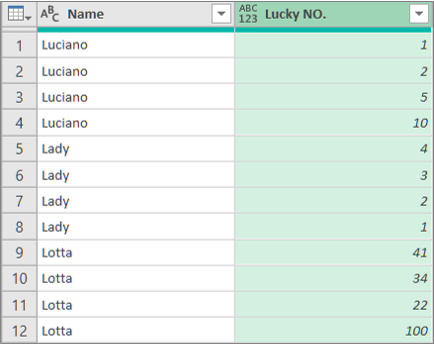
Rezultat pentru extragerea valorilor cu punct și virgulă (;) ca delimitator
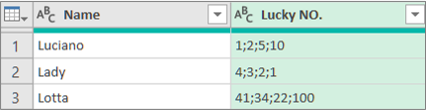
Puteți utiliza următoarele comenzi suplimentare de pe panglica Editor Power Query pentru a lucra cu coloane structurate:
-
Selectați Pornire > Transformare , apoi selectați una dintre următoarele comenzi în grupul Coloană structurată .
Extinde Promovează o coloană structurată (Listă, Înregistrări sau Tabel) pentru a deveni coloane și rânduri noi în tabelul de interogare curent. Această comandă este aceeași cu pictograma Extindere

Agregat Rezumați valorile dintr-o coloană structurată de tabel utilizând funcții agregate, inclusiv Sum și Count. Această comandă este la fel ca selectarea pictogramei Extindere
Extragere valori Extrage valorile unei coloane Listă structurată combinându-le într-o valoare text unică, utilizând un delimitator specificat.
Notă De asemenea, puteți utiliza comanda Statistică din grupul Coloană număr (Selectare transformare > Statistică) cu o coloană structurată de tabel . Are aceeași listă de funcții agregate ca comanda Statistică din grupul Listă numerică de pe fila context Transformare de sub Instrumente listă din panglica Editor Power Query.
Puteți utiliza comanda Detaliere pentru a afișa fila context Transformare sub Instrumente listă din panglica Editor Power Query și a afișa comenzi suplimentare pentru a lucra cu coloanele structurate. Nu confundați această filă Transformare cu cealaltă filă Transformare disponibilă în mod regulat cu panglica Editor Power Query.
-
Faceți clic dreapta pe antetul de coloană, apoi selectați Detaliere.
-
Pentru a efectua conversia listei sau înregistrării într-un tabel, sub Instrumente listă, selectați Transformare > în tabel.
-
Pentru a păstra sus, jos sau un interval de elemente, sub Instrumente listă, selectați Transformare > Păstrare elemente.
-
Pentru a elimina elementele de sus, de jos sau alternative, sub Instrumente listă, selectați Transformare > Eliminare elemente.
-
Pentru a elimina valorile dublate, sub Instrumente listă, selectați Transformare > Eliminare dubluri. Pentru mai multe informații, consultați Păstrarea sau eliminarea rândurilor dublate.
-
Pentru a inversa elementele, sub Instrumente listă, selectați Transformare > Inversare elemente.
-
Pentru a sorta datele, sub Instrumente listă, selectați Sortare ascendentă


-
Pentru a afișa diverse statistici, sub Instrumente listă , selectați Transformare > Statistică. Sunt disponibile următoarele statistici: Sumă, Minim, Maxim, Mediană, Medie, Standard, Abatere, Contorizare valori și Contor valori distincte. Pentru mai multe informații, consultați Agregrea datelor dintr-o coloană.










