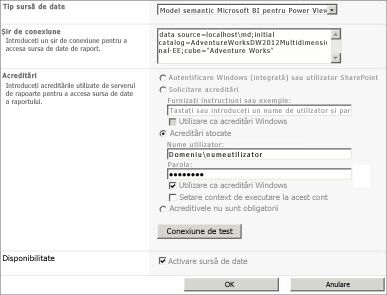Important: În Excel pentru Microsoft 365 și Excel 2021, Power View este eliminat începând cu 12 octombrie 2021. Ca alternativă, puteți utiliza experiența vizuală interactivă furnizată de Power BI Desktop, pe care îl puteți descărca gratuit. De asemenea, puteți să importați cu ușurință registre de lucru Excel în Power BI Desktop.
Informațiile și activitățile din acest articol se referă la și utilizează modelul AdventureWorksDWMultidimensional eșantion pe post de sursă de date. Dacă nu aveți modelul multidimensional Adventure Works instalat, puteți citi totuși acest articol și puteți înțelege mai bine modul în care Power View funcționează cu modelele multidimensionale.
Cerințe preliminare
Pentru a finaliza activitățile, trebuie:
Notă: Această caracteristică nu se aplică la Power View în Excel 2013.
-
Microsoft SQL Server 2012 Analysis Services care rulează în modul Multidimensional cu actualizarea cumulativă 4 pentru pachetul Service Pack 1 aplicată sau o versiune ulterioară.
-
Microsoft SQL Server 2012 Reporting Services în SharePoint integrat cu actualizarea cumulativă 4 pentru pachetul Service Pack 1 aplicată sau ulterior.
-
Microsoft SharePoint Server 2010 sau 2013 sau o Enterprise Edition recentă. Pentru SharePoint Server 2010, este recomandat pachetul Service Pack 1.
-
Baza de date eșantion AdventureWorksDW2012 este obligatorie ca sursă de date pentru modelul multidimensional Adventure Works.
-
Modelul multidimensional Adventure Works pentru SQL Server 2012 implementat în instanța Analysis Services.
Ar trebui să știți deja:
-
Ar trebui să fiți familiarizat cu modul de creare a vizualizărilor de rapoarte și de proiecte în Power View. Pentru informații detaliate și un tutorial Power View, consultați Power View: Explorarea, vizualizarea și prezentarea datelor.
-
Ar trebui să fiți familiarizat cu crearea și salvarea documentelor într-o bibliotecă SharePoint.
Utilizați Power View pentru a explora și a analiza datele din modelul AdventureWorksDW2012Multidimensional
Dacă ați instalat cerințele preliminare, puteți efectua următoarele activități pentru a crea o conexiune de sursă de date partajată la modelul AdventureWorksDWMultidimensional și puteți crea un raport Power View cu vizualizări diferite, pentru a explora datele Adventure Works. Rețineți, creați un raport Power View bazat pe un model multidimensional afișat ca model tabelar. Unele obiecte și comportamente pot apărea diferit față de modelele tabelare tradiționale cu care este posibil să fiți familiarizat. Pentru mai multe informații, consultați Înțelegerea obiectelor de modele multidimensionale în Power View.
Exemplu de raport
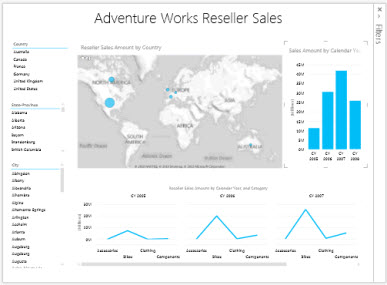
Crearea unui nou raport Power View
În această activitate, veți crea un nou raport Power View utilizând sursa de date partajate pentru vânzări ale resellerilor Adventure Works.
Pentru crearea raportului Power View pentru vânzări ale resellerilor Adventure Works
-
În SharePoint, faceți clic pe săgeata în jos de lângă sursa de date partajată Vânzări reselleri Adventure Works > Creare raport Power View.
Power View se deschide în modul Editare cu o vizualizare necompletată în Proiectant, panglica în partea de sus și Lista de câmpuri în partea dreaptă.
Crearea și explorarea vizualizărilor dinamice
Acum, că aveți o vizualizare necompletată cu care să lucrați, să adăugăm niște câmpuri.
Pentru a adăuga vizualizările Țară, Stat-Provincie și Localitate
1. Mai întâi să adăugăm un titlu pentru vizualizarea noastră. În proiectant, faceți clic pe Faceți clic aici pentru a adăuga un titlu, apoi tastați Vânzări reselleri Adventure Works.
2. În Lista de câmpuri, extindeți tabelul Geography.
Rețineți, Geography este o dimensiune din modelul AdventureWorksDWMultidimensional, dar, deoarece Power View lucrează cu tabele, Lista de câmpuri afișează dimensiunile ca tabele.
Faceți clic și glisați Țară în zona CÂMPURI din secțiunea de aspecte. Veți vedea un nou tabel de vizualizare Țară în proiectantul de vizualizări. Dacă este necesar, mutați vizualizarea Țară spre partea din stânga sus a vizualizării.
3. Pe panglica Proiectare, faceți clic pe Slicer. Datele din această vizualizare pot interacționa acum cu alte câmpuri de date pe care le adăugați la vizualizare.
4. Faceți clic pe un spațiu gol din vizualizare pentru a adăuga o nouă vizualizare. Din tabelul Geografie, faceți clic și glisați Stat-Provincie în zona CÂMPURI.
5. Pe panglica Proiectare, faceți clic pe Slicer și mutați noua vizualizare Stat-Provincie imediat sub vizualizarea Țară.
6. Faceți clic pe un spațiu gol din vizualizare pentru a adăuga o nouă vizualizare. Din tabelul Geografie, faceți clic și glisați Localitate în zona CÂMPURI. Transformați-o în slicer și mutați-o sub vizualizarea Stat-Provincie.
Acum ar trebui să aveți vizualizările Țară, Stat-Provincie și Localitate în partea stângă a vizualizării. Aliniați vizualizările, astfel încât acestea să se potrivească. Fiecare dintre aceste vizualizări va acționa ca filtru de sector, permițându-vă să detaliați datele de vânzări ale resellerilor în funcție de locație.
Pentru a crea vizualizarea hartă Volum vânzări reselleri
1. Faceți clic pe un spațiu gol din vizualizare pentru a adăuga o nouă vizualizare. În Lista de câmpuri, extindeți tabelul de măsuri Vânzări reselleri și faceți clic pe caseta de selectare de lângă Volum vânzări reselleri.
2. Pe panglică, în grupul Vizualizări, selectați Hartă.
Deoarece ați modificat vizualizarea într-o hartă, măsura Volum vânzări reselleri este mutată automat în zona DIMENSIUNE din secțiunea de aspecte.
3. În Lista de câmpuri, în tabelul Geografie, faceți clic și glisați Țară, Stat-Provincie și Localitate, în această ordine, în zona LOCAȚII din secțiunea de aspecte. Pictograma glob pentru aceste câmpuri, din Lista de câmpuri, indică faptul că acestea sunt atribute geografice care pot fi utilizate într-o vizualizare de hartă.
4. Redimensionați și aliniați noua hartă Volum vânzări reselleri, astfel încât să apară imediat sub și aproximativ la fel de lată ca și titlul.
Pentru a crea vizualizarea Volum vânzări în funcție de anul calendaristic
1. Faceți clic pe un spațiu gol din vizualizare pentru a adăuga o nouă vizualizare. În Lista de câmpuri, extindeți tabelul de măsuri Rezumat vânzări și apoi faceți clic pe caseta de selectare de lângă Volum vânzări.
2. Pe panglică, în grupul Vizualizări, selectați Grupată.
Deoarece ați modificat vizualizarea într-o Coloană grupată, măsura Volum vânzări este mutată automat în zona VALORI din secțiunea de aspecte.
3. În Lista de câmpuri, în tabelul Dată, faceți clic și glisați An calendaristic în zona AXĂ din secțiunea de aspecte.
4. Redimensionați și aliniați Volum vânzări în funcție de vizualizarea An calendaristic din partea dreaptă a vizualizării hartă Volum vânzări reselleri în funcție de țară.
Pentru a crea Volum vânzări reselleri în funcție de anul calendaristic și de câmpul Categorie
1. Faceți clic pe un spațiu gol din vizualizare pentru a adăuga o nouă vizualizare. În Lista de câmpuri, extindeți tabelul de măsuri Vânzări reselleri, faceți clic pe caseta de selectare de lângă Volum vânzări reselleri.
2. Pe panglică, în grupul Vizualizări, selectați Linie.
Deoarece ați modificat vizualizarea într-o Linie, măsura Reseller Sales Amount este mutată automat în zona VALORI din secțiunea de aspecte.
3. În Lista de câmpuri, în tabelul Dată, faceți clic și glisați An calendaristic la zona MULTIPLI ORIZONTALI din secțiunea de aspecte.
4. În Lista de câmpuri, în tabelul Produs, faceți clic și glisați Categorie, Subcategorie și Produs, în această ordine, în zona AXĂ din secțiunea de aspecte.
5. Redimensionați și aliniați noua vizualizare sub harta Volum vânzări reselleri în funcție de țară și vizualizarea Volum vânzări în funcție de anul calendaristic.
Acum, vizualizarea dvs. ar trebui să apară astfel:
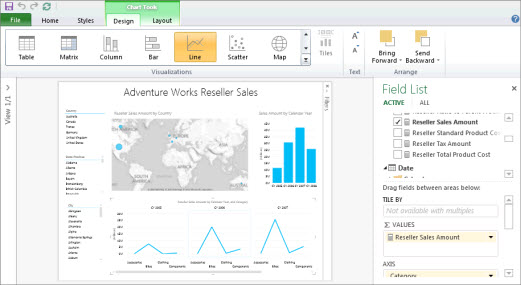
6. Salvați noul raport Power View ca Vânzări reselleri Adventure Works.
Acum că aveți o vizualizare cu mai multe câmpuri diferite, dedicați un timp pentru a explora și a vizualiza datele modelului AdventureWorksDWMultidimensional.
Notă: Power View afișează numai totaluri vizuale. Modelele multidimensionale acceptă interogări de totaluri generale sau totaluri vizuale, în funcție de setările de securitate de dimensiune. În Power View, totalurile sunt restricționate la acele valori definite de contextul de filtrare, precum și la cele definite în securitatea de dimensiune.