Arhivarea automată vă ajută să gestionați spațiul din cutia poștală sau de pe serverul de e-mail pe care îl utilizați, mutând automat elementele într-o locație de arhivă. În funcție de opțiuni, Arhivarea automată realizează una dintre următoarele acțiuni sau pe ambele:
-
Mută elementele din locația lor originală, în general, unul dintre folderele dvs. active, într-un folder de arhivă.
Unde merg elementele mele?
Fișierul arhivă este un tip de fișier de date Outlook (.pst). Prima dată când rulează Arhivarea automată, fișierul arhivă este creat automat în: C:\Utilizatori\NumeleDvsDeUtilizator\Documente\Fișiere Outlook\arhivă.pst
Nu găsesc folderele enumerate în acest articol
Unele dintre ele pot fi foldere ascunse. Pentru mai multe informații despre vizualizarea folderelor ascunse în Windows, consultați Afișarea fișierelor ascunse.
-
Șterge definitiv elementele care au depășit perioada de păstrare.
Note:
-
Dacă alegeți ca elementele să fie șterse, ele nu sunt arhivate. Dacă alegeți ca elementele să fie arhivate, acestea nu pot fi șterse de o Arhivare automată. După ce elementele sunt arhivate, ele se pot șterge doar manual.
-
Dacă aveți mai multe conturi Exchange în profilul Outlook și configurați Arhivarea automată pentru un cont, toate celelalte conturi Exchange vor avea aceleași setări aplicate automat.
Pentru mai multe informații despre caracteristica Arhivare automată, consultați Arhivarea automată a elementelor mai vechi.
Perioadele de păstrare a elementelor Outlook
Orice element Outlook care a depășit perioada de păstrare este inclus în următoarea Arhivare automată, cu excepția cazului în a fost marcat special pentru a fi exclus. Perioada de păstrare implicită pentru fiecare folder Outlook este după cum urmează:
|
Folder |
Perioada de păstrare |
|---|---|
|
Inbox și Schițe |
6 luni |
|
Elemente trimise și Elemente șterse |
2 luni |
|
Outbox |
3 luni |
|
Calendar |
6 luni |
|
Activități |
6 luni |
|
Note |
6 luni |
|
Jurnal |
6 luni |
Notă: Folderele pe care le creați și care conțin același tip de elemente ca Inbox, Calendar, Activități, Note sau Jurnal au aceeași perioadă de păstrare implicită, de șase luni. De exemplu, un folder de e-mail pe care îl creați pentru rapoarte de stare primite de la un coleg sau un folder de persoane de contact creat pentru persoane de contact personale.
Determinarea vârstei unui element
|
Tip element |
Când începe perioada de păstrare |
|---|---|
|
Mesaj de e-mail |
Data/ora primirii sau data când ați modificat și ați salvat ultima oară mesajul, în funcție de care este mai recentă. Marcarea unui mesaj drept citit sau necitit este un exemplu de modificare de mesaj. |
|
Întâlnire, eveniment sau rezervare din calendar |
Data când ați modificat și ați salvat ultima oară elementul, în funcție de care este mai recentă. Elementele recurente nu sunt arhivate automat. Indiferent de data ultimei salvării, doar elementele de calendar care au avut deja loc vor fi arhivate. |
|
Activitate |
Data de finalizare sau data când ați modificat și ați salvat ultima oară activitatea. Activitățile care nu sunt marcate ca finalizate nu sunt arhivate automat. Activitățile atribuite altor persoane sunt arhivate doar dacă sunt marcate drept finalizate. |
|
Notă |
Data când ați modificat și ați salvat ultima oară nota. |
|
Intrare în jurnal |
Data când a fost creată intrarea în jurnal sau când ați modificat și ați salvat ultima oară intrarea. |
|
Persoană de contact |
Persoanele de contact nu sunt arhivate în mod implicit. Cu toate acestea, le puteți arhiva manual. |
Setările și opțiunile de Arhivare automată
Consultați următoarele descrieri pentru setările și opțiunile pe care le puteți aplica atunci când particularizați Arhivarea automată.
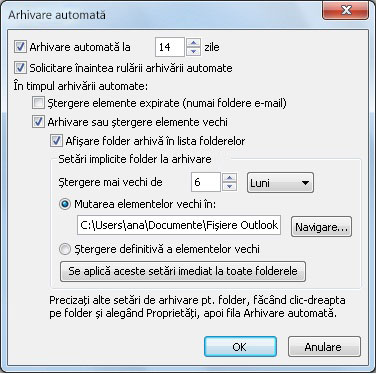
Arhivare automată la n zile Alegeți cât de des rulează arhivarea automată. Arhivarea multor elemente în același timp poate încetini performanța computerului. Prin urmare, se recomandă să utilizați arhivarea automată mai frecvent, pentru a reduce numărul de elemente procesate.
Pentru a dezactiva caracteristica Arhivare automată, debifați caseta de selectare Arhivare automată la n zile.
Solicitare înaintea rulării arhivării automate Alegeți dacă doriți să apară un memento înainte ca Arhivarea automată să vă proceseze elementele Outlook. Când apar solicitări, puteți face clic pe Nu în memento pentru a anula acea sesiune de Arhivare automată.
Ștergeți elementele expirate (numai folderele de e-mail) Această opțiune este dezactivată în mod implicit. Bifați această casetă de selectare pentru a șterge mesajele după ce expiră perioada de păstrare.
Arhivare sau ștergere elemente vechi Alegeți această opțiune dacă doriți să setați sau să modificați setările care urmează. Dacă această casetă de selectare este debifată, Arhivarea automată rulează utilizând setările implicite.
Afișare folder de arhivă în lista folderelor Bifați această casetă de selectare pentru ca folderul Arhivă să fie listat cu celelalte foldere de lucru în Panoul de navigare. Dacă nu utilizați această opțiune, puteți deschide totuși folderul arhivă: faceți clic pe fila Fișier, apoi, pe fila Deschidere, faceți clic Deschidere fișier de date Outlook.
Ștergere mai vechi de Specificați vârsta la care doriți să fie arhivate elementele în zile, săptămâni sau luni. Puteți configura o perioadă între o zi și maximum 60 de luni.
Mutarea elementelor vechi în Bifați această casetă de selectare pentru a arhiva elementele vechi în loc să le ștergeți automat. Folderul implicit apare în casetă. Pentru a utiliza un alt folder, introduceți locația folderului în casetă sau faceți clic pe Răsfoire. Bifarea acestei opțiuni debifează selecția opțiunii Ștergeți definitiv elementele.
Ștergeți definitiv elementele Această opțiune șterge toate elementele expirate. Acestea nu sunt mutate și nu este păstrată nicio copie în arhivă. Bifarea acestei opțiuni debifează selecția opțiunii Mutarea elementelor vechi în.
Se aplică aceste setări imediat la toate folderele Această opțiune aplică setările de Arhivare automată, inclusiv modificările dvs., la toate folderele. Pentru a specifica setări unice pentru unul sau mai multe foldere, nu alegeți această opțiune. În schimb, faceți clic dreapta pe folder, faceți clic pe Proprietăți, apoi accesați fila Arhivare automată pentru a modifica setările pentru fiecare folder pe care doriți să-l modificați.










