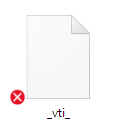Important:
Suportul pentru aplicația veche de sincronizare OneDrive pentru business cu SharePoint Online s-a încheiat. Dacă vedeți această pictogramă 
Dacă întâmpinați probleme la accesarea OneDrive.com online, verificați starea serviciilor Microsoft Office Online în portalul Stare servicii.
Notă: Dacă primiți mesajul "contul dumneavoastră nu este disponibil în prezent" atunci când încercați să vă accesați OneDrive, este posibil ca contul să fi fost blocat temporar din cauza volumului de trafic neobișnuit de mare, a unei activități suspecte sau a unei încălcări a contractului de furnizare a serviciilor Microsoft sau a codului de conduită. Pentru a vă verifica starea contului sau a vă reactiva contul, accesați pagina de activare a contului OneDrive și urmați instrucțiunile de pe ecran.
Dacă puteți să accesați OneDrive online, încercați acești pași pentru a rula sincronizarea pe PC.
-
Problemele de sincronizare pot fi provocate uneori de lipsa unor fișiere. Pentru a găsi fișierele lipsă, consultați Găsirea fișierelor pierdute sau lipsă în OneDrive.
-
Notă: Dacă primiți următorul mesaj, nu trebuie să faceți nimic: "Verificăm toate fișierele pentru a vă asigura că sunt la zi pe acest PC. Acest lucru poate dura un timp dacă aveți multe fișiere. " Acest lucru înseamnă că OneDrive a detectat o problemă posibilă și o repară automat.
-
Deschideți aplicația OneDrive.
-
Trageți cu degetul din muchia din dreapta a ecranului, apoi atingeți Setări.
(Dacă utilizați un mouse, indicați spre colțul din dreapta jos al ecranului, deplasați indicatorul mouse-ului în sus, apoi faceți clic pe Setări.)
-
Selectați Opțiuni, apoi activați Sincronizare fișiere.
Dacă sincronizarea OneDrive pare să fie blocată mult timp și nimic altceva nu funcționează, încercați o resetare. Rețineți că reinițializarea OneDrive resincronizează toate fișierele OneDrive, ceea ce poate dura un timp, în funcție de numărul de fișiere pe care le sincronizați.
-
Apăsați tasta Windows + R pentru a deschide fereastra Executare.
-
În fereastra Rulare, introduceți: skydrive.exe /reset
-
Faceți clic pe OK.
-
Asigurați-vă că pictograma OneDrive din zona de notificare a barei de activități dispare și reapare după un minut sau două. Iată cum să verificați: Căutați pictograma nor albă OneDrive din zona de notificare, în extremitatea dreaptă a barei de activități.
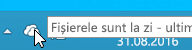
Notă: Poate fi necesar să faceți clic pe săgeata Se afișează pictogramele ascunse de lângă zona de notificare pentru a vedea pictograma OneDrive sau să faceți clic pe tasta Windows

-
Dacă pictograma OneDrive nu reapare după câteva minute, deschideți fereastra Rulare din nou și introduceți: skydrive.exe
Pictogramele de sincronizare OneDrive vă informează dacă un fișier sau un folder (inclusiv fișiere și subfoldere din acesta) este sincronizat corect sau nu. Diferitele pictograme arată în felul următor:
|
Sincronizare completă fișiere sau foldere |
Fișiere sau foldere în curs de sincronizare |
Fișierele sau folderele nu pot fi sincronizate |
|
|
|
|
Dacă nu vedeți pictogramele, urmați acești pași:
-
Faceți clic pe Start, pe Toate programele, apoi pe Accesorii.
-
Faceți clic dreapta pe Linie de comandă, apoi faceți clic pe Rulare ca administrator.
-
Dacă apare caseta de dialog Control cont utilizator, confirmați că acțiunea afișată este ceea ce doriți, apoi faceți clic pe Continuare.
-
În linia de comandă, tastați:
%localappdata%\Microsoft\OneDrive\SkyDrive.exe /permachineupdate -
Reporniți PC-ul.
Pentru mai multe informații, citiți ce trebuie să faceți dacă Suprapunerile pictogramelor de sincronizare lipsesc.
-
Apăsați tastele Ctrl + Shift + Esc și selectați Manager de activități din meniu.
-
Selectați fila Servicii. Poate fi necesar să selectați Mai multe detalii pentru a extinde fereastra Manager de activități.
-
Căutați WSearch sub Nume și verificați dacă Starea afișează În execuție.
Dacă starea nu este în execuție, o puteți activa din nou:
-
Faceți clic dreapta pe WSearch, apoi faceți clic pe Repornire.
-
Apăsați tastele Ctrl + Shift + Esc și selectați Manager de activități din meniu.
-
Selectați fila Detalii. Poate fi necesar să selectați Mai multe detalii pentru a extinde fereastra Manager de activități.
-
Căutați SkyDrive.exe sub Nume și verificați dacă Starea afișează În execuție.
Dacă SkyDrive.exe nu rulează, procedați astfel:
-
În fereastra Manager de activități, selectați Fișier din bara de instrumente de sus.
-
Selectați Executare activitate nouă.
-
În caseta Deschidere, introduceți: skydrive.exe
-
Faceți clic pe OK.
Unele programe pot fi incompatibile cu tehnologia fișierelor inteligente OneDrive. Puteți utiliza modul de compatibilitate pentru a remedia acest lucru:
-
Deschideți Explorer și găsiți fișierul executabil pentru programul dvs. (de exemplu, iexplorer.exe).
-
Faceți clic dreapta pe numele programului și selectați Proprietăți.
-
Faceți clic pe fila Compatibilitate și bifați Permiteți acestui program să opereze cu fișiere OneDrive, apoi faceți clic pe OK.
Performanța de sincronizare OneDrive poate fi afectată de vitezele de încărcare ale conexiunii la internet și de numărul de fișiere pe care le aveți în OneDrive. Dacă aveți peste 100.000 de fișiere sau o mulțime de fotografii noi de încărcat, sincronizarea poate dura mult timp, mai ales dacă utilizați un dispozitiv mobil și date mobile.
Notă: Pentru a transfera fișiere mari sau un număr mare de fișiere, vă recomandăm să adăugați fișierele la aplicația desktop OneDrive, în loc să utilizați butonul Încărcare de pe site-ul web.
Pentru a verifica viteza conexiunii la internet:
-
Deschideți caracteristica Test de viteză în browserul web și apăsați Start. Dacă vitezele de descărcare și de încărcare sunt mai mici decât vă așteptați, puteți pune sincronizarea pe pauză până când găsiți o conexiune mai rapidă, de exemplu rețeaua Wi-Fi de acasă.
Notă: Viteza foarte mică a conexiunii la internet poate fi corectată prin repornirea computerului și a routerului. Aflați mai multe despre De ce este conexiunea la internet atât de lentă?
Pentru a întrerupe sincronizarea:
-
Faceți clic dreapta pe folderul OneDrive și selectați Pauză de sincronizare
-
Selectați 2, 8 sau 24 de ore până când OneDrive va relua sincronizarea.
Pentru a vedea câte fișiere aveți în OneDrive:
-
Deschideți Explorer.
-
Faceți clic dreapta pe folderul OneDrive și selectați Proprietăți.
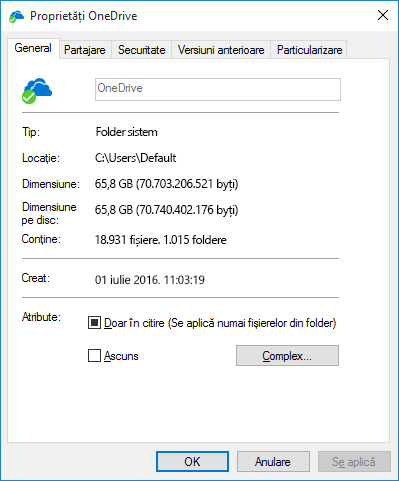
-
Dacă numărul din Conține este mai mare decât 100.000, trebuie să luați în considerare folderele OneDrive pe care să le sincronizați cu computerul.
-
Trageți cu degetul din muchia din dreapta a ecranului, atingeți Setări, apoi Modificare setări pentru PC.
(Dacă utilizați un mouse, indicați spre colțul din dreapta jos al ecranului, deplasați indicatorul mouse-ului în sus, faceți clic pe Setări, apoi pe Modificare setări pentru PC.)
-
Selectați OneDrive.
-
Selectați Conexiuni tarifate după utilizare și setați Încărcați și descărcați fișiere prin conexiuni tarifate după utilizare și Setări de sincronizare și backup prin conexiuni tarifate după utilizare la Activat.
Verificați și comparați dimensiunea spațiului dvs. de stocare OneDrive cu spațiul disc disponibil pe PC. Dacă nu aveți suficient spațiu pe OneDrive sau PC-ul dvs., va trebui să mutați sau să ștergeți unele fișiere sau să reduceți numărul de fișiere și foldere pe care încercați să le sincronizați.
Dacă nu aveți suficient spațiu pe OneDrive, puteți să cumpărați spațiu de stocare suplimentar sau să ștergeți unele fișiere și foldere. Căutați și vizualizați cele mai mari fișiere din OneDrive.
Dacă nu aveți suficient spațiu pe PC, puteți elibera spațiu pe disc mutând sau ștergând fișiere. Iată câteva sfaturi despre cum să eliberați spațiu pe disc. De asemenea, puteți descărca mai puțin, alegând folderele OneDrive pe care să le sincronizați cu computerul.
Se poate întâmpla să aveți conflicte de sincronizare dacă încărcați mai multe fișiere pe site-ul web OneDrive în același timp sau dacă ați adus modificări folderului dvs. OneDrive pe un alt PC care se sincronizează în același timp. Problemele de sincronizare pot apărea, de asemenea, dacă editați fișierele offline.
Pentru a reduce numărul conflictelor de sincronizare, redenumiți fișierele sau folderele editate folosind un nume nou sau unic, apoi salvați-le din nou.
Asigurați-vă că niciunul dintre fișierele pe care doriți să le sincronizați nu este mai mare de 250 GB. Dacă vedeți un mesaj de eroare, cum ar fi „Acest fișier este prea mare pentru a fi încărcat” sau „Reduceți dimensiunea fișierului pentru a-l încărca pe...”, încercați să reduceți dimensiunea fișierului arhivându-l. Este posibil să aveți opțiunea de reducere a dimensiunii fișierului unei imagini.
Asigurați-vă că întreaga cale a fișierului, inclusiv numele, conține mai puțin de 255 de caractere. Exemplu de cale de fișier -
C:\Utilizatori\<NumeUtilizator>\Imagini\Salvate\2014\Ianuarie\Sărbători\AnulNou\Familie…
Scurtați numele fișierului sau numele subfolderelor în OneDrive sau selectați un subfolder mai aproape de folderul de nivel superior.
-
În Explorer, faceți clic dreapta pe folderul OneDrive și faceți clic pe Sincronizare.
Aflați mai multe despre Restricții și limite pentru sincronizarea fișierelor și folderelor.
Alte alegeri
Dacă pașii de mai sus nu au rezolvat problema, poate fi necesar să reinstalați OneDrive.
Nu veți pierde fișiere sau date în urma reinstalării OneDrive pe computer. Vă puteți accesa oricând fișierele, conectându-vă la OneDrive.com.
Înainte să începeți, asigurați-vă că descărcați cele mai recente actualizări Windows.
-
Descărcați cea mai recentă versiune de OneDrive și instalați-o.
-
Apăsați

-
Atunci când pornește Configurare OneDrive, introduceți contul dvs. OneDrive sau Microsoft și selectați Conectare pentru a vă configura contul.
-
Citiți Sincronizați documente, imagini și foldere desktop cu OneDrive pentru a vă asigura că sincronizați folderele corecte.
Mai multe informații
Aveți nevoie de ajutor suplimentar?
|
|
Contactați asistența
Pentru asistență tehnică, accesați Contactați Asistența Microsoft, introduceți problema și selectați Obțineți ajutor. Dacă aveți nevoie de ajutor în continuare, selectați Contactați asistența pentru a vă direcționa către cea mai bună opțiune de asistență. |
|
|
|
Administratori
|