Dacă aveți obiecte AutoCAD pe care doriți să le utilizați în desenul Visio, puteți utiliza Visio pentru a le deschide și a le converti în forme Visio. De asemenea, puteți efectua conversia desenelor Visio în fișiere AutoCAD.
Notă Microsoft Visio acceptă formate de fișier AutoCAD în următorul mod: Cu Visio Plan 2, puteți importa un fișier .dwg sau .dxf creat din versiunile AutoCAD 2017 sau anterioare. Cu Visio Standard sau Professional, puteți importa un fișier .dwg sau .dxf creat din AutoCAD, versiunile 2007 sau anterioare. Dacă nu puteți deschide fișierul a. dwg sau .dxf, este posibil ca formatul său de fișier să nu fie acceptat. Ca soluție, în AutoCAD deschideți fișierul, apoi salvați-l într-un format de fișier acceptat de produsul sau planul Dvs. Visio. Pentru mai multe informații, consultați Cum să salvați un desen AutoCAD într-un format de fișier anterior sau mai vechi și istoricul versiunilor DWG.
Deschiderea unui desen AutoCAD în Visio
-
Selectați Fișier > Deschidere.
-
Găsiți folderul în care se păstrează desenul pe care îl doriți. Selectați folderul sau selectați Răsfoire.
-
Selectați lista Toate fișierele Visio , apoi selectați Desen AutoCAD.
-
Navigați la fișier și selectați Deschidere.
Inserarea unui fișier DWG sau DXF într-o diagramă Visio existentă
-
Pe fila Inserare , selectați Desen CAD.
-
Navigați la fișier și selectați Deschidere.
Conversia obiectelor DWG și DXF în forme Visio
După ce importați sau deschideți un desen AutoCAD, îl puteți converti în forme pe care le puteți manipula în Visio. Rețineți că conversia la forme Visio nu poate fi anulată.
-
Selectați un spațiu gol din diagramă pentru a deselecta orice element care poate fi deja selectat.
-
Poziționați cursorul pe marginea exterioară a desenului AutoCAD până când cursorul se modifică în această pictogramă:

-
Faceți clic dreapta, apoi selectați Obiect desenat CAD > Conversie.
-
În caseta de dialog Conversie obiect CAD , selectați straturile AutoCAD pe care doriți să le convertiți în forme Visio.
-
Selectați Complex pentru mai multe opțiuni. De exemplu, puteți să alegeți să ștergeți straturile convertite, să efectuați conversia dimensiunilor în forme de dimensiune sau să efectuați conversia modelelor de linii de hatch în forme.
Când efectuați conversia unui desen în format DWG sau DXF, efectuați conversia ultimei vizualizări spațiale salvate a desenului CAD. Este posibil ca un desen CAD să fi fost salvat în spațiul modelului sau în spațiul de hârtie:
-
Spațiu model este spațiul de lucru pentru desenare principal în care ciornele CAD creează desene. Când efectuați conversia unui desen salvat în spațiul modelului, toate obiectele și textul din straturile selectate sunt convertite în forme Visio.
-
Spațiu de hârtie este un spațiu de lucru analog unei foi de hârtie, în care persoanele care proiectează CAD pot aranja diverse vizualizări ale desenului.
Următoarea imagine arată un desen DWG salvat în spațiul de hârtie.
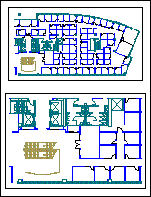
Desenul conține două porturi de vizualizare dreptunghiulare. Un viewport este o fereastră în desenul CAD tridimensional. Fiecare port de vizualizare poate fi setat la o scară sau un alt unghi.
Când efectuați conversia unui desen salvat în spațiu pe hârtie, doar obiectele care nu sunt decupate (decupate) de marginea portului de vizualizare sunt convertite în forme Visio. Obiectele și textul decupate sunt convertite în linii. De exemplu, un cerc care este complet încadrat de un port de vizualizare este convertit într-o formă de cerc Visio. Un cerc decupat de punctul de vizualizare este convertit într-o serie de linii.
Salvarea unei diagrame Visio ca fișier DWG sau DXF
-
Selectați Fișier > Salvare ca.
-
Navigați pentru a găsi locația sau folderul în care doriți să salvați desenul.
-
În lista Tip fișier , selectați tipul de fișier dorit:
-
Desen AutoCAD (*.dwg)
-
AutoCAD Interchange (*.dxf)
-
Dacă fișierul Visio are mai multe pagini de desen, trebuie să salvați fiecare pagină separat.
Consultați și
Introducere în lucrul cu desenele AutoCAD în Visio










