Dacă aplicați un aspect de diapozitiv la unul sau mai multe diapozitive din prezentare, apoi reveniți și editați acel aspect adăugând un substituent, un text de solicitare particularizat sau completând altă acțiune de modificare a aspectului, trebuie să aplicați din nou aspectul la diapozitive, astfel încât diapozitivele să adere la aspectul actualizat.
Modificarea unui aspect existent
-
Pe fila Vizualizare, faceți clic pe Coordonator de diapozitive.
-
În panoul cu miniaturi care conține coordonatorii și aspectele de diapozitive, alegeți aspectul care are aranjarea de substituenți cea mai similară cu modul în care doriți să arate diapozitivul.
Notă: Coordonatorul de diapozitive este întotdeauna miniatura de sus, iar celelalte aspecte de diapozitiv se află sub acesta.
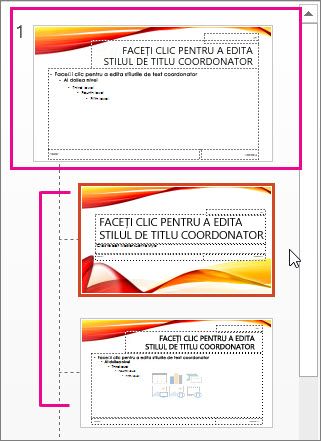
Sfat: Dacă nu vă place niciun aspect, alegeți Aspect necompletat și reîncepeți adăugând substituenți care să conțină text, imagini, videoclipuri etc.
-
Pentru a modifica un aspect existent, procedați astfel:
-
Pentru a adăuga un substituent, pe fila Coordonator de diapozitive faceți clic pe Inserare substituent, apoi selectați un tip de substituent din listă. Faceți clic pe o locație din aspect, apoi glisați pentru a desena substituentul.
-
Adăugarea, editarea sau eliminarea unui substituent dintr-un aspect de diapozitiv.
-
-
Pentru a redenumi aspectul în lista de imagini reduse cu aspecte, faceți clic cu butonul din dreapta pe aspectul pe care l-ați particularizat, apoi faceți clic pe Redenumire aspect.
-
În caseta de dialog Redenumire aspect, tastați un nume nou care descrie aspectul pe care tocmai l-ați creat, apoi faceți clic pe Redenumire.
-
Pe fila Coordonator de diapozitive, faceți clic pe Închidere vizualizare coordonator.
Aplicați actualizările astfel încât să apară în diapozitive
-
În Vizualizarea normală, în panoul cu miniaturi, faceți clic pe diapozitivul căruia doriți să îi aplicați din nou aspectul actualizat.
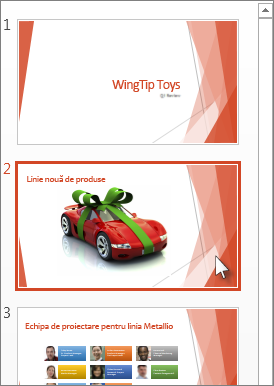
Notă: Pentru a selecta mai multe diapozitive, apăsați și țineți apăsată tasta Ctrl, apoi faceți clic pe fiecare diapozitiv.
-
În fila Pornire, în grupul Diapozitive, faceți clic pe Aspect, apoi selectați aspectul pe care l-ați actualizat în Vizualizarea coordonator de diapozitive.
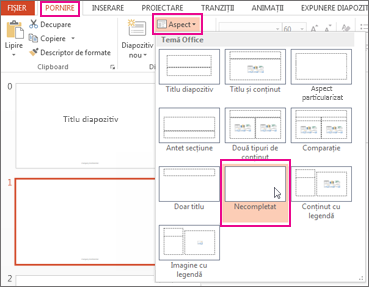
Consultați și
Ce este un aspect de diapozitiv?
Ce este un coordonator de diapozitive?
Adăugarea de substituenți care să conțină text, imagini, videoclipuri etc.










