Notă: Acest articol și-a făcut treaba și va fi retras în curând. Pentru a preveni problemele de tip „Pagina nu a fost găsită”, eliminăm linkurile despre care știm. Dacă ați creat linkuri spre această pagină, eliminați-le și împreună vom menține un web mereu actualizat.
După ce ați creat o vizualizare particularizată a unei biblioteci de documente SharePoint, o puteți edita adăugând sau șterge coloane sau modificând modul în care informațiile din vizualizare sunt sortate, filtrate sau grupate. Dacă trebuie să creați o vizualizare particularizată, consultați Crearea unei vizualizări particularizate a unei biblioteci de documente.
Notă: Unele setări de vizualizare particularizate necesită accesul de proprietar al bibliotecii sau de administrator pentru a modifica. Pentru mai multe informații despre modificarea setărilor de vizualizare în plus față de setările pentru coloană, sortare, filtrare sau grupare după, consultați Modificarea unei vizualizări.
Modificarea unei vizualizări particularizate a unei biblioteci de documente
-
Navigați la vizualizarea particularizată pe care doriți să o modificați.
-
Pentru a adăuga un nou tip de coloană, faceți clic pe butonul adăugare coloană + Adăugare coloană sau +. De aici puteți să adăugați un tip de coloană comun sau să faceți clic pe Mai multe... pentru a crea tipuri particularizate. Dacă coloana există deja, faceți clic pe Afișare/Ascundere coloane.
Pentru mai multe informații, consultați Crearea unei coloane într-SharePoint sau o bibliotecă.
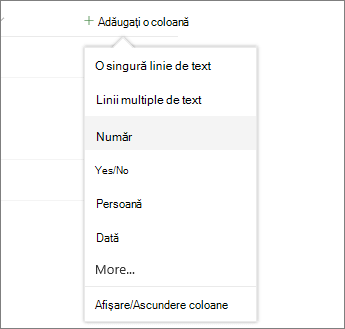
Notă: Ecranul dvs. arată diferit de acesta? Este posibil ca administratorul să aibă setată experiența clasică în biblioteca de documente. În acest cazul, consultați Modificarea unei vizualizări (include selectarea altei vizualizări).
-
Efectuați editările în vizualizarea particularizată dorită, apoi faceți clic pe Vizualizare opțiuni

Note:
-
Când editați o vizualizare particularizată a unei biblioteci de documente, va apărea un "*" lângă numele vizualizării în partea de sus a meniului de vizualizare. După ce ați salvat modificările, dispare "*".
-

Notă: Dacă aveți fișiere selectate, veți vedea un mesaj 1 selectat x (unde 1 este orice număr selectat) în partea din dreapta sus a ecranului. Faceți clic pe X pentru a goli selecțiile și a obține butonul Opțiuni vizualizare.
-
-
Faceți clic pe Salvare vizualizare ca în meniul Opțiuni vizualizare.
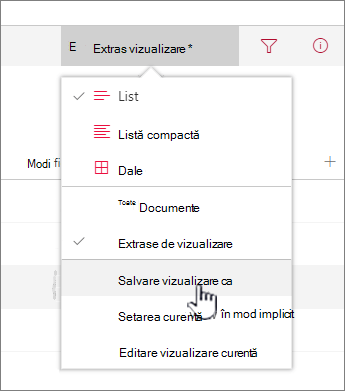
-
Actualizați sau modificați numele în caseta de dialog Salvare ca.
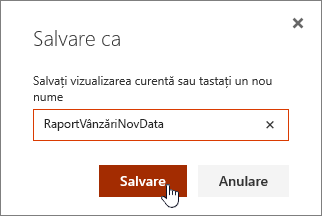
și faceți clic pe Salvare.
De asemenea, puteți utiliza butonul Editare rapidă pentru a adăuga coloane într-o vizualizare particularizată.

Din vizualizarea Editare rapidă, puteți adăuga coloane și date. Când terminați, faceți clic pe Ieșire din editare rapidă.
Pentru mai multe informații despre cum să modificați o anumită setare de vizualizare, consultați Crearea unei vizualizări particularizate a unei biblioteci de documente
Trebuie să ștergeți o vizualizare particularizată a unei biblioteci de documente?
Pentru a șterge o vizualizare particularizată a unei biblioteci de documente, trebuie să aveți permisiuni de proprietar de bibliotecă sau de administrator pentru biblioteca în care doriți să ștergeți vizualizarea particularizată. Consultați Ștergerea unei vizualizări particularizate a unei biblioteci de documente pentru pașii de ștergere a unei vizualizări particularizate a unei biblioteci de documente.
Lăsați-ne un comentariu
A fost util acest articol? Dacă v-a ajutat, vă rugăm să ne spuneți acest lucru în partea de jos a acestei pagini. Dacă nu a fost util, spuneți-ne ce nu a fost clar sau ce credeți că lipsește. Includeți versiunea de SharePoint, de sistem de operare și de browser. Vom utiliza feedbackul dvs. pentru a verifica datele, a adăuga informații și a actualiza acest articol.










