Degetul sau un creion digital vă oferă libertatea unei minitastaturi atunci când lucrați pe un dispozitiv tactil. În plus față de desenare, scriere și evidențiere, Editorul cerneală vă permite să utilizați gesturi naturale, precum încercuirea pentru a selecta și tăierea pentru a șterge.

Notă: Imaginile din acest articol sunt din Word pentru Microsoft 365, dar Editorul cerneală este, de asemenea, disponibil în Word Mobile. Utilizați-o pe dispozitivele tactile Windows și pe dispozitivele care funcționează cu creioane digitale, cum ar fi Microsoft Surface ce rulează Windows 10 TH2 sau un sistem de operare superior.
Editarea folosind gesturi naturale
Dacă dispozitivul dvs. are atingerea activată, fila Desenare este activată automat. În caz contrar, activați selectând Fișier și > Opțiuni >Particularizare panglică >Desenare.
-
Alegeți Desenare și selectați creionul Editor cerneală.

(Dacă nu aveți un dispozitiv cu creion digital activat și aveți un dispozitiv tactil în schimb, alegeți Desenare cu atingere > creionul Editor cerneală.)
-
Alegeți oricare dintre următoarele pentru a vă edita documentul utilizând gesturi naturale:
Încercuiți pentru a selecta un text
Încercuiți textul pe care doriți să îl selectați. Puteți selecta mai multe cuvinte, propoziții sau paragrafe. Acum puteți să aplicați formatare, cum ar fi culoarea fontului, aldin sau cursiv.
Tăierea pentru a șterge un text
Trageți o linie peste text pentru a-l șterge. Ștergeți bucăți mari de text, trăgând o linie diagonală sau linii șerpuite sus-jos.
Aplicarea evidențierii
Alegeți un instrument de evidențiere din grupul Stilouri și desenați peste text pentru a evidenția textul. Pentru a elimina evidențierea, glisați din nou peste text. Puteți fie să evidențiați forma liberă, fie să selectați instrumentului de evidențiere și să alegeți Fixare la text.
Unirea cuvintelor
Desenați o linie curbă pentru a uni două cuvinte. Aveți grijă ca ambele capete ale liniei curbe să atingă cuvintele pe care doriți să le uniți.
Scindarea cuvintelor
Trageți o linie verticală într-un cuvânt pentru a-l scinda în două.
Inserarea unui cuvânt
Desenați un accent circumflex între două cuvinte pentru a insera text. După ce desenați accentul circumflex, scrieți cuvintele pe care doriți să le adăugați. După ce ați terminat de scris, textul este inserat acolo unde ați desenat accentul circumflex.
Inserarea unei linii noi
Desenați o formă de L invers. Textul care urmează formei se mută pe o linie nouă.
Note:
-
Dacă doriți să păstrați o înregistrare a editării cu cerneală, selectați creionul Editor cerneală > a urmări modificările înainte de a începe să revizuiți documentul.
-

Selectați Cerneală utilizând instrumentul Lasou
În Word, puteți utiliza instrumentul Lasou pentru a selecta unul sau mai multe obiecte desenate. Majoritatea instrumentelor se află în galeria Stilouri.
-
Accesați Desenare și > lasou.

-
Faceți clic și glisați lasou în jurul desenului pe care doriți să îl selectați.
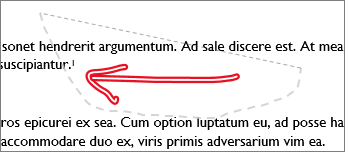
-
Oricare dintre următoarele acțiuni
-
Apăsați Delete pentru a elimina desenul selectat.
-
Utilizați mouse-ul sau tastele săgeată pentru a muta desenul.
-
Faceți clic dreapta pe desenul selectat și selectați Formatare cerneală. Modificați opțiunile pentru culoare, transparență și lățimea liniei din panoul Formatare cerneală.
-
Faceți clic dreapta pe desenul selectat și selectați opțiunile pentru legendă, încadrarea textului sau Text alternativ.
-
Faceți clic și glisați un ghidaj de dimensionare pentru a extinde, a micșora sau a redimensiona desenul.
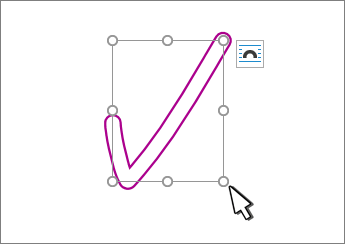
-
Consultați și
Spuneți-ne ce credeți despre caracteristica Editor cerneală și sugerați îmbunătățiri
Dacă aveți sugestii pentru acțiuni sau gesturi noi pe care ați dori să le vedeți în Editorul cerneală, spuneți-ne, furnizând feedback. Consultați Cum pot trimite feedback despre Microsoft Office? pentru mai multe informații.










