Puteți edita conținutul unei celule direct în celulă. De asemenea, puteți edita conținutul unei celule tastând în bară de formule.
Atunci când editați conținutul unei celule, Excel funcționează în modul Editare. Unele caracteristici Excel funcționează diferit sau nu sunt disponibile în modul Editare.
Atunci când Excel este în modul Editare, cuvântul Editare apare în colțul din stânga jos al ferestrei programului Excel, așa cum se arată în ilustrația următoare.

Cum funcționează Excel diferit în modul Editare?
În modul Editare, multe comenzi nu sunt disponibile. De exemplu, atunci când Excel este în modul Editare, nu puteți să aplicați formatare condiționată sau să modificați alinierea conținutului unei celule.
De asemenea, tastele săgeată se comportă oarecum diferit atunci când Excel este în modul Editare. În loc să mutați cursorul de la o celulă la alta, în modul Editare, tastele săgeată mută cursorul în celulă.
Activarea sau dezactivarea modului editare
Dacă încercați să utilizați modul editare și nu se întâmplă nimic, este posibil ca acesta să fie dezactivat. Puteți să activați sau să dezactivați modul editare modificând o opțiune Excel.
-
Faceți clic pe Fișier > Opțiuni > Complex.
- SAU -
Numai în Excel 2007: Faceți clic pe butonul Microsoft Office

-
Sub Opțiuni de editare, alegeți una dintre următoarele variante:
-
Pentru a activa modul Editare, bifați caseta de selectare Se permite editarea direct în celule .
-
Pentru a dezactiva modul editare, debifați caseta de selectare Se permite editarea direct în celule .
-
Intrați în modul Editare
Pentru a începe lucrul în modul Editare, alegeți una dintre următoarele variante:
-
Faceți dublu clic pe celula care conține datele pe care doriți să le editați.
Acest lucru pornește modul Editare și poziționează cursorul în celula din locația pe care ați făcut dublu clic. Conținutul celulei se afișează, de asemenea, în bara de formule.
-
Faceți clic pe celula care conține datele pe care doriți să le editați, apoi faceți clic oriunde în bara de formule.
Acest lucru pornește modul Editare și poziționează cursorul în bara de formule în locația pe care ați făcut clic.
-
Faceți clic pe celula care conține datele pe care doriți să le editați, apoi apăsați F2.
Acest lucru pornește modul Editare și poziționează cursorul la sfârșitul conținutului celulei.
Inserarea, ștergerea sau înlocuirea conținutului celulelor
-
Pentru a insera caractere, faceți clic în celula în care doriți să le inserați, apoi tastați caracterele noi.
-
Pentru a șterge caractere, faceți clic în celula în care doriți să le ștergeți, apoi apăsați BACKSPACE sau selectați caracterele, apoi apăsați DELETE.
-
Pentru a înlocui anumite caractere, selectați-le, apoi tastați caracterele noi.
-
Pentru a activa modul Suprascriere astfel încât caracterele existente să fie înlocuite de caractere noi în timp ce tastați, apăsați INSERT.
Notă: Modul Suprascriere poate fi activat sau dezactivat doar atunci când vă aflați în modul Editare. Când este activat modul Suprascriere, caracterul din partea dreaptă a punctului de inserare este evidențiat în bara de formule și va fi suprascris atunci când tastați.
-
Pentru a începe o linie nouă de text la un anumit punct dintr-o celulă, faceți clic în locul în care doriți să întrerupeți linia, apoi apăsați ALT+ENTER.
Anularea sau anularea editări
Înainte de a apăsa pe ENTER sau TAB și, înainte sau după ce apăsați F2, puteți apăsa pe ESC pentru a anula editările efectuate în conținutul celulei.
După ce apăsați pe ENTER sau TAB, puteți anula editările apăsând CTRL+Z sau făcând clic pe Anulare 
Ajustarea modului în care se afișează conținutul celulei
După ce editați conținutul celulei, se recomandă să ajustați modul în care sunt afișate.
-
Uneori, o celulă poate afișa #####. Acest lucru se poate întâmpla atunci când celula conține un număr sau o dată și lățimea coloanei sale nu poate afișa toate caracterele de care are nevoie formatul său. De exemplu, să presupunem că o celulă cu formatul Dată "mm/dd/yyyy" conține 31.12.2007. Însă coloana are o lățime doar cât să afișeze șase caractere. Celula se va afișa #####. Pentru a vedea întregul conținut al celulei cu formatul său curent, trebuie să măriți lățimea coloanei.
Modificarea lățimii unei coloane
-
Faceți clic pe celula pentru care doriți să modificați lățimea de coloană.
-
În fila Pornire, în grupul Celule, faceți clic pe Format.

-
Sub Dimensiune celulă, efectuați una din următoarele:
-
Pentru a încadra tot textul în celulă, faceți clic pe Potrivire automată lățime coloane.
-
Pentru a specifica o lățime mai mare de coloană, faceți clic pe Lățime coloană, apoi tastați lățimea dorită în caseta Lățime coloană .
Notă: Ca alternativă la mărirea lățimii unei coloane, aveți posibilitatea să schimbați formatul acelei coloane sau chiar formatul unei celule individuale. De exemplu, ați putea modifica formatul pentru dată astfel încât o dată să se afișeze doar ca lună și zi (formatul „mm/dd”), cum ar fi 12/31 sau să reprezentați un număr într-un format Științific (exponențial), cum ar fi 4E+08.
-
-
-
Dacă există mai multe linii de text într-o celulă, este posibil ca unele dintre text să nu se afișeze așa cum doriți. Puteți să afișați mai multe linii de text într-o celulă, încadrând textul.
Notă: Când Excel este în modul Editare, nu puteți modifica modul în care se încadrează textul.
Încadrarea textului într-o celulă
-
Faceți clic pe celula în care doriți să încadrați textul.
-
În fila Pornire, în grupul Aliniere, faceți clic pe Încadrare text.
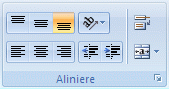
Notă: Dacă textul este un singur cuvânt lung, caracterele nu se vor încadra; puteți să lărgiți coloana sau să micșorați dimensiunea fontului pentru a vedea tot textul. Dacă nu tot textul este vizibil în celulă după ce încadrați textul, poate fi necesar să ajustați înălțimea rândului.
Pe fila Pornire, în grupul Celule, faceți clic pe Format, apoi, sub Dimensiune celulă, faceți clic pe Potrivire automată înălțime rânduri.
-
Ieșirea din modul Editare
Pentru a nu mai funcționa în modul Editare, alegeți una dintre următoarele:
-
Apăsați ENTER.
Excel iese din modul Editare și selectează celula aflată direct sub celula curentă.
De asemenea, puteți specifica faptul că, apăsând ENTER, selectați o altă celulă adiacentă.
-
Faceți clic pe Fișier > Opțiuni > Complex.
- SAU -
Numai în Excel 2007: Faceți clic pe butonul Microsoft Office

-
Sub Opțiuni de editare, alegeți una dintre următoarele variante:
-
Pentru ca selecția să rămână în celula pe care o editați, debifați caseta de selectare După ce apăsați pe Enter, mutați selecția .
-
Pentru a controla direcția selecției, bifați caseta de selectare După ce apăsați pe Enter, mutați selecția , faceți clic pe săgeata de lângă Direcție, apoi selectați o direcție din listă.
-
-
-
Apăsați TAB.
Acest lucru oprește modul Editare și selectează celula din partea dreaptă a celulei curente. Apăsând SHIFT+TAB, se selectează celula de la stânga.
-
Faceți clic pe altă celulă.
Excel iese din modul Editare și selectează celula pe care ați făcut clic.
-
Apăsați F2.
Excel iese din modul Editare și lasă cursorul acolo unde se află.










