Este posibil să observați că atunci când deschideți un registru de lucru vechi care a fost salvat utilizând Excel 2011 pentru Mac, lățimile coloanelor și/sau înălțimile rândurilor au unele diferențe comparativ cu același fișier deschis utilizând versiuni mai recente de Excel pentru Mac. Acest lucru se datorează unor modificări intenționate efectuate pentru a îmbunătăți consistența între Excel pentru Mac și Excel pe alte platforme, precum Windows. Diferențele observate între Excel 2011 și versiunile mai recente pentru Mac sunt observate, de asemenea, între Excel 2011 pentru Mac și Excel 2010 (și versiunile mai recente) pentru Windows.
Notă: Aceleași diferențe de aspect nu mai reprezintă o problemă între Excel pentru Windows comparativ cu versiunile mai recente de Excel pentru Mac decât Excel 2011.
Note tehnice:
-
Excel determină lățimea coloanelor pe baza lățimii caracterelor fontului utilizat în stilul de celule „Normal” și unitățile de măsură pentru lățimea de coloană sunt „lățimea caracterelor”. O „lățime a caracterelor” depinde de fontul și dimensiunea fontului specificate în stilul de celule „Normal”. Dacă fontul este îngust sau setat la o dimensiune de font mică, atunci o coloană implicită va apărea mai îngustă decât dacă fontul este mai lat și/sau setat la o dimensiune de font mai mare. Prin ajustarea dimensiunii sau a fontului în stilul de celule „Normal”, lățimile tuturor coloanelor vor fi recalculate și ajustate în mod corespunzător.
-
De ce există o diferență între Excel 2011 și versiunile mai recente de Excel pentru Mac? Lățimea caracterelor în pixeli este raportată către Excel de sistemul de operare. Dacă lățimea dată a fontului (în pixeli) nu este un număr întreg, aceasta poate fi ajustată la un număr întreg de către Excel, deoarece nu se pot afișa pixeli parțiali. Excel 2011 ajustează la următorul întreg mai mare, dar versiunile mai recente de Excel rotunjesc la cel mai apropiat întreg, care se aliniază cu Excel pentru Windows. Pentru dimensiunile de font în care valoarea este rotunjită în jos cu Excel 2016 și versiuni mai recente, lățimile coloanelor vor fi diferite.
De exemplu, dacă o lățime a caracterelor de font este raportată ca 6,48 pixeli de către sistemul de operare, Excel 2011 ar utiliza 7 pixeli ca lățime a caracterelor, dar versiunile mai recente de Excel pentru Mac și Excel pentru Windows ar utiliza 6 pixeli ca lățime a caracterelor. Dacă o coloană are lățimea de 10 caractere, ar fi mai lată cu 10 pixeli în Excel 2011 decât în versiunile mai recente de Excel pentru Mac și Excel pentru Windows.
În multe foi, aceste diferențe sunt nesemnificative. Cu toate acestea, există scenarii în care diferențele sunt mai evidente, spre exemplu atunci când aveți un număr mare de coloane de potrivit pe o pagină imprimată. Este posibil ca rotunjirea combinată cu diferența minoră din calculul lățimii de coloană să ducă la diferențe observabile. Pentru mai multe informații despre modul în care Excel determină lățimile coloanelor, accesați Descrierea modului în care sunt determinate lățimile coloanelor în Excel. -
API-ul macOS utilizat de Excel pentru a găsi lățimea caracterelor pentru un anumit font a fost modificat din cauza perimării API-ului utilizat de Excel 2011. În unele cazuri, API înlocuitoare raportează o lățime a caracterelor diferită de cea din API veche, care poate determina diferențe inevitabile de către Excel.
-
Lățimile de coloană sunt afișate ca numărul de caractere sau în unități fizice (inchi sau cm), care la rândul său este calculat ca un număr întreg de pixeli. Lățimea reală a coloanei poate fi rotunjită, astfel încât să devină un număr întreg de pixeli. De exemplu, dacă utilizatorul ajustează o lățime de coloană de 0,08” la 0,09”, este posibil ca lățimea coloanei să nu se modifice, deoarece este posibil ca ambele valori să fie rotunjite la același număr întreg de pixeli. De aceea, este posibil ca lățimile coloanelor setate în unități fizice să nu se potrivească exact în lățimea fizică așteptată a paginii. De exemplu, dacă setați lățimile coloanelor la 1 inch, este posibil ca aceasta să nu rezulte în exact 7 coloane încadrate pe o pagină lată de 7 inchi.
-
În ceea ce privește diferența de înălțime a rândurilor între Excel 2011 și versiunile mai recente de Excel pentru Mac, Excel va ajusta automat înălțimea rândului pentru a se potrivi cu fontul și dimensiunea fontului pentru valorile din orice rând dat, cu excepția cazului în care înălțimea rândului este specificată manual de utilizator. O anumită spațiere (spațiu gol) este adăugată la înălțimea rândului pentru a se potrivi cu fontul și dimensiunea fontului date. Cantitatea de spațiere utilizată este ușor diferită între Excel 2011 și versiunile mai recente de Excel pentru Mac. Aceste diferențe au fost introduse pentru a aduce o aliniere mai strânsă între Excel pentru Mac și Windows, astfel încât să existe o experiență mai unitară atunci când partajați fișiere.
STARE: SOLUȚIE DE EVITARE
Fiecare dintre aceste metode poate funcționa în situații diferite, în funcție de conținutul și scopul registrului de lucru.
-
În cazul în care lățimile coloanelor din întregul registru de lucru sunt fie mai late, fie mai înguste decât vă așteptați, puteți să modificați o setare care va determina recalcularea (scalarea) tuturor lățimilor de coloană, pentru a evita necesitatea redimensionării manuale a coloanelor. Specificați un font și/sau o dimensiune de font în stilul de celulă "Normal" care are aceeași lățime de caracter atât în Excel 2011, cât și în versiunile mai recente. Pentru a găsi un astfel de font și o astfel de dimensiune de font, utilizați o versiune mai nouă de Excel pentru Mac pentru a deschide un document pentru care cunoașteți aspectul așteptat în Excel 2011. Modificați fontul și/sau dimensiunea fontului în stilul de celule „Normal”, apoi verificați dacă aspectul se potrivește cu ceea ce așteptați. Poate fi necesar să încercați mai multe fonturi și/sau dimensiuni de fonturi pentru a găsi soluția care oferă rezultatele așteptate.
-
Pentru a evita o situație în care coloanele sunt mai late decât vă așteptați și care determină afișarea uneia sau mai multor pagini suplimentare în dreapta paginii dorite (în Vizualizare aspect pagină sau la imprimare), puteți seta opțiunile „Scalare pentru a se potrivi” pentru a se potrivi la lățimea de 1 pagină și înălțimea „automată”. Acest lucru ar trebui să micșoreze coloanele după cum este necesar, astfel încât acestea să încapă pe lățimea unei singure pagini. Aceste opțiuni se află pe fila Aspect pagină din panglică și, de asemenea, pot fi găsite în caseta de dialog Inițializare pagină . În caseta de dialog Inițializare pagină , setați câmpul "Pe înălțime" la necompletat, ștergând valoarea. Acest lucru înseamnă că zona de imprimat va fi dimensionată la lățimea de 1 pagină, dar numărul de pagini „Pe înălțime” va fi ajustat după cum este necesar pentru a se potrivi cu lățimea dată.
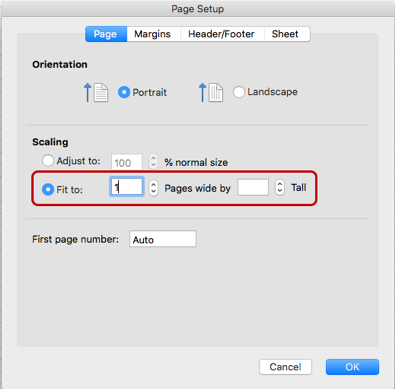
-
În ceea ce privește unitățile de măsură pentru coloane între Excel 2011 și versiunile mai recente de Excel pentru Mac:
-
Lățimea de coloană este afișată în aceleași unități de măsură în Vizualizare aspect pagină.
-
În Vizualizarea normală, lățimea coloanelor este afișată în caractere și pixeli în loc de unități fizice, deoarece unitățile fizice nu se aplică în mod direct vizualizării respective. Pentru a vedea unitățile fizice (inchi/cm), puteți comuta la Vizualizare aspect pagină.
-
-
În ceea ce privește unitățile de măsură pentru rânduri între Excel 2011 și versiunile mai recente de Excel pentru Mac:
-
Înălțimea de rând este afișată în aceleași unități de măsură în Vizualizare aspect pagină.
-
În vizualizarea Normal, înălțimea rândurilor din versiunile mai recente de Excel pentru Mac este afișată în puncte/pixeli în loc de inchi/cm. Pentru a vedea unitățile în inchi sau centimetri, puteți comuta la Vizualizare aspect pagină.
-
-
Redimensionarea rândurilor și coloanelor - mai multe rânduri sau coloane pot fi redimensionate în același timp selectând rândurile/coloanele dorite și apoi glisând marginea unui rând sau a unei coloane la înălțimea/lățimea dorită. Toate rândurile sau coloanele selectate vor fi configurate la dimensiunea dată. Incrementele permit ajustări fine, de un singur pixel, așa cum se arată aici.
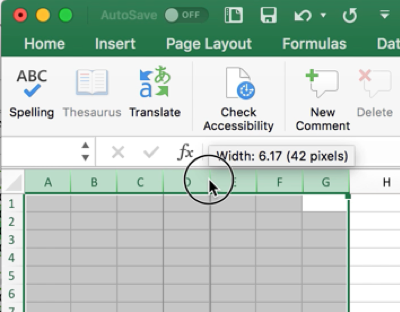
-
În unele cazuri, imaginile pot părea a fi extinse sau strânse (pierzând raportul de aspect). Pentru a restaura imaginea la dimensiunea inițială așa cum era atunci când a fost inserată în fișier, puteți să selectați imaginea, să accesați panoul Formatare imagine și să faceți clic pe butonul Resetare.
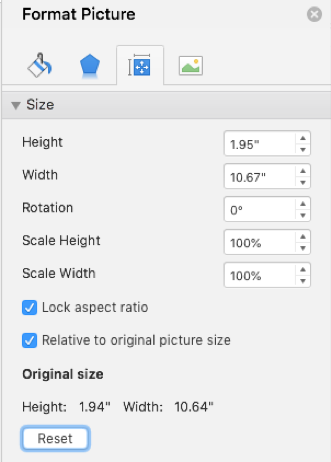
Mai multe resurse

Întrebați experții
Luați legătura cu experți, discutați despre cele mai recente știri, actualizări și cele mai bune practici despre Excel și citiți blogul nostru.

Primiți ajutor de la Comunitate
Adresați o întrebare și găsiți soluții de la agenți de suport, specialiști MVP, ingineri și alți utilizatori Excel.

Sugerați o caracteristică nouă
Ne place să vă citim sugestiile și feedbackul! Împărtășiți-vă gândurile. Vă ascultăm.











