Puteți crea o diagramă de implementare UML pentru a afișa arhitectura unei implementări de artefacte software în noduri. Mai întâi, deschideți șablonul Implementare UML și alegeți una dintre cele patru opțiuni de șablon. Apoi apare tiparul Implementare UML , împreună cu formele care respectă standardul UML 2.5.
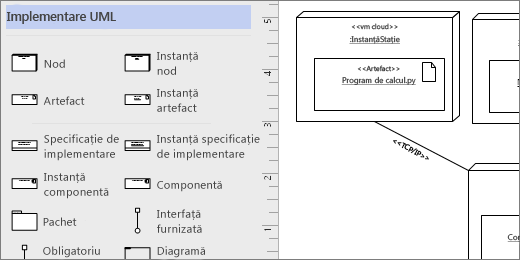
Pornirea unei diagrame de implementare UML
-
Porniți Visio. Sau, dacă aveți deja un fișier deschis, faceți clic pe Fișier > Nou.
-
Accesați Categorii > Software și bază de date > Implementare UML.
-
Selectați șablonul necompletat sau una dintre cele trei diagrame starter. După ce ați ales șablonul dorit, faceți clic pe Creare.
-
Ar trebui să vedeți fereastra Forme lângă diagramă. Dacă nu o vedeți, accesați Vizualizare > panouri de activități și asigurați-vă că ați selectat Forme . Dacă tot nu o vedeți, faceți clic pe butonul Extindeți fereastra Forme

-
Pe fila Vizualizare , asigurați-vă că este bifată caseta de selectare de lângă Puncte de conexiune . Acest lucru va face ca punctele de conexiune să apară atunci când începeți conectarea formelor.
-
Acum glisați formele pe care doriți să le includeți în diagramă din fereastra Forme în pagină. Pentru a redenumi etichetele text, faceți dublu clic pe etichete.
Notă: Crearea și editarea diagramelor UML pe Visio pentru web necesită o licență Visio Plan 1 sau Visio Plan 2, care este achiziționată separat de Microsoft 365. Pentru mai multe informații, contactați administratorul Microsoft 365. Dacă administratorul a activat "achiziționarea cu autoservire", puteți cumpăra singur o licență pentru Visio. Pentru mai multe detalii, consultați Întrebări frecvente despre achiziționarea cu autoservire.
Pornirea unei diagrame de implementare UML
-
Deschideți Visio pentru web. Lângă colțul din dreapta sus, selectați Mai multe șabloane.
-
În Galerie, defilați în jos la rândul Implementare UML, la jumătatea paginii.
Primul element din rând reprezintă un șablon necompletat, plus tiparul companion. Celelalte elemente din rând sunt diagrame eșantion care au deja unele forme desenate pentru a vă ajuta să începeți lucrul rapid.
-
Faceți clic pe orice element pentru a vedea o examinare mai mare.
-
Atunci când găsiți diagrama pe care doriți să o utilizați, faceți clic pe butonul său Creare .
Noua diagramă, cu tiparul asociat, se deschide în browser.
Instanțe de noduri și artefacte
Când se utilizează
-
Utilizați forme instanță nod atunci când doriți să specificați o instanță a unui dispozitiv fizic sau computațional la momentul rulării.
-
Amplasați formele Instanță artefact în interiorul formelor instanței de nod pentru a implementa artefacte.
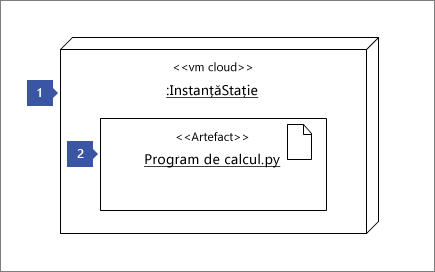
Pasul 1
Glisați mai întâi o formă Instanță nod la pagină, apoi măriți-o glisând ghidajele formei.
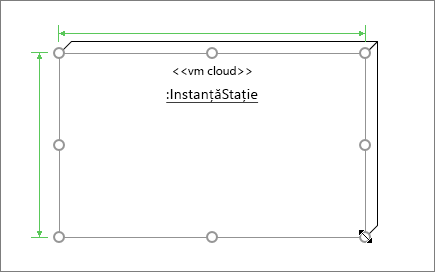
Pasul 2
Glisați o formă Instanță artefact și plasați-o în interiorul formei de nod mai mari. Atunci când vedeți o evidențiere cu verde, aceasta înseamnă că forma mai mică va fi conținută în forma de nod mai mare. Din acel punct înainte, când se mută forma nodului, artefactul din interior se va muta, de asemenea.
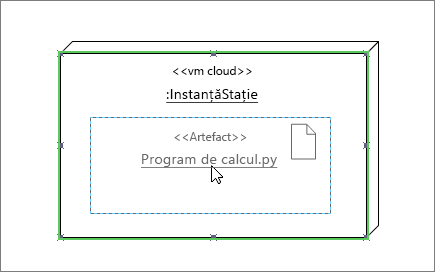
Alte forme container
Există alte forme container disponibile în tiparul Implementare UML . Se comportă ca forma Instanță nod. Mai exact, atunci când fixați forme deasupra lor, formele sunt lipite și se vor muta odată cu containerul. Iată câteva dintre cele mai populare forme container pentru diagramele de implementare:
Noduri ierarhice
Imbricați forme de nod unul în celălalt atunci când doriți să le afișați ierarhic.
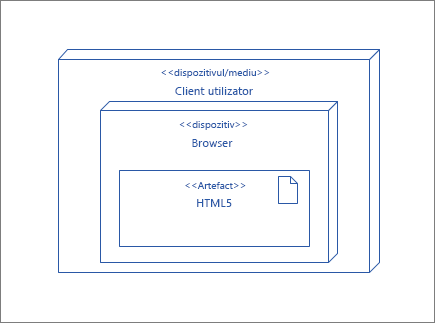
Forme pachet
Utilizați Forme pachet atunci când trebuie să reprezentați elemente care conțin, cum ar fi un folder.
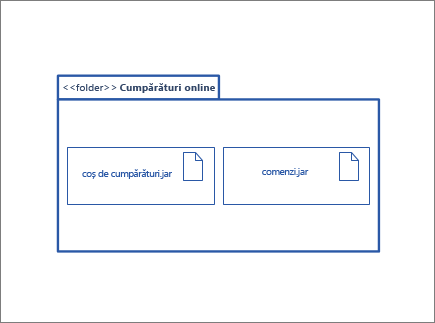
Prezentare generală diagramă
Utilizați forma Prezentare generală diagramă atunci când doriți să încadrați toate formele cu un cadru.
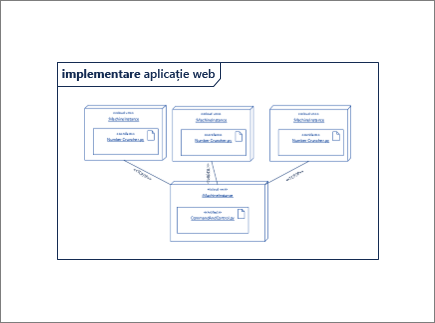
Sfaturi pentru conectori
Îndreptați conectorii
Dacă un conector face prea multe viraje, faceți clic dreapta pe el, apoi faceți clic pe Straight Connector.
Afișare multiplicitate
Dacă este necesar, faceți clic dreapta pe conector și selectați Afișare multiplicitate. După ce ați terminat, apar patru casete text în care puteți adăuga detalii. Dacă nu aveți nevoie de toate casetele text, ștergeți-le pe cele de care nu aveți nevoie.
Modificați tipul conectorului
Puteți modifica un tip de conector. De exemplu, puteți trece de la o asociere la o asociere direcționată. Faceți clic dreapta pe conector, apoi faceți clic pe Setare tip conector.
Crearea conexiunilor dinamice în locul conexiunilor punct la punct
Dacă anticipați foarte mult mutarea formelor, luați în considerare crearea unei conexiuni dinamice în locul unei conexiuni punct la punct.
Mutarea sau rotirea textului în conectori
Cel mai probabil, va trebui să rotiți sau să mutați textul de pe liniile conectorului. Iată cum să procedați:
-
Faceți clic pe o zonă goală din pagină pentru a deselecta orice element care poate fi selectat.
-
Pe fila Pornire , în grupul Instrumente , faceți clic pe instrumentul Bloc text

-
Faceți clic pe conectorul care conține textul pe care doriți să-l rotiți sau să-l mutați.
-
Glisați blocul de text pentru a-l muta sau rotiți-l utilizând Instrumentul de rotire

-
După ce ați terminat, faceți clic pe butonul Instrument indicator

După ce comutați înapoi la butonul Instrument indicator



Forme componente
Când se utilizează
Utilizați forme componente pentru fiecare unitate funcțională din sistem sau aplicație.
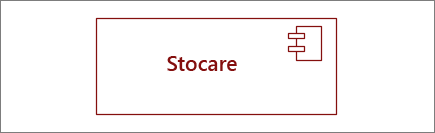
Afișarea sau ascunderea stereotipului
Faceți clic dreapta pe formă pentru a afișa sau a ascunde eticheta de stereotip.
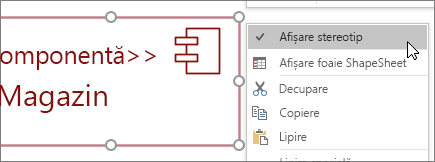
Forme interfață
Când se utilizează
-
Utilizați forma Interfață furnizată atunci când doriți să specificați realizarea unei clase/interfețe.
-
Utilizați interfața necesară atunci când doriți să specificați o dependență de o clasă/interfață.
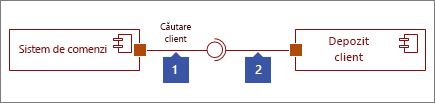
Pasul 1
Glisați o formă Interfață furnizată în pagină și aliniați pătratul portului cu un punct de conexiune. Știți că este conectat atunci când vedeți evidențierea cu verde în jurul punctului de conexiune.
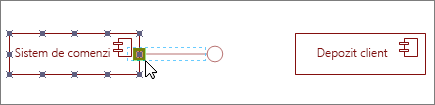
Pasul 2
Glisați o formă Interfață necesară în pagină și aliniați pătratul portului cu un punct de conexiune. Știți că este conectat atunci când vedeți evidențierea cu verde în jurul punctului de conexiune.
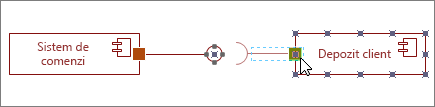
Pasul 3
Pentru a conecta o interfață furnizată și obligatorie împreună, mai întâi selectați forma Interfață necesară. Apoi căutați ghidajul galben.
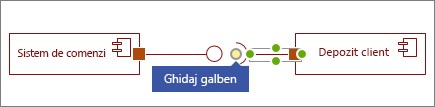
Pasul 4
Glisați ghidajul galben pentru a vă conecta cu interfața furnizată.
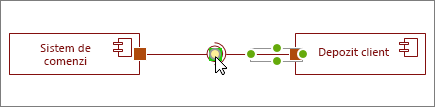
Consultați și
Crearea unei diagrame de componente UML










