Într-un PivotTable sau PivotChart, puteți efectua extinderea sau restrângerea la orice nivel de detalii a datelor, chiar și pentru toate nivelurile de detalii, printr-o singură operațiune. Pe Windows și Mac, puteți, de asemenea, să extindeți sau să restrângeți la un nivel de detalii dincolo de nivelul următor. De exemplu, începând de la un nivel de țară/regiune, puteți efectua extinderea la nivel de oraș, care se extinde atât la nivel de stat/provincie, cât și la nivel de oraș. Aceasta poate fi o operațiune prin care puteți economisi timp atunci când lucrați cu mai multe niveluri de detalii. În plus, puteți să extindeți sau să restrângeți toți membrii pentru fiecare câmp dintr-o sursă de date Online Analytical Processing (OLAP). De asemenea, puteți vedea detaliile utilizate pentru agregarea valorii dintr-un câmp valoare.
Într-un PivotTable, alegeți una dintre următoarele:
-
Faceți clic pe butonul pentru extindere sau restrângere de lângă elementul pe care doriți să-l extindeți sau restrângeți.
Notă: Dacă nu vedeți butoanele pentru extindere sau restrângere, consultați secțiunea Afișarea sau ascunderea butoanelor pentru extindere și restrângere într-un PivotTable din acest subiect.
-
Faceți dublu clic pe elementul pe care doriți să-l extindeți sau restrângeți.
-
Faceți clic dreapta pe element, apoi pe Extindere/Restrângere și apoi alegeți una dintre următoarele:
-
Pentru a vizualiza detaliile elementului curent, faceți clic pe Extindere.
-
Pentru a ascunde detaliile elementului curent, faceți clic pe Restrângere.
-
Pentru a ascunde detaliile tuturor elementelor dintr-un câmp, faceți clic pe Restrângere totală a câmpului.
-
Pentru a vizualiza detaliile pentru toate elementele dintr-un câmp, faceți clic pe Extindere totală a câmpului.
-
Pentru a vizualiza un nivel de detalii ulterior nivelului următor, faceți clic peExtindere la "<Nume câmp>".
-
Pentru a ascunde un nivel de detalii ulterior nivelului următor, faceți clic pe Restrângere la "<Nume câmp>".
-
Într-un PivotChart faceți clic dreapta pe eticheta de categorie pentru care doriți să afișați sau să ascundeți detalii de nivel, faceți clic pe Extindere/Restrângere, apoi alegeți una dintre următoarele:
-
Pentru a vizualiza detaliile elementului curent, faceți clic pe Extindere.
-
Pentru a ascunde detaliile elementului curent, faceți clic pe Restrângere.
-
Pentru a ascunde detaliile tuturor elementelor dintr-un câmp, faceți clic pe Restrângere totală a câmpului.
-
Pentru a vizualiza detaliile pentru toate elementele dintr-un câmp, faceți clic pe Extindere totală a câmpului.
-
Pentru a vizualiza un nivel de detalii ulterior nivelului următor, faceți clic peExtindere la "<Nume câmp>".
-
Pentru a ascunde un nivel de detalii ulterior nivelului următor, faceți clic pe Restrângere la "<Nume câmp>".
Butoanele pentru extindere și restrângere sunt afișate în mod implicit, dar este posibil ca acestea să fie ascunse de către dvs. (de exemplu, atunci când nu doriți să apară într-un raport imprimat). Pentru a utiliza aceste butoane pentru extinderea sau restrângerea nivelurilor de detalii din raport, trebuie să vă asigurați că acestea sunt afișate.
În Excel 2016 și Excel 2013: În fila Analiză, grupul Afișare, faceți clic pe Butoanele +/- pentru afișarea sau ascunderea butoanelor pentru extindere și restrângere.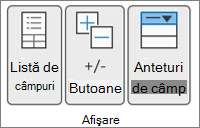
Notă: Butoanele pentru extindere și restrângere sunt disponibile doar pentru câmpurile care au date detaliate.
Puteți să afișați sau să ascundeți detaliile și să dezactivați sau să activați opțiunea corespunzătoare.
Afișarea detaliilor pentru câmpul de valori
-
Într-un PivotTable, alegeți una dintre următoarele:
-
Faceți clic dreapta pe un câmp din zona de valori din PivotTable, apoi faceți clic pe Afișare detalii.
-
Faceți dublu clic pe un câmp din zona de valori din PivotTable.
Datele detaliate pe care se bazează câmpul valoare sunt plasate într-o foaie de lucru nouă.
-
Ascunderea detaliilor pentru câmpul de valori
-
Faceți clic dreapta pe fila cu foaia de lucru care conține datele câmpului de valori, apoi faceți clic pe Ascundere sau Ștergere.
Dezactivarea sau activarea opțiunii pentru afișarea detaliilor pentru câmpul de valori
-
Faceți clic oriunde în PivotTable.
-
În fila Opțiuni sau Analiză (în funcție de versiunea Excel pe care o utilizați) din panglică, grupul PivotTable, faceți clic pe Opțiuni.
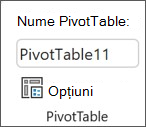
-
În caseta de dialog Opțiuni PivotTable, faceți clic pe fila Date.
-
În cadrul Datelor PivotTable, ștergeți sau bifați caseta de selectare Activare afișare detalii pentru a dezactiva sau activa această opțiune.
Notă: Această setare nu este disponibilă pentru o sursă de date OLAP.
Într-un PivotTable, alegeți una dintre următoarele:
-
Faceți clic pe butonul pentru extindere sau restrângere de lângă elementul pe care doriți să-l extindeți sau restrângeți.
Notă: Dacă nu vedeți butoanele pentru extindere sau restrângere, consultați secțiunea Afișarea sau ascunderea butoanelor pentru extindere și restrângere într-un PivotTable din acest subiect.
-
Faceți dublu clic pe elementul pe care doriți să-l extindeți sau restrângeți.
-
Faceți clic dreapta pe element, apoi pe Extindere/Restrângere și apoi alegeți una dintre următoarele:
-
Pentru a vizualiza detaliile elementului curent, faceți clic pe Extindere.
-
Pentru a ascunde detaliile elementului curent, faceți clic pe Restrângere.
-
Pentru a ascunde detaliile tuturor elementelor dintr-un câmp, faceți clic pe Restrângere totală a câmpului.
-
Pentru a vizualiza detaliile pentru toate elementele dintr-un câmp, faceți clic pe Extindere totală a câmpului.
-
Pentru a vizualiza un nivel de detalii ulterior nivelului următor, faceți clic peExtindere la "<Nume câmp>".
-
Pentru a ascunde un nivel de detalii ulterior nivelului următor, faceți clic pe Restrângere la "<Nume câmp>".
-
Într-un PivotChart faceți clic dreapta pe eticheta de categorie pentru care doriți să afișați sau să ascundeți detalii de nivel, faceți clic pe Extindere/Restrângere, apoi alegeți una dintre următoarele:
-
Pentru a vizualiza detaliile elementului curent, faceți clic pe Extindere.
-
Pentru a ascunde detaliile elementului curent, faceți clic pe Restrângere.
-
Pentru a ascunde detaliile tuturor elementelor dintr-un câmp, faceți clic pe Restrângere totală a câmpului.
-
Pentru a vizualiza detaliile pentru toate elementele dintr-un câmp, faceți clic pe Extindere totală a câmpului.
-
Pentru a vizualiza un nivel de detalii ulterior nivelului următor, faceți clic peExtindere la "<Nume câmp>".
-
Pentru a ascunde un nivel de detalii ulterior nivelului următor, faceți clic pe Restrângere la "<Nume câmp>".
Butoanele pentru extindere și restrângere sunt afișate în mod implicit, dar este posibil ca acestea să fie ascunse de către dvs. (de exemplu, atunci când nu doriți să apară într-un raport imprimat). Pentru a utiliza aceste butoane pentru extinderea sau restrângerea nivelurilor de detalii din raport, trebuie să vă asigurați că acestea sunt afișate.
În Excel 2016 și Excel 2013: În fila Analiză, grupul Afișare, faceți clic pe Butoanele +/- pentru afișarea sau ascunderea butoanelor pentru extindere și restrângere.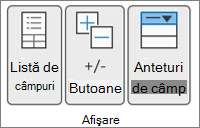
Notă: Butoanele pentru extindere și restrângere sunt disponibile doar pentru câmpurile care au date detaliate.
Puteți să afișați sau să ascundeți detaliile și să dezactivați sau să activați opțiunea corespunzătoare.
Afișarea detaliilor pentru câmpul de valori
-
Într-un PivotTable, alegeți una dintre următoarele:
-
Faceți clic dreapta pe un câmp din zona de valori din PivotTable, apoi faceți clic pe Afișare detalii.
-
Faceți dublu clic pe un câmp din zona de valori din PivotTable.
Datele detaliate pe care se bazează câmpul valoare sunt plasate într-o foaie de lucru nouă.
-
Ascunderea detaliilor pentru câmpul de valori
-
Faceți clic dreapta pe fila cu foaia de lucru care conține datele câmpului de valori, apoi faceți clic pe Ascundere sau Ștergere.
Dezactivarea sau activarea opțiunii pentru afișarea detaliilor pentru câmpul de valori
-
Faceți clic oriunde în PivotTable.
-
În fila Opțiuni sau Analiză (în funcție de versiunea Excel pe care o utilizați) din panglică, grupul PivotTable, faceți clic pe Opțiuni.
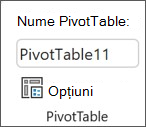
-
În caseta de dialog Opțiuni PivotTable, faceți clic pe fila Date.
-
În cadrul Datelor PivotTable, ștergeți sau bifați caseta de selectare Activare afișare detalii pentru a dezactiva sau activa această opțiune.
Notă: Această setare nu este disponibilă pentru o sursă de date OLAP.
Într-un PivotTable, alegeți una dintre următoarele:
-
Faceți clic pe butonul pentru extindere sau restrângere de lângă elementul pe care doriți să-l extindeți sau restrângeți.
Notă: Dacă nu vedeți butoanele pentru extindere sau restrângere, consultați secțiunea Afișarea sau ascunderea butoanelor pentru extindere și restrângere într-un PivotTable din acest subiect.
-
Faceți dublu clic pe elementul pe care doriți să-l extindeți sau restrângeți.
-
Faceți clic dreapta pe element, apoi pe Extindere/Restrângere și apoi alegeți una dintre următoarele:
-
Pentru a vizualiza detaliile elementului curent, faceți clic pe Extindere.
-
Pentru a ascunde detaliile elementului curent, faceți clic pe Restrângere.
-
Pentru a ascunde detaliile tuturor elementelor dintr-un câmp, faceți clic pe Restrângere totală a câmpului.
-
Pentru a vizualiza detaliile pentru toate elementele dintr-un câmp, faceți clic pe Extindere totală a câmpului.
-
Butoanele pentru extindere și restrângere sunt afișate în mod implicit, dar este posibil ca acestea să fie ascunse de către dvs. (de exemplu, atunci când nu doriți să apară într-un raport imprimat). Pentru a utiliza aceste butoane pentru extinderea sau restrângerea nivelurilor de detalii din raport, trebuie să vă asigurați că acestea sunt afișate.
Pe fila PivotTable, în grupul Afișare, faceți clic pe Butoane +/- pentru a afișa sau a ascunde butoanele de extindere și restrângere.
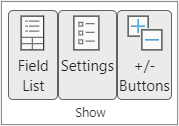
Notă: Butoanele pentru extindere și restrângere sunt disponibile doar pentru câmpurile care au date detaliate.
Afișarea sau ascunderea detaliilor este acceptată pentru rapoartele PivotTable create dintr-un tabel sau dintr-o zonă.
Afișarea detaliilor pentru câmpul de valori
-
Într-un PivotTable, alegeți una dintre următoarele:
-
Faceți clic oriunde în PivotTable. Pe fila PivotTable , faceți clic pe Afișare detalii.
-
Faceți clic dreapta pe un câmp din zona de valori din PivotTable, apoi faceți clic pe Afișare detalii.
-
Faceți dublu clic pe un câmp din zona de valori din PivotTable.
Datele detaliate pe care se bazează câmpul valoare sunt plasate într-o foaie de lucru nouă.
-
Ascunderea detaliilor pentru câmpul de valori
-
Faceți clic dreapta pe fila cu foaia de lucru care conține datele câmpului de valori, apoi faceți clic pe Ascundere sau Ștergere.
PivotTable pe iPad este implementat treptat pentru clienții care rulează Excel pe iPad versiunea 2.80.1203.0 și mai recentă.
Extinderea și restrângerea nivelurilor într-un raport PivotTable
Într-un raport PivotTable, apăsați lung pe un element pe care doriți să-l extindeți sau să-l restrângeți.

Alegeți una dintre următoarele variante:
-
Atingeți Extindere câmp pentru a vedea detaliile pentru elementul curent.
-
Atingeți Restrângere câmp pentru a ascunde detaliile pentru elementul curent.
Aveți nevoie de ajutor suplimentar?
Puteți oricând să întrebați un expert din Comunitatea tehnică Excel sau să obțineți asistență în Comunități.
Consultați și
Crearea unui raport PivotTable
Utilizarea Listei de câmpuri pentru aranjarea câmpurilor dintr-un raport PivotTable










