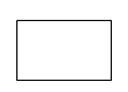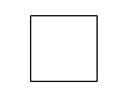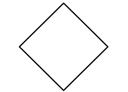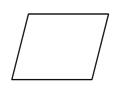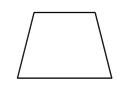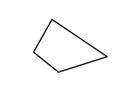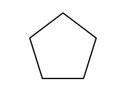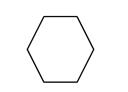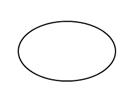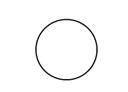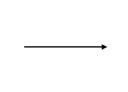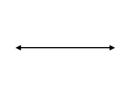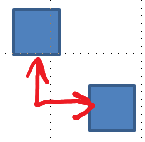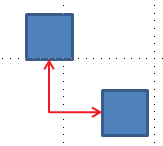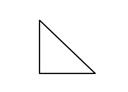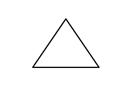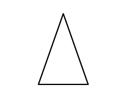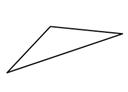Pe un dispozitiv cu tehnologie tactilă, desenați cu degetul, cu un creion digital sau cu un mouse.
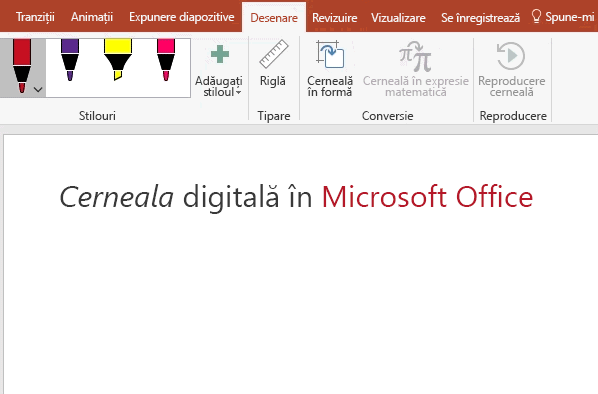
Caracteristicile de scriere în cerneală disponibile depind de tipul de dispozitiv pe care îl utilizați și de versiunea de Office pe care o utilizați.
Începeți prin a alege versiunea dvs. de Office:
- Ce versiune de Office pentru Windows utilizați?
- Microsoft 365
- Office 2019
- Office 2016, 2013
 |
Dacă dispozitivul dvs. este activat pentru tehnologia tactilă, fila Desenare este activată automat. În caz contrar, activați-o selectând Opțiuni > fișier > Particularizare Panglică > Desenare. |
Scrierea, desenarea sau evidențierea textului
Noul set de stilouri se poate particulariza și este portabil. Definiți stilourile pe care doriți să le aveți, apoi sunt disponibile în Word, Excel și PowerPoint.
-
Pe fila Desenare din Panglică, atingeți un creion pentru a-l selecta.

În Word, trebuie să vă aflați în Aspect pagină imprimată pentru a desena cu cerneală. Dacă fila Desenare este estompată, astfel încât să nu puteți selecta un creion, accesați fila Vizualizare și selectați Aspect pagină imprimată.
În Outlook, atingeți mai întâi corpul mesajului și inserați o pânză pentru desen

-
Atingeți din nou pentru a deschide meniul de opțiuni Grosime și Culoare pentru creion. Selectați dimensiunea și culoarea preferate.
-
Există cinci setări pentru grosimea creionului, de la 0,25 mm la 3,5 mm. Selectați o grosime sau utilizați semnul plus sau minus pentru a face creionul mai gros sau mai subțire.
-
Șaisprezece culori solide sunt disponibile în meniu, cu mai multe disponibile atunci când atingeți Mai multe culori.
-
Sunt disponibile și opt efecte: Curcubeu, Galaxie, Lavă, Ocean, Aur roz, Auriu, Argint și Bronz.
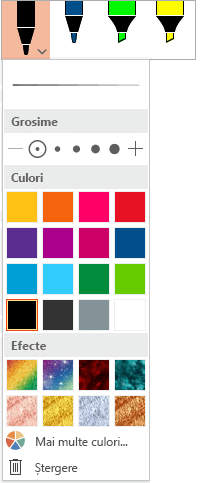
-
-
Este disponibilă și o textură de creion:
Atunci când desenați cu textura Creionului în timp ce utilizați un stylus digital acceptat, puteți înclina stylusul pentru a obține un efect de "umbrire", așa cum ați obține cu un creion real.
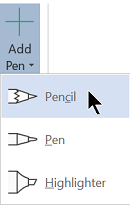
-
Pe ecranul tactil, începeți să scrieți sau să desenați.
După ce ați desenat o formă de cerneală, aceasta se comportă ca orice formă cu care sunteți obișnuit să lucrați în Office. Puteți să selectați forma, apoi să o mutați sau să o copiați, să îi schimbați culoarea, să îi pivotați poziția și așa mai departe.
-
Pentru a opri scrierea în cerneală și a selecta adnotările, apăsați tasta Esc.
Conversia cernelii în text sau forme
Word sau Excel: Consultați Conversia cernelii în forme în Office
PowerPoint: Consultați Conversia cernelii în text sau forme dintr-PowerPoint pentru Microsoft 365.
Mai multe caracteristici
Selectați un titlu de mai jos pentru a-l deschide și a vedea instrucțiunile detaliate.
-
Sub Desenare > Instrumente, atingeți Radieră.
(În PowerPoint pentru Microsoft 365, puteți alege dintre dimensiuni diferite de radiere. Word are trei opțiuni pentru radieră. Atingeți săgeata în jos de pe butonul Radieră pentru a alege radiera dorită.)
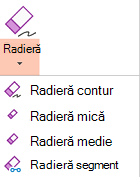
-
Cu creionul sau cu degetul, glisați radiera peste cerneala pe care doriți să o eliminați.
Cu Radiera segmente în PowerPoint, puteți pur și simplu să atingeți un segment de cerneală sau să glisați peste aceasta pentru a o elimina (în loc să ștergeți complet întregul segment). Glisarea pe segmente este o modalitate simplă de a șterge mai multe în același timp.
Unele stilouri active, cum ar fi creionul Surface, au o radieră pe care o puteți utiliza și pentru a șterge cerneala digitală.
Toate aplicațiile includ un instrument Desenare 
De asemenea, există un instrument de selectare a cernelii, Selecție cu lasou, 

Se aplică doar pentru Word, PowerPoint și Excel:
Pentru a selecta o parte dintr-un desen sau cuvinte scrise în cerneală, utilizați instrumentul Selecție cu lasou . (Acest instrument nu poate selecta obiecte care nu sunt în cerneală, de exemplu, forme, imagini etc.)
-
Sub Desenare > Instrumente pe panglică, atingeți Selecție cu lasou


-
Cu stiloul sau cu degetul, glisați pentru a desena un cerc în jurul părții din desen sau cuvântului pe care vreți să-l selectați. În jurul acesteia apare o regiune de selecție întreruptă și, după ce ați terminat, este selectată porțiunea lasou. Apoi puteți manipula obiectul așa cum doriți: să-l mutați, să-i schimbați culoarea și așa mai departe.
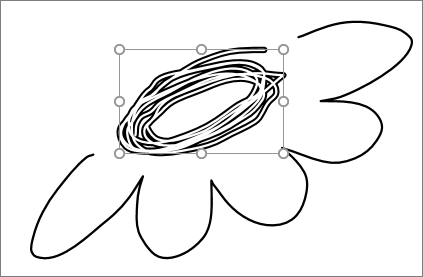
În Excel și PowerPoint, cu un creion digital, puteți selecta o zonă fără să atingeți măcar instrumentul de selecție de pe panglică. Utilizați butonul creionului digital acceptat cu cerneala Selecție cu lasou fără a accesa panglica. Apoi puteți utiliza creionul pentru a muta, a redimensiona sau a roti obiectul în cerneală.
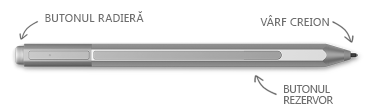
-
În meniul Fișier , selectați Opțiuni, apoi selectați Complex.
-
În secțiunea Creion , bifați caseta de lângă Utilizați creionul pentru a selecta și a interacționa cu conținutul în mod implicit.
Această setare se aplică doar aplicației în care o creați, astfel încât, de exemplu, puteți avea scrierea automată în cerneală activată în Visio și dezactivată în Word.
|
Numele caracteristicii |
Descriere |
Consultați |
|---|---|---|
|
Editor cerneală |
Utilizarea atingerii sau a unui creion digital cu cerneală digitală Windows pentru a edita documente
|
|
|
Cerneală în text sau formă |
Conversia unui desen în cerneală în text standard sau într-o formă grafică standard Office
|
|
|
Conversia cernelii în formă |
Conversia unui desen în cerneală într-o formă grafică standard Office
|
|
|
Cerneală în expresie matematică |
Utilizați atingerea sau un creion digital pentru a scrie o ecuație matematică complexă, apoi efectuați conversia acesteia în text
|
|
|
Reproducere cerneală |
Reluarea unei serii de acțiuni de scriere în cerneală într-un diapozitiv
|
|
|
Rigla |
Desenați linii drepte în cerneală sau aliniați un set de obiecte
|
|
|
Desenarea cu cerneală într-un blocnotes |
Scrieți de mână note și desenați sau schițați imagini |
|
|
Suportul pentru diverse limbi |
Vedeți ce limbi sunt acceptate de Editor în cerneală (în Word ) și de convertorul cerneală în text (în PowerPoint ) |
 |
Dacă dispozitivul dvs. este activat pentru tehnologia tactilă, fila Desenare este activată automat. În caz contrar, activați-o selectând Opțiuni > fișier > Particularizare Panglică > Desenare. |
Scrierea, desenarea sau evidențierea textului
Noul set de stilouri se poate particulariza și este portabil. Definiți stilourile pe care doriți să le aveți, apoi sunt disponibile în Word, Excel și PowerPoint.
-
Pe fila Desenare din Panglică, atingeți un creion pentru a-l selecta.
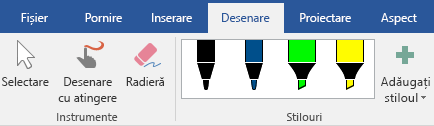
În Word, trebuie să vă aflați în Aspect pagină imprimată pentru a desena cu cerneală. Dacă fila Desenare este estompată, astfel încât să nu puteți selecta un creion, accesați fila Vizualizare și selectați Aspect pagină imprimată.
-
Atingeți din nou pentru a deschide meniul de opțiuni Grosime și Culoare pentru creion. Selectați dimensiunea și culoarea preferate.
-
Există cinci setări pentru grosimea creionului, de la 0,25 mm la 3,5 mm. Selectați o grosime sau utilizați semnul plus sau minus pentru a face creionul mai gros sau mai subțire.
-
Șaisprezece culori solide sunt disponibile în meniu, cu mai multe disponibile atunci când atingeți Mai multe culori.
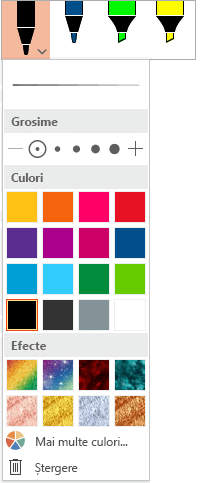
-
-
Este disponibilă și o textură de creion:
Atunci când desenați cu textura Creionului în timp ce utilizați un stylus digital acceptat, puteți înclina stylusul pentru a obține un efect de "umbrire", așa cum ați obține cu un creion real.
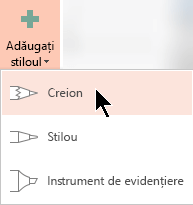
-
Pe ecranul tactil, începeți să scrieți sau să desenați.
După ce ați desenat o formă de cerneală, aceasta se comportă ca orice formă cu care sunteți obișnuit să lucrați în Office. Puteți să selectați forma, apoi să o mutați sau să o copiați, să îi schimbați culoarea, să îi pivotați poziția și așa mai departe.
-
Pentru a opri scrierea în cerneală și a selecta adnotările, fie pentru a le modifica, fie pentru a le muta, alegeți Selectare

Conversia cernelii în text sau forme
Consultați Conversia cernelii în text sau forme din PowerPoint pentru Microsoft 365.
Mai multe caracteristici
Selectați un titlu de mai jos pentru a-l deschide și a vedea instrucțiunile detaliate.
-
Sub Desenare > Instrumente, atingeți Radieră.
(În PowerPoint pentru Microsoft 365, puteți alege dintre patru radiere. Atingeți săgeata în jos de pe butonul Radieră pentru a alege radiera dorită.)
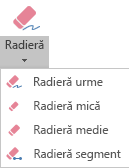
-
Cu creionul sau cu degetul, glisați radiera peste cerneala pe care doriți să o eliminați.
Cu Radiera segmente în PowerPoint, puteți pur și simplu să atingeți un segment de cerneală sau să glisați peste aceasta pentru a o elimina (în loc să ștergeți complet întregul segment). Glisarea pe segmente este o modalitate simplă de a șterge mai multe în același timp.
Unele stilouri active, cum ar fi creionul Surface, au o radieră pe care o puteți utiliza și pentru a șterge cerneala digitală.
Atunci când desenați cu cerneală, puteți utiliza oprirea scrierii în cerneală 

PowerPoint și Excel au, de asemenea, un instrument de selectare a cernelii, Selecție cu lasou, 
Se aplică doar pentru PowerPoint și Excel:
Pentru a selecta o parte dintr-un desen sau cuvinte scrise în cerneală, utilizați instrumentul Selecție cu lasou . (Acest instrument nu poate selecta obiecte care nu sunt în cerneală, de exemplu, forme, imagini etc.)
-
Sub Desenare > Instrumente pe panglică, atingeți Selecție cu lasou

-
Cu stiloul sau cu degetul, glisați pentru a desena un cerc în jurul părții din desen sau cuvântului pe care vreți să-l selectați. În jurul acesteia apare o regiune de selecție întreruptă și, după ce ați terminat, este selectată porțiunea lasou. Apoi puteți manipula obiectul așa cum doriți: să-l mutați, să-i schimbați culoarea și așa mai departe.
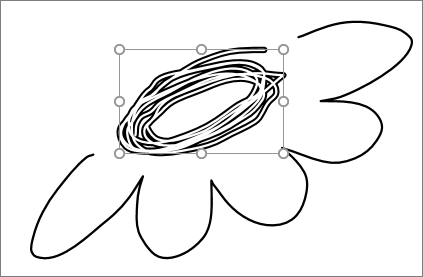
În Excel și PowerPoint, cu un creion digital, puteți selecta o zonă fără să atingeți măcar instrumentul de selecție de pe panglică. Utilizați butonul creionului digital acceptat cu cerneala Selecție cu lasou fără a accesa panglica. Apoi puteți utiliza creionul pentru a muta, a redimensiona sau a roti obiectul în cerneală.
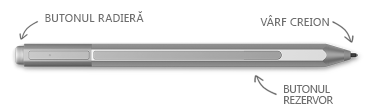
-
Selectați Opțiuni > fișier > Complex.
-
În secțiunea Creion , bifați caseta de lângă Utilizați creionul pentru a selecta și a interacționa cu conținutul în mod implicit.
Această setare se aplică doar aplicației în care o creați. Astfel, de exemplu, puteți să activați scrierea automată în cerneală în Visio și să o dezactivați în Word.
|
Numele caracteristicii |
Descriere |
Consultați |
|---|---|---|
|
Editor cerneală |
Utilizarea atingerii sau a unui creion digital cu cerneală digitală Windows pentru a edita documente
|
|
|
Conversia cernelii în formă |
Conversia unui desen în cerneală într-o formă grafică standard Office
|
|
|
Cerneală în expresie matematică |
Utilizați atingerea sau un creion digital pentru a scrie o ecuație matematică complexă, apoi efectuați conversia acesteia în text
|
|
|
Rigla |
Desenați linii drepte în cerneală sau aliniați un set de obiecte
|
Găsirea instrumentelor de desen
Accesați fila Revizuire și selectați Începeți scrierea în cerneală pentru a afișa fila Instrumente cerneală și stilouri .

Scrieți sau desenați
-
Sub Instrumente cerneală >Stilouri , alegeți Creion.

-
Pentru a schimba culoarea cernelii și lățimea trasării, indicați spre culoarea și lățimea (0,35 mm - 0,5 mm) dorite.
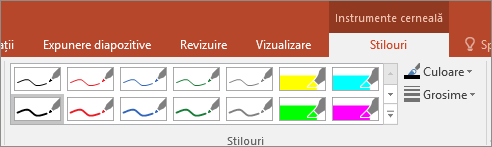
-
Pe ecranul tactil, începeți să scrieți sau să desenați.
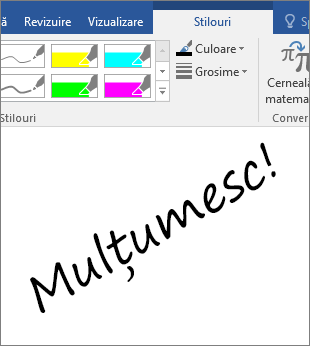
Evidențierea textului
-
Sub Instrumente cerneală, în fila Stilouri, faceți clic pe Instrument de evidențiere, apoi selectați o culoare de evidențiere.

-
Indicați și glisați stiloul sau degetul peste textul pe care doriți să-l evidențiați.
Puteți evidenția textul în Excel, Word și Outlook, dar PowerPoint nu acceptă evidențierea textului.
Ștergerea cuvintelor scrise întregi sau a desenelor în cerneală
-
Sub Instrumente cerneală, pe fila Stilouri, faceți clic pe săgeata de sub Radieră, apoi selectați o dimensiune de radieră.
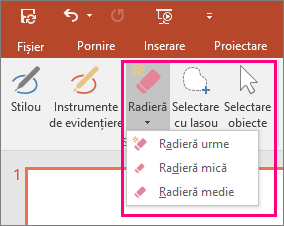
-
Cu creionul sau cu degetul, selectați cuvântul sau desenul în cerneală pe care doriți să-l ștergeți.
Desenarea în OneNote
Dacă utilizați OneNote și doriți să desenați, consultați aceste articole:

Caracteristici suplimentare în PowerPoint
Selectarea părților unui desen în cerneală sau a cuvintelor scrise (numaiPowerPoint )
Pentru a selecta părți dintr-un desen sau unele cuvinte scrise, folosiți instrumentul Lasou. (Nu puteți folosi instrumentul Lasou pentru a selecta obiecte care nu sunt în cerneală: forme, imagini, etc.).
-
Sub Instrumente cerneală, în fila Stilouri, faceți clic pe Selecție cu lasou.
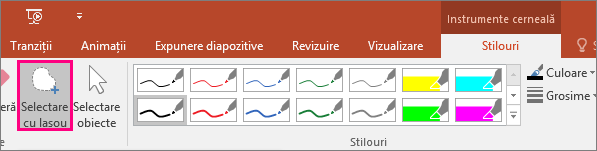
-
Cu stiloul sau cu degetul, glisați pentru a desena un cerc în jurul părții din desen sau cuvântului pe care vreți să-l selectați. În jurul acesteia apare o regiune de selecție întreruptă și, după ce ați terminat, porțiunea lasou va fi selectată.
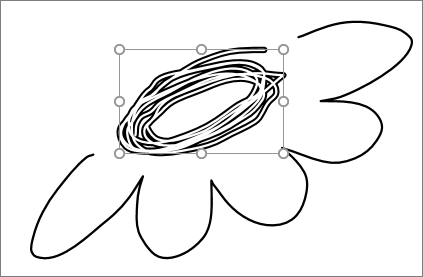
Ștergerea părților unui desen în cerneală sau a părților cuvintelor scrise (doarPowerPoint )
-
Sub Instrumente cerneală, pe fila Stilouri, faceți clic pe săgeata de sub Radieră, apoi selectați o dimensiune de radieră.
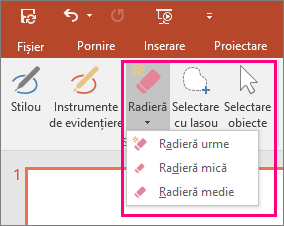
-
Cu creionul sau cu degetul, selectați părți din desenul în cerneală sau textul pe care doriți să-l ștergeți.
Conversia desenelor în cerneală în forme (numaiPowerPoint )
Puteți efectua conversia desenelor în cerneală de pe un ecran tactil în forme obișnuite.
-
Sub Instrumente cerneală > Stilouri, selectați Conversie în forme.
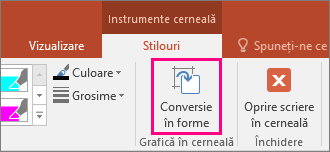
-
Cu un stilou sau cu degetul, desenați o formă pe diapozitiv și PowerPoint face automat conversia desenului în forma care arată cel mai asemănător.
Pentru a opri conversia formelor, faceți clic din nou pe Conversie în forme .
Pentru ce forme poate efectua PowerPoint conversia?
Atunci când creați un desen în cerneală, PowerPoint poate efectua conversia acestuia în forma care seamănă cel mai mult.
|
Desen în cerneală |
Formă corespondentă |
|---|---|
|
Dreptunghi
|
Dreptunghi
|
|
Pătrat
|
Dreptunghi cu toate laturile egale
|
|
Romb
|
Romb
|
|
Paralelogram
|
Paralelogram
|
|
Trapez
|
Trapez
|
|
Patrulater neregulat
|
Formă liberă închisă cu patru laturi
|
|
Pentagon regulat
|
Pentagon cu toate laturile egale
|
|
Hexagon regulat
|
Hexagon cu toate laturile egale
|
|
Ellipse
|
Ellipse
|
|
Cerc
|
Elipsă cu înălțimea și lățimea egale
|
|
Săgeată cu un singur capăt
|
Arrow
|
|
Săgeată cu două capete
|
Săgeată dublă
|
|
Săgeți care conectează două forme
|
Conectori de săgeți
|
|
Triunghi dreptunghic
|
Triunghi cu un unghi drept
|
|
Triunghi echilateral
|
Triunghi cu toate laturile egale
|
|
Triunghi isoscel
|
Triunghi cu două laturi egale
|
|
Triunghi neregulat
|
Formă liberă închisă cu trei laturi. |
Pentru mai multe informații despre utilizarea Office cu dispozitivele tactile Windows, consultați următoarele:
Scrierea, desenarea sau evidențierea textului
|
|
-
Pe fila Desenare din Panglică, atingeți un creion pentru a-l selecta.
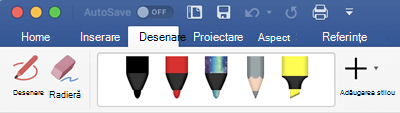
-
Atingeți din nou pentru a deschide meniul de opțiuni Grosime și Culoare pentru creion. Selectați dimensiunea și culoarea preferate.
-
Există cinci setări pentru grosimea creionului, de la 0,25 mm la 3,5 mm. Selectați o grosime pentru a face creionul mai gros sau mai subțire.
-
Șaisprezece culori solide sunt disponibile în meniu, cu mai multe disponibile atunci când atingeți Mai multe culori.
-
Sunt disponibile și opt efecte: Curcubeu, Galaxie, Lavă, Ocean, Aur roz, Auriu, Argint și Bronz.
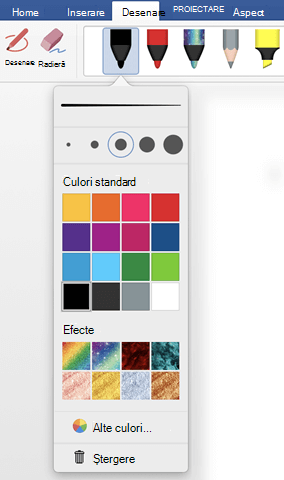
-
-
Este disponibilă și o textură de creion:
Atunci când desenați cu textura Creionului în timp ce utilizați un stylus digital acceptat, puteți înclina stylusul pentru a obține un efect de "umbrire", așa cum ați obține cu un creion real.
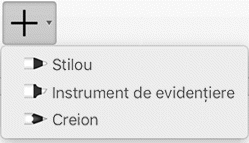
-
După ce ați desenat o formă de cerneală, aceasta se comportă ca orice formă cu care sunteți obișnuit să lucrați în Office. Puteți să selectați forma, apoi să o mutați sau să o copiați, să îi schimbați culoarea, să îi pivotați poziția și așa mai departe.
-
Pentru a opri scrierea în cerneală și a selecta adnotările, apăsați tasta Esc.
Desen tactil cu trackpad
În loc să desenați în cerneală cu mouse-ul, puteți desena pe un trackpad cu degetul. Consultați Utilizarea trackpadului pentru desenare "tactilă" pentru mai multe informații.
Ștergere cerneală
-
Sub Desenare > Instrumente, atingeți Radieră.
(În PowerPoint pentru Microsoft 365 pentru Mac, puteți alege dintre dimensiuni diferite de radiere. Word are trei opțiuni pentru radieră (versiunea 16.28 sau o versiune mai nouă). Atingeți săgeata în jos de pe butonul Radieră pentru a alege radiera dorită.)
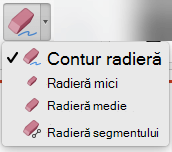
-
Cu mouse-ul, creionul sau degetul, glisați radiera peste cerneala pe care doriți să o eliminați.
Proceduri suplimentare
Selectați un titlu de mai jos pentru a-l deschide și a vedea instrucțiunile detaliate.
PowerPoint și Excel au, de asemenea, un instrument de selectare a cernelii, Selecție cu lasou, 
Se aplică doar pentru PowerPoint și Excel:
Pentru a selecta o parte dintr-un desen sau cuvinte scrise în cerneală, utilizați instrumentul Selecție cu lasou . (Acest instrument nu poate selecta obiecte care nu sunt în cerneală, de exemplu, forme, imagini etc.)
-
Sub Desenare > Instrumente pe panglică, atingeți Selecție cu lasou

-
Cu mouse-ul, creionul sau degetul, glisați pentru a desena un cerc în jurul părții din desen sau a cuvântului pe care doriți să-l selectați. În jurul acesteia apare o regiune de selecție întreruptă și, după ce ați terminat, este selectată porțiunea lasou. Apoi puteți manipula obiectul așa cum doriți: să-l mutați, să-i schimbați culoarea și așa mai departe.
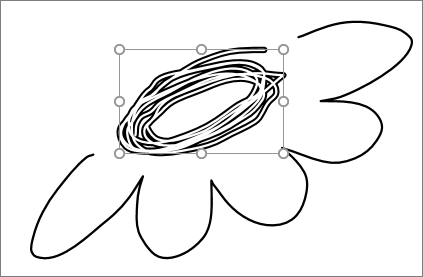
-
În meniul PowerPoint, Word sau Excel, selectați Preferințe > Instrumente de creare și verificare > General.
-
În secțiunea Creion , debifați caseta de lângă Utilizați creionul pentru a selecta și a interacționa cu conținutul în mod implicit.
Această setare se aplică doar pentru aplicația curentă. Astfel, de exemplu, puteți să activați scrierea automată în cerneală în Excel și să o dezactivați în Word.
Instrumente de bază pentru scrierea în cerneală
Word pentru iOS, Excel pentru iOS și PowerPoint pentru iOS toate sunt însoțite de opțiuni de bază pentru scrierea în cerneală de pe fila Desenare : un instrument de selecție, un instrument de desenare cu atingere, o radieră de trăsături, stilouri, mai multe culori de cerneală și opțiuni pentru grosimea cernelii:


Desenarea sau scrierea
În mod implicit, caracteristica Desenare cu mouse-ul sau atingerea (sau "modul de scriere în cerneală") este activată atunci când utilizați un dispozitiv mobil. Atingeți fila Desenare , selectați un creion 
Pentru a modifica setările unui creion:
-
Atingeți din nou pentru a deschide meniul de opțiuni pentru grosime și culoare pentru creion. Selectați dimensiunea și culoarea preferate:
-
Există cinci setări pentru grosimea creionului, de la 0,25 mm la 3,5 mm. Selectați o grosime sau utilizați semnul plus sau minus pentru a face creionul mai gros sau mai subțire.
-
Șaisprezece culori solide sunt disponibile în meniu, cu mai multe disponibile atunci când atingeți Mai multe culori cerneală.
-
(Doar pentru abonații Microsoft 365 ) Sunt disponibile și opt efecte: Curcubeu, Galaxie, Lavă, Ocean, Aur roz, Auriu, Argint și Bronz.
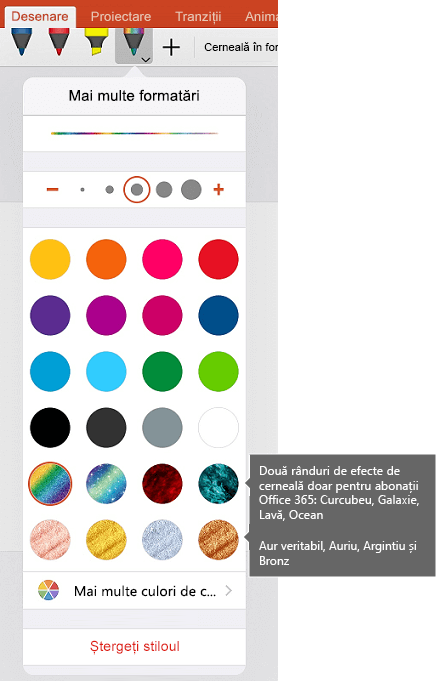
O textură creion este disponibilă acum:
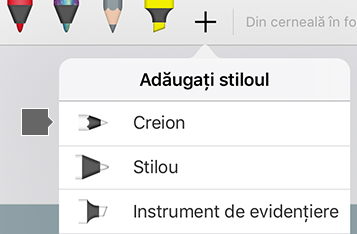
Apple Pencil este sensibil la presiune, ceea ce vă permite să variați grosimea liniei. De asemenea, este sensibil la înclinare, ceea ce vă permite să creați umbre, așa cum puteți cu un creion de plumb înclinat.
-
-
Pe ecranul tactil, începeți să scrieți sau să desenați.
După ce ați desenat o formă de cerneală, aceasta se comportă ca orice formă cu care sunteți obișnuit să lucrați în Office. Puteți să selectați forma, apoi să o mutați sau să o copiați, să îi schimbați culoarea, să îi pivotați poziția și așa mai departe.
-
Pentru a opri scrierea în cerneală și a selecta adnotările, fie pentru a le modifica, fie pentru a le muta, dezactivați Desenare cu atingere pe fila Desenare . Dezactivarea acestei caracteristici vă împiedică, de asemenea, să creați marcaje în cerneală accidentale atunci când mâna atinge ecranul.
Urmăriți un videoclip de prezentare generală a caracteristicilor de scriere în cerneală de pe iPhone și iPad:

2:47
Selectare
Pe un dispozitiv iOS, modul Scriere în cerneală este activat atunci când ați selectat un stilou sau un instrument de evidențiere pe fila Desenare . În caz contrar, sunteți în modul Selectare și puteți atinge pentru a selecta un obiect.
(Dacă utilizați un Apple Pencil pe un dispozitiv iPad Pro, puteți seta modul Selectare ca implicit, accesați setările aplicației.)
PowerPoint și Excel au un instrument de selectare a cernelii, Selecție cu lasou, 
Pentru a selecta o parte dintr-un desen sau cuvinte scrise în cerneală într- PowerPoint sau Excel, utilizați instrumentul Selecție cu lasou :
-
Pe fila Desenare din panglică, atingeți Selecție cu lasou

-
Cu creionul sau cu degetul, glisați pentru a încercui cerneala pe care doriți să o selectați.
O regiune de selecție întreruptă și estompată apare pe măsură ce glisați, iar după ce ați terminat, este selectată porțiunea lasou. Apoi puteți manipula obiectul așa cum doriți: mutați-l, copiați-l, ștergeți-l și așa mai departe.
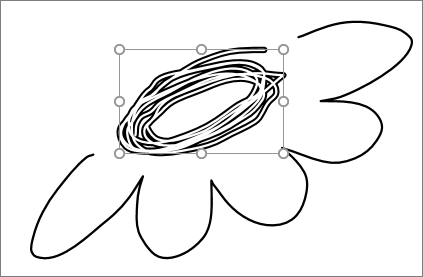
Ștergere
-
Pe fila Desenare , atingeți Radieră.
Word are trei radiere din care să alegeți: o radieră trăsături, o radieră mică sau o radieră medie. Atingeți săgeata în jos de pe butonul Radieră pentru a alege radiera dorită.
PowerPoint are cele trei radiere plus încă una: Cu Radiera segmente, puteți atinge pur și simplu un segment de cerneală sau puteți glisa pe ea pentru a o elimina (în loc să ștergeți complet întregul segment). Glisarea pe segmente este o modalitate simplă de a șterge mai multe în același timp.
-
Glisați radiera peste cerneala pe care doriți să o eliminați.
Comutarea instrumentelor cu noul Apple Pencil
|
|
Office pentru iOS acceptă Apple Pencil de a doua generație și gestul său de atingere dublă. În mod implicit, gestul de atingere dublă comută de la instrumentul curent la radieră, dar setările de sistem de pe dispozitiv vă permit să alegeți un alt comportament pentru acest gest. Această caracteristică este disponibilăMicrosoft 365 abonaților din Word, Excel și PowerPoint pe iPad versiunea 2.22.19020201 și versiunile ulterioare.
Dezactivați scrierea automată în cerneală
-
Deschideți aplicația Setări din ecranul de pornire al dispozitivului iOS.
-
Defilați prin lista de aplicații din partea de jos a paginii Setări pentru a găsi aplicația Microsoft 365 și atingeți pentru a deschide Setările sale.
-
În setările aplicației din partea dreaptă, în partea de jos, sub Desenare și adnotare, comutați Creionul Apple desenează întotdeauna cerneală.
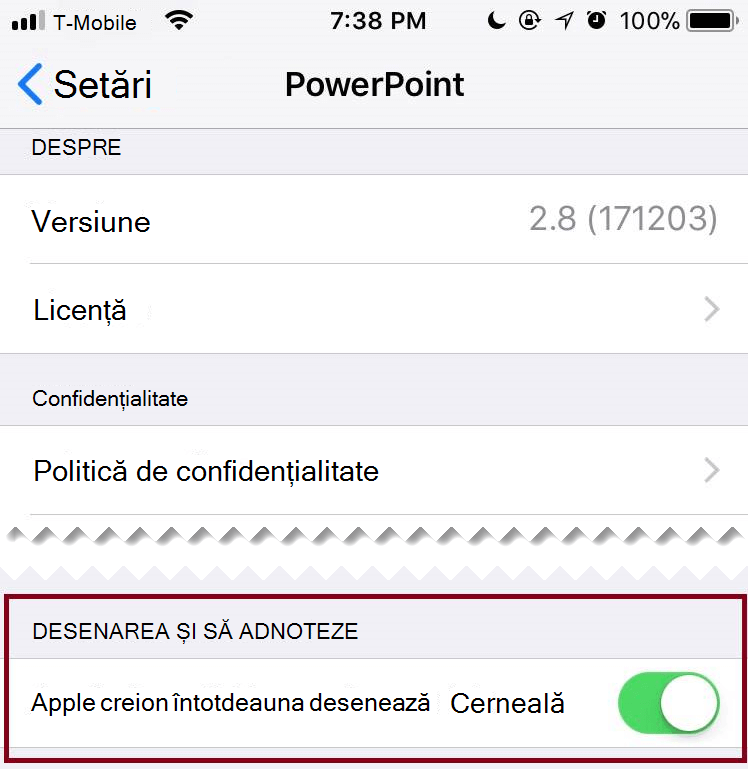
Pentru mai multe informații, consultați Dezactivarea scrierii în cerneală automate pe iOS.
Conversia desenelor în cerneală în forme standard în PowerPoint
În PowerPoint, puteți efectua conversia desenelor în cerneală de pe un ecran tactil în forme comune:
-
Asigurați-vă că este activată opțiunea Desenare cu mouse-ul sau

-
Atingeți Cerneală în forme

-
Cu un creion sau cu degetul, desenați o formă pe diapozitiv. Când terminați de desenat, PowerPoint face automat conversia desenului în forma care arată cel mai bine.
Pentru a opri conversia formelor, atingeți din nou Cerneală în forme .
Instrumente de bază pentru scrierea în cerneală
Word pentru Android, Excel pentru Android și PowerPoint pentru Android toate sunt dotate cu opțiuni de bază pentru scrierea în cerneală de pe fila Desenare : un instrument de selecție, un instrument de desenare cu atingere, o radieră de trăsături, stilouri, culori de cerneală și o paletă de culori și opțiuni pentru grosimea cernelii:

Desenarea sau scrierea
În mod implicit, caracteristica Desenare cu mouse-ul sau atingerea (sau "modul de scriere în cerneală") este activată atunci când utilizați un dispozitiv mobil. Atingeți fila Desenare , selectați un creion 
Selectare
Pe un dispozitiv Android, modul Scriere în cerneală este activat atunci când ați selectat un stilou sau un instrument de evidențiere pe fila Desenare . În caz contrar, sunteți în modul Selectare și puteți atinge pentru a selecta un obiect.
PowerPoint și Excel au un instrument de selectare a cernelii, Selecție cu lasou, 
Pentru a selecta o parte dintr-un desen sau cuvinte scrise în cerneală într- PowerPoint sau Excel, utilizați instrumentul Selecție cu lasou .
-
Pe fila Desenare din panglică, atingeți Selecție cu lasou

-
Cu creionul sau cu degetul, glisați pentru a încercui cerneala pe care doriți să o selectați.
O regiune de selecție întreruptă și estompată apare pe măsură ce glisați, iar după ce ați terminat, este selectată porțiunea lasou. Apoi puteți manipula obiectul așa cum doriți: mutați-l, copiați-l, ștergeți-l și așa mai departe.
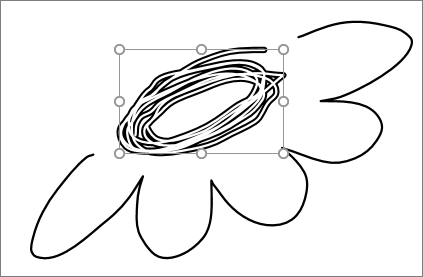
Ștergere
-
Pe fila Desenare , atingeți Radieră.
(În PowerPoint, puteți alege dintre trei radiere- o radieră trăsături sau o radieră mică sau medie. Atingeți săgeata în jos de pe butonul Radieră pentru a alege radiera dorită.)
-
Glisați radiera peste cerneala pe care doriți să o eliminați.
Unele stilouri active, cum ar fi creionul Surface, au o radieră pe care o puteți utiliza și pentru a șterge cerneala digitală fără a fi necesar să selectați o radieră din Panglică.
Conversia desenelor în cerneală în forme standard în PowerPoint
În PowerPoint, puteți efectua conversia desenelor în cerneală de pe un ecran tactil în forme comune:
-
Asigurați-vă că este activată opțiunea Desenare cu mouse-ul sau

-
Atingeți Cerneală în forme

-
Cu un creion sau cu degetul, desenați o formă pe diapozitiv. Când terminați de desenat, PowerPoint face automat conversia desenului în forma care arată cel mai bine.
Pentru a opri conversia formelor, atingeți din nou Cerneală în forme .
Adnotare cu cerneală în timp ce se afișează o prezentare
În PowerPoint, puteți adăuga marcaje de cerneală la un diapozitiv în timp ce prezentați:
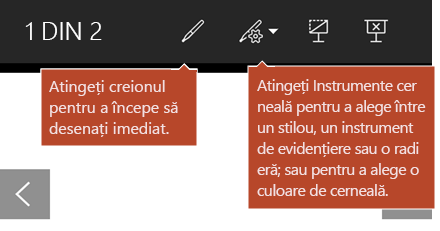
Instrumente de bază pentru scrierea în cerneală
Word Mobile, Excel Mobile și PowerPoint Mobile toate sunt însoțite de opțiuni de bază pentru scrierea în cerneală de pe fila Desenare : un instrument de selecție, un instrument de desenare cu atingere, o radieră de trăsături, stilouri, mai multe culori de cerneală și opțiuni pentru grosimea cernelii:


Desenarea sau scrierea
În mod implicit, modul Desenare cu atingere (sau „modul de scriere în cerneală”) este activat atunci când utilizați un dispozitiv mobil. Atingeți fila Desenare , selectați un creion 
Fila Desenare din Word Mobile, Excel Mobile și PowerPoint Mobile pentru Windows 10 este similară cu versiunile desktop ale fiecărei aplicații. Înainte de a utiliza caracteristicile de desen, nu uitați să actualizați la cea mai recentă versiune de Windows 10. Pentru a face acest lucru, selectați butonul Windows din colțul din stânga jos al ecranului și selectați Setări > Actualizare & securitate > Windows Update. Faceți clic pe Căutați actualizări pentru a obține cele mai recente actualizări.
Pentru a modifica setările unui creion:
-
Atingeți din nou pentru a deschide meniul de opțiuni pentru grosime și culoare pentru creion. Selectați dimensiunea și culoarea preferate:
-
Există cinci setări pentru grosimea creionului, de la 0,25 mm la 3,5 mm. Selectați o grosime sau utilizați semnul plus sau minus pentru a face creionul mai gros sau mai subțire.
-
Șaisprezece culori solide sunt disponibile în meniu, cu mai multe disponibile atunci când atingeți Mai multe culori cerneală.
-
Sunt disponibile și opt efecte: Curcubeu, Galaxie, Lavă, Ocean, Aur roz, Auriu, Argint și Bronz.
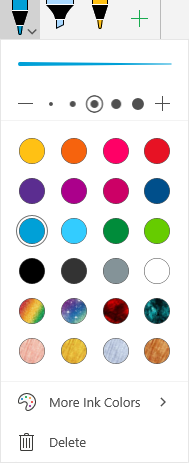
-
-
Pe ecranul tactil, începeți să scrieți sau să desenați.
După ce ați desenat o formă de cerneală, aceasta se comportă ca orice formă cu care sunteți obișnuit să lucrați în Office. Puteți să selectați forma, apoi să o mutați sau să o copiați, să îi schimbați culoarea, să îi pivotați poziția și așa mai departe.
-
Pentru a opri scrierea în cerneală și a selecta adnotările, fie pentru a le modifica, fie pentru a le muta, dezactivați Desenare cu atingere pe fila Desenare . Dezactivarea acestei caracteristici vă împiedică, de asemenea, să creați marcaje în cerneală accidentale atunci când mâna atinge ecranul.
Selectare
Modul de scriere în cerneală este activat atunci când ați selectat un stilou sau un instrument de evidențiere pe fila Desenare . În caz contrar, sunteți în modul Selectare și puteți atinge pentru a selecta un obiect.
PowerPoint Mobile și Excel Mobile au, de asemenea, un instrument de selectare a cernelii, Selecție cu lasou, 
Pentru a selecta o parte dintr-un desen sau cuvinte scrise în cerneală într- PowerPoint sau Excel:
-
Pe fila Desenare din panglică, atingeți Selecție cu lasou

-
Cu creionul sau cu degetul, glisați pentru a încercui cerneala pe care doriți să o selectați.
O regiune de selecție întreruptă și estompată apare pe măsură ce glisați, iar după ce ați terminat, este selectată porțiunea lasou. Apoi puteți manipula obiectul așa cum doriți: mutați-l, copiați-l, ștergeți-l și așa mai departe.
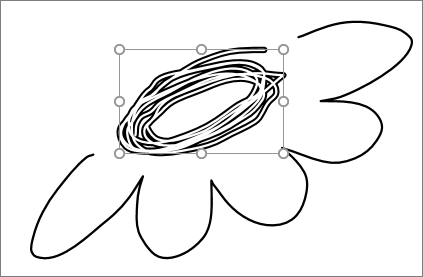
Ștergere
-
Pe fila Desenare , atingeți Radieră.
(În PowerPoint, puteți alege dintre trei radiere- o radieră trăsături sau o radieră mică sau medie. Atingeți săgeata în jos de pe butonul Radieră pentru a alege radiera dorită.)
-
Glisați radiera peste cerneala pe care doriți să o eliminați.
Conversia desenelor în cerneală în forme standard în PowerPoint
În PowerPoint, puteți efectua conversia desenelor în cerneală de pe un ecran tactil în forme comune:
-
Asigurați-vă că este activată opțiunea Desenare cu mouse-ul sau

-
Atingeți Cerneală în forme

-
Cu un creion sau cu degetul, desenați o formă pe diapozitiv. Când terminați de desenat, PowerPoint face automat conversia desenului în forma care arată cel mai bine.
Pentru a opri conversia formelor, atingeți din nou Cerneală în forme .
Deschiderea filei Desenare pe Windows 10 Mobile telefoane
Iată cum să vedeți fila Desenare în Word, Excel și PowerPoint pe telefoanele Windows 10 Mobile.
-
Selectați butonul Mai multe

-
Alegeți fila Desenare.
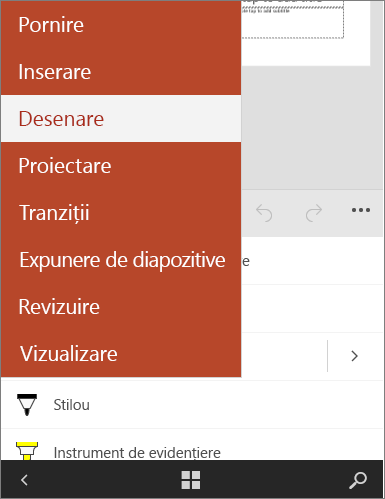
Scrierea, desenarea sau evidențierea textului în PowerPoint
-
Pe fila Desenare din panglică, atingeți un creion pentru a-l selecta.
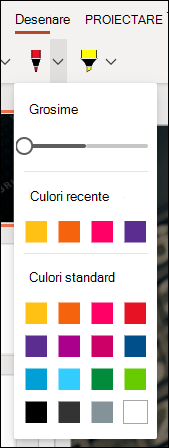
-
Dacă doriți să particularizați creionul, atingeți săgeata verticală de lângă creionul din panglică și selectați grosimea și culoarea dorite.
Meniul Desenare vă permite să aveți două stilouri separate disponibile, plus un instrument de evidențiere.
Oprirea scrierii în cerneală
După ce ați desenat ceea ce doriți, puteți să opriți scrierea în cerneală și să reveniți la modul de selecție apăsând tasta Esc.
Ștergere cerneală
Selectați radiera din galeria de stilouri de pe fila Desenare, apoi trageți cursorul peste cerneala pe care doriți să o ștergeți. Aceasta este o radieră de trăsături, ceea ce înseamnă că va șterge urmele întregi de cerneală odată.
Consultați și
Limbi acceptate pentru conversia textului în cerneală
Dezactivarea scrierii în cerneală automate în Windows sau iOS
Faceți cunoștință cu noua casetă de instrumente pentru creion în Microsoft 365