Puteți să adăugați linii pentru a conecta forme sau să utilizați linii pentru a indica spre informații și puteți șterge liniile.
Note:
-
Pentru informații despre forme de desen, consultați Desenarea sau editarea unei forme libere.
-
Dacă întâmpinați probleme la ștergerea unei linii orizontale, consultați Ștergerea liniilor sau a conectorilor de mai jos.
Desenarea unei linii cu puncte de conectare
Un conector este o linie cu puncte de conexiune la fiecare capăt care rămâne conectat la formele pe care le atașați. Conectorii pot fi drepți 


Important: În Word și Outlook, punctele de conexiune funcționează doar atunci când liniile și obiectele pe care le conectați sunt plasate pe o pânză de desen. Pentru a insera o pânză pentru desen, faceți clic pe fila Inserare, faceți clic pe Forme, apoi faceți clic pe Pânză de desen nouă în partea de jos a meniului.
Pentru a adăuga o linie care se conectează la alte obiecte, urmați acești pași.
-
Pe fila Inserare, în grupul Ilustrații, faceți clic pe Forme.

-
Sub Linii, faceți clic pe conectorul pe care doriți să-l adăugați.
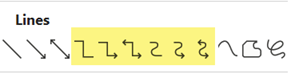
Notă: Sub Linii, elementele evidențiate în ilustrația de mai sus sunt conectori. Ultimele trei stiluri listate (Curbă, Formă liberă și Mâzgăleală) nu sunt conectori. Poziționați indicatorul peste fiecare stil pentru a vedea numele său înainte să faceți clic pe acesta.
-
Pentru a desena o linie care conectează formele, la prima formă poziționați indicatorul mouse-ului peste formă sau un obiect la care doriți să atașați conectorul.
Vor apărea puncte de conexiune, indicând faptul că linia poate fi conectată la formă. (Culoarea și stilul acestor puncte variază în funcție de versiunile diferite de Office.)
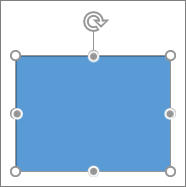
Notă: Dacă nu apare niciun punct de conexiune, fie ați ales un stil de linie care nu este un conector, fie nu lucrați pe o pânză de desen (în Word sau Outlook).
Faceți clic oriunde în prima formă și apoi glisați cursorul la un punct de conexiune de pe al doilea obiect de conexiune.
Notă: Când rearanjați formele care sunt legate cu conectori, conectorii rămân atașați și se mișcă odată cu formele. Dacă mutați oricare capăt al unui conector, acela se detașează de formă și poate fi atașat la alt punct de conectare de pe aceeași formă sau de pe altă formă. După ce se atașează conectorul la un punct de conectare, acesta rămâne conectat la forme indiferent cum mutați fiecare formă.
Desenarea unei linii fără puncte de conectare
Pentru a adăuga o linie care nu este conectată la alte obiecte, urmați acești pași.
-
Pe fila Inserare, în grupul Ilustrații, faceți clic pe Forme.

-
Sub Linii, faceți clic pe orice stil de linie dorit.
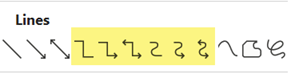
-
Faceți clic pe o locație în document, mențineți și trageți indicatorul într-o altă locație, apoi eliberați butonul de mouse.
Desenați aceeași linie sau conector de mai multe ori
Dacă trebuie să adăugați aceeași linie în mod repetat, puteți face acest lucru rapid utilizând Blocare mod desenare.
-
Pe fila Inserare, în grupul Ilustrații, faceți clic pe Forme.

-
Sub Linii, faceți clic cu butonul din dreapta al mouse-ului pe linia sau pe conectorul pe care doriți să-l atașați, apoi faceți clic Blocare mod desenare.
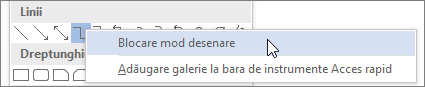
-
Faceți clic în locul unde doriți să înceapă linia sau conectorul, apoi glisați cursorul în locul unde doriți să se termine linia sau conectorul.
-
Repetați Pasul 3 pentru fiecare linie sau conector pe care doriți să îl adăugați.
-
Când ați terminat de adăugat toate liniile sau conectorii, apăsați ESC.
Adăugarea, editarea sau eliminarea unei săgeți sau a unei forme pe o linie
-
Selectați linia pe care doriți să o modificați.
Pentru a lucra cu mai multe linii, selectați prima linie, apoi apăsați și țineți apăsată tasta Ctrl în timp ce selectați celelalte linii. -
Pe fila Format, faceți clic pe săgeata de lângă Contur formă.
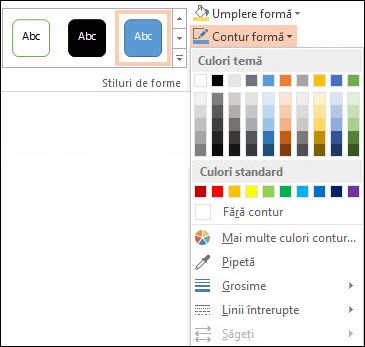
-
Indicați spre Săgeți, apoi faceți clic pe stilul de săgeată dorit.
Pentru a modifica dimensiunea sau tipul de săgeată sau pentru a modifica tipul, lățimea sau culoarea liniei sau a săgeții, faceți clic pe Mai multe săgeți, apoi alegeți opțiunile dorite.
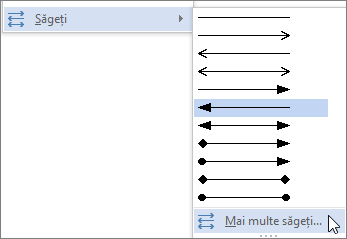
Pentru a elimina un vârf de săgeată, faceți clic pe primul stil, Stil săgeată 1 (fără vârfuri de săgeată).
Ștergerea liniilor sau a conectorilor
-
Faceți clic pe linia, conectorul sau forma pe care doriți să o ștergeți, apoi apăsați Delete.
Dacă doriți să ștergeți mai multe linii sau conectori, selectați prima linie, apăsați și țineți apăsată tasta Ctrl în timp ce selectați celelalte linii, apoi apăsați Delete.










