Atunci când afișați o prezentare, puteți desena pe ecran cu un creion digital pentru a sublinia un punct sau a afișa conexiunile.
(Pentru detalii despre desenarea cu cerneală atunci când creați o prezentare, comutați la articolul Desenarea și scrierea cu cerneală.)
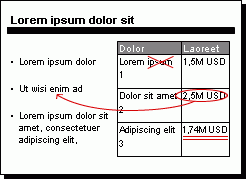
Activarea creionului și desenarea în Expunere diapozitive
-
Pe fila Expunere diapozitive , asigurați-vă că este activată opțiunea Utilizare vizualizare prezentator .
-
Pe fila Expunere diapozitive , faceți clic pe De la început sau de la diapozitivul curent pentru a porni expunerea de diapozitive.
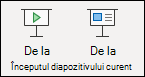
-
În Vizualizarea prezentator, apar unele butoane de ajutor în colțul din stânga jos al diapozitivului. Cel care arată ca un creion

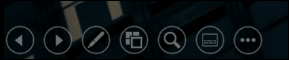
Faceți clic pe butonul Creion, apoi alegeți Creion din meniul pop-up:
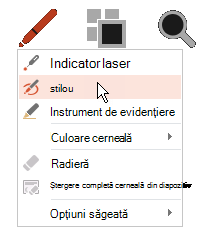
-
Faceți clic și glisați mouse-ul pentru a desena pe diapozitiv.
-
(Opțional) Pentru a dezactiva creionul, faceți clic dreapta pe diapozitiv, indicați spre Opțiuni indicator, apoi faceți clic pe Opțiuni săgeată și alegeți opțiunea preferată.
Modificarea culorii creionului
În mod implicit, culoarea creionului este roșie, dar sunt disponibile mai multe culori. Pentru a schimba culoarea creionului:
-
În Vizualizarea prezentator, faceți clic pe pictograma Creion din partea din stânga jos a diapozitivului:
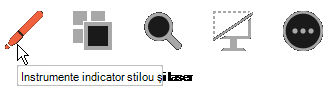
-
În meniul pop-up, indicați spre Culoare cerneală, apoi selectați culoarea dorită.
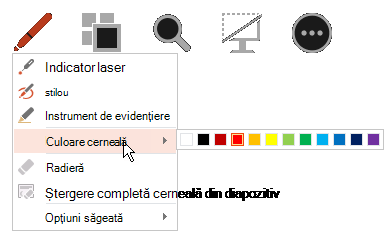
Păstrați sau renunțați la adnotări cu cerneală
La sfârșitul expunerii de diapozitive, când sunteți pe punctul de a reveni la vizualizarea Normal (editare), PowerPoint vă oferă posibilitatea de a salva adnotările cu cerneală. Alegeți Renunțare pentru a elimina adnotările. Alegeți Păstrare pentru a salva adnotările cu cerneală în diapozitive.
Ștergerea cernelii pe care ați desenat-o pe diapozitive
-
Pentru a elimina o parte din ceea ce ați scris sau ați desenat, faceți clic dreapta pe diapozitiv, indicați spre Opțiuni indicator, apoi alegeți una dintre următoarele:
-
Faceți clic pe Radieră, apoi țineți apăsat butonul stâng al mouse-ului și glisați radiera peste ceea ce doriți să ștergeți.
-
Faceți clic pe Ștergeți toată cerneala din diapozitiv pentru a șterge tot ce ați scris sau ați desenat pe diapozitiv.
-
Activarea creionului și desenarea în Expunere diapozitive
-
Pe fila Expunere diapozitive , faceți clic pe Redare din Start sau pe Redare din diapozitivul curent pentru a porni expunerea de diapozitive.
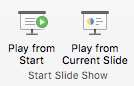
-
În vizualizarea Expunere diapozitive, apar patru butoane de ajutor în colțul din stânga jos al diapozitivului. Al doilea determină modul în care indicatorul mouse-ului apare vizualizatorilor:

Faceți clic pe butonul Creion, apoi alegeți Creion din meniul pop-up:
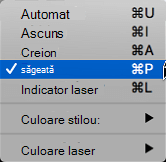
-
Faceți clic și glisați mouse-ul pentru a desena pe diapozitiv.
În PowerPoint pentru Microsoft 365 pentru Mac, indicatorul continuă să fie un creion până când dezactivați caracteristica, chiar și atunci când treceți de la un diapozitiv la altul. (Această caracteristică necesită versiunea 16.27.19071500.)
În versiunile anterioare de PowerPoint pentru macOS, indicatorul încetează să mai fie un creion atunci când navigați la un alt diapozitiv. Trebuie să repetați pasul 2 de mai sus pentru a activa din nou creionul.
Modificarea culorii creionului
În mod implicit, culoarea creionului este roșie, dar sunt disponibile mai multe culori. Pentru a schimba culoarea creionului:
-
În modul Expunere diapozitive, faceți clic pe pictograma Creion din partea din stânga jos a diapozitivului:

-
În meniul pop-up, indicați spre Culoare creion, apoi selectați culoarea dorită.
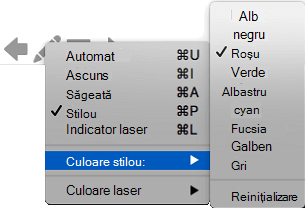
Păstrați sau renunțați la adnotări cu cerneală
La sfârșitul expunerii de diapozitive, când sunteți pe punctul de a reveni la vizualizarea Normal (editare), PowerPoint vă oferă posibilitatea de a salva adnotările cu cerneală. Alegeți Renunțare pentru a elimina adnotările. Alegeți Păstrare pentru a salva adnotările cu cerneală în diapozitive.
Activarea creionului și desenarea în Expunere diapozitive
-
Pe fila Expunere diapozitive , faceți clic pe De la început sau de la diapozitivul curent pentru a porni expunerea de diapozitive.

(Dacă ați dezactivat Panglica simplificată, nu aveți o filă Expunere diapozitive ; utilizați în schimb fila Vizualizare pentru a porni expunerea de diapozitive.)
-
Atunci când ajungeți la diapozitivul în care doriți să desenați ceva, pur și simplu puneți creionul digital pe ecran, apoi desenați. Dacă nu aveți un creion digital, puteți utiliza mouse-ul mutând cursorul în colțul din stânga jos al ferestrei, selectând butonul cerneală și alegând creionul sau instrumentul de evidențiere.
PowerPoint pentru web nu are capacitatea de a salva adnotările de pe ecran pe care le desenați.
Modificarea creionului sau ștergerea cernelii
Pentru a schimba culoarea cernelii sau pentru a comuta de la stilou la instrument de evidențiere sau radieră, mutați cursorul în colțul din stânga jos al ferestrei pentru a expune bara de instrumente a prezentării. Apoi faceți clic pe butonul Cerneală pentru a afișa meniul cerneală.
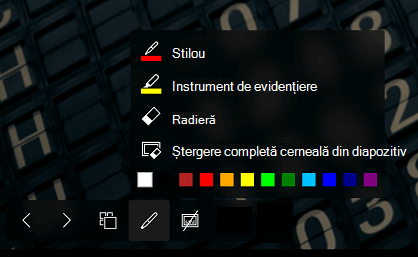
Această caracteristică este acceptată în cea mai recentă versiune a acestor browsere web:
-
Chrome
-
Microsoft Edge
-
Safari
-
Firefox
Această caracteristică nu este acceptată în Internet Explorer.
Sfat: Dacă preferați să utilizați comenzi rapide de la tastatură în locul mouse-ului atunci când susțineți prezentarea, consultați Utilizarea comenzilor rapide de la tastatură pentru a vă susține prezentarea.










