Puteți descărca fișiere și foldere de la Microsoft OneDrive sau de pe SharePoint în Microsoft 365, Ediție de abonament SharePoint Server sauSharePoint Server 2019 pe computer cu doar câteva clicuri.
Notă: Dacă descărcați cu regularitate dintr-un folder Partajat, puteți să adăugați și să sincronizați folderele partajate în contul dvs. OneDrive.
-
Pe site-ul web OneDrive, SharePoint în Microsoft 365, Ediție de abonament SharePoint Server sau SharePoint Server 2019, selectați fișierele sau folderele pe care doriți să le descărcați.
-
Pentru a descărca fișiere individuale sau multiple, selectați fiecare element, făcând clic pe caseta de selectare cerc care apare. (Imaginea din stânga de mai jos arată elemente din vizualizarea Listă, imaginea din dreapta afișează elemente din vizualizarea Dale sau Fotografii). (Puteți, de asemenea, să selectați mai multe fișiere în același timp, selectând un singur fișier, defilând în jos în listă, apoi ținând apăsată tasta Shift în timp ce faceți clic stânga pe ultimul element pe care doriți să îl selectați.)
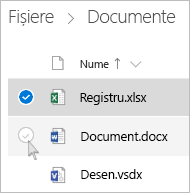
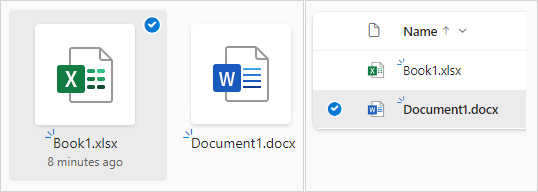
-
Pentru a selecta toate fișierele dintr-un folder, faceți clic pe cercul din partea stângă a rândului de antet sau apăsați CTRL + A pe tastatură.
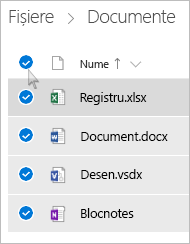
-
Pentru a selecta un folder, nu doar conținutul său, poate fi necesar să mergeți înainte sau înapoi cu un nivel pentru a selecta întregul folder.
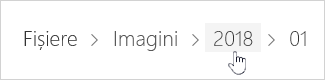
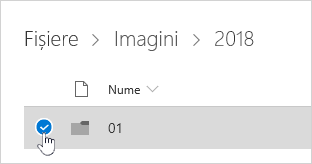
-
-
În bara de navigare superioară, selectați Descărcare. (Puteți, de asemenea, să faceți clic dreapta pe fișier, fotografie sau folder și să selectați Descărcare.)
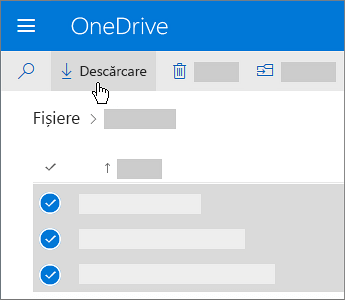
Note:
-
Butonul Descărcare va apărea numai atunci când sunt selectate fișierele sau folderele.
-
Butonul Descărcare poate dispărea uneori dacă reîmprospătați pagina web în timp ce analizați un folder. Pentru a evita acest lucru, puteți să urcați un nivel în directorul de folder, apoi să reveniți sau să închideți fila în browser și să navigați din nou la folder.
-
-
Dacă browserul vă solicită, alegeți Salvare sau Salvare ca și navigați la locația unde doriți să salvați descărcarea. (Unele browsere încep să salveze imediat într-un folder Descărcări de pe computer.)
Note:
-
Dacă trebuie să eliberați spațiu în OneDrive, descărcați fișierul sau folderul într-o locație din afara folderelor OneDrive (vedeți mai jos). Apoi, puteți șterge copia fișierului sau folderului OneDrive pentru a reduce spațiul de stocare.
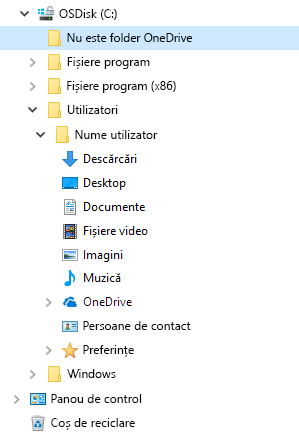
-
Pentru informații suplimentare, consultați Ștergerea fișierelor sau a folderelor în OneDrive.
-
Dacă selectați mai multe fișiere sau foldere, apoi selectați Descărcare de la Microsoft OneDrive, SharePoint în Microsoft 365 sau dinEdiție de abonament SharePoint Server, browserul va începe să descarce un fișier .zip care conține toate fișierele și folderele pe care le-ați selectat. Dacă vă aflați într-un folder și selectați Descărcare fără a selecta fișiere sau foldere, browserul va începe să descarce tot conținutul folderului.
Note:
-
Nu puteți descărca fișiere direct din vizualizarea Partajate. Va trebui să deschideți fișierul și să salvați o copie în locația dorită.
-
Nu puteți descărca mai multe fișiere sau foldere din SharePoint Server 2019.
-
Nu puteți descărca blocnotesuri OneNote. Dacă descărcați un folder care conține un blocnotes OneNote, fișierul .zip va conține un mesaj de eroare sub forma unui fișier .txt.
-
Opțiunea de a descărca mai multe fișiere nu este încă disponibilă în SharePoint Server local (atunci când organizația dvs. nu este abonată la un plan Microsoft 365 pentru firme).
-
Butonul Descărcare poate dispărea uneori dacă reîmprospătați pagina web în timp ce analizați un folder. Pentru a evita acest lucru, puteți să urcați un nivel în directorul de folder, apoi să reveniți sau să închideți fila în browser și să navigați din nou la folder.
-
În OneDrive pentru locul de muncă sau pentru școală, nu puteți utiliza Internet Explorer pentru a descărca mai multe fișiere sau foldere. Puteți utiliza Microsoft Edge sau Google Chrome pentru a descărca mai multe fișiere sau foldere.
-
Descărcările se supun următoarelor limite: 250 GB limita de dimensiune a fișierelor; numărul total de fișiere limită: 10.000; limită de dimensiune folder: 10.000 de fișiere.
-
Dacă descărcați mai multe fișiere .zip, limita de dimensiune este de 10 GB pentru fiecare fișier .zip și 20 GB în total.
-
Fișierele criptate cu etichete de confidențialitate sau IRM care depășesc 4 MB nu sunt incluse în fișierul zip descărcat în scenariile următoare. Pentru a obține fișierele afectate, acestea trebuie descărcate separat.
Faceți fișierele disponibile offline într-o aplicație mobilă OneDrive
Pe un dispozitiv mobil, puteți face fișierele disponibile offline, lucru asemănător cu descărcarea de fișiere. Din aplicația OneDrive pe telefonul iOS, Android sau Windows 10, căutați pictograma Offline (

-
În aplicația OneDrive, selectați fișierele pe care doriți să le luați offline (apăsați lung un fișier pentru a-l selecta).
-
Selectați Păstrați offline .
Notă: Aplicația OneDrive nu vă permite să faceți folderele sau blocnotesurile OneNote disponibile offline.
Aveți nevoie de ajutor suplimentar?
|
|
Contactați asistența
Pentru asistență tehnică, accesați Contactați Asistența Microsoft, introduceți problema și selectați Obțineți ajutor. Dacă aveți nevoie de ajutor în continuare, selectați Contactați asistența pentru a vă direcționa către cea mai bună opțiune de asistență. |
|
|
|
Administratori
|












