Vizualizați fișierele SharePoint în Explorer
Important: În 2021, am anunțat că aplicațiile și serviciile Microsoft 365 nu vor mai accepta Internet Explorer 11 (IE 11). Prin urmare, nu mai recomandăm comanda Vizualizare în Explorer (în experiența SharePoint modernă).
Pentru a vizualiza fișiere SharePoint în Explorer, vă recomandăm mai întâi să faceți fișierele SharePoint disponibile în folderele de pe dispozitivul dvs. Pentru a face acest lucru, indiferent dacă utilizați Chrome, Microsoft Edge sau un alt browser, puteți utiliza fie Adăugare comandă rapidă la Fișierele mele , fie Sincronizare. În comparație cu metoda de comandă Vizualizare în Explorer, aceste două metode sunt mai rapide și mai fiabile pentru a amplasa fișiere SharePoint în foldere pe dispozitivul dvs. Apoi vă puteți gestiona fișierele sincronizate în Explorer.
Adăugarea unei comenzi rapide la Fișierele mele (adăugarea de comenzi rapide OneDrive) permite accesarea conținutului pe toate dispozitivele, în timp ce Sincronizareaeste legată de un anumit dispozitiv. În plus, comenzile rapide (OneDrive) oferă o performanță îmbunătățită față de utilizarea butonului de sincronizare. Prin urmare, vă recomandăm să adăugați o comandă rapidă la Fișierele mele (OneDrive) ca opțiunea cea mai versatilă atunci când este disponibilă.
Notă: Dacă aveți Internet Explorer și utilizați experiența SharePoint clasică, puteți vedea cum să copiați sau să mutați fișiere din bibliotecă utilizând Deschidere cu Explorer.
Care sunt diferențele dintre Adăugare comandă rapidă la Fișierele mele, Sincronizare și Vizualizare în Explorer?
Adăugați o comandă rapidă la Fișierele mele, Sincronizare și Vizualizare în Explorer conecta o bibliotecă SharePoint cu un folder de pe desktop, dar există diferențe:
-
Atât Adăugare comandă rapidă la Fișierele mele , cât și Sincronizare utilizează Aplicația de sincronizare OneDrive pentru a crea un folder mai permanent pe care îl puteți utiliza zilnic. Tot conținutul pe care îl adăugați, îl editați sau îl eliminați fie din biblioteca SharePoint online, fie din computerul local din Explorer sau din Finder se sincronizează automat cu cealaltă locație. De exemplu, după ce sincronizați o bibliotecă, puteți salva direct din Word sau Excel pe computerul local în Explorer sau Finder și totul este încărcat automat în biblioteca SharePoint. Dacă salvați ceva în folderul desktop în timp ce lucrați offline, Sincronizarea va actualiza biblioteca SharePoint imediat ce reveniți online.
-
Adăugarea unei comenzi rapide la Fișierele mele (adăugarea de comenzi rapide OneDrive) permite accesarea conținutului pe toate dispozitivele, în timp ce Sincronizarea este legată de un anumit dispozitiv. În plus, comenzile rapide OneDrive oferă o performanță îmbunătățită față de utilizarea butonului de sincronizare.
-
Comanda Vizualizare în Explorer utilizează un folder temporar care se deschide în Explorer. Folderul respectiv durează doar până când îl închideți și conținutul este salvat în SharePoint. Prin urmare, utilizarea vizualizării în Explorer vă oferă acces unic la biblioteca SharePoint, prin folderele de pe desktop. În mod implicit, opțiunea de meniu Vizualizare în Explorer nu va fi vizibilă pentru dvs. sau utilizatorii din interfața modernă a bibliotecii de documente SharePoint. În anumite cazuri, este posibil ca organizațiile să trebuiască să utilizeze vizualizarea în Explorer pentru a accesa biblioteci de documente moderne. Începând cu Versiunea 93 stabilă Microsoft Edge, puteți activa capacitatea Vizualizare în Explorer în SharePoint pentru bibliotecile de documente moderne.
Avertisment: Din nou, nu mai recomandăm comanda Vizualizare în Explorer (în experiența SharePoint modernă). Următoarele informații se aplică doar atunci când alegeți să utilizați comanda Vizualizare în Explorer.
Selectați un titlu de mai jos pentru a-l deschide și a vedea informațiile detaliate.
Explorer este sistemul de gestionare a fișierelor Windows pe care îl utilizați pe desktopul Windows. Puteți să deschideți SharePoint biblioteci în Explorer și să mutați sau să copiați fișiere și foldere din folderele de pe desktop într- SharePoint. De asemenea, puteți să deschideți mai multe biblioteci SharePoint în Explorer și să copiați sau să mutați foldere între ele.
Note:
-
Mai jos sunt instrucțiunile pentru utilizarea comenzii Vizualizare în Explorare fișiere .
-
Istoricul versiunilor nu este copiat atunci când utilizați Explorer. Doar versiunile recente sau publicate ale documentelor sunt copiate sau mutate. Dacă trebuie să includeți informații despre versiuni atunci când mutați un fișier dintr-o bibliotecă într-alta, utilizați comanda Mutare în. Pentru mai multe informații, consultați De ce nu Explorer copieze sau să mute informațiile mele de versiune?
-
Dacă ați activat Extragerea necesară , poate fi necesar să o dezactivați temporar pentru a descărca mai multe fișiere. Pentru mai multe informații, consultați Configurarea unei biblioteci pentru a solicita extragerea fișierelor.
-
ÎnSharePoint în Microsoft 365, deschideți biblioteca de documente cu fișierul sau folderele pe care doriți să le mutați sau să le copiați.
-
Selectați meniul Vizualizare, apoi selectați Vizualizare în Explorer.
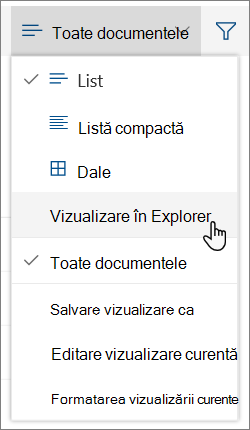
-
În plus față de deschiderea în Explorer, SharePoint poate deschide biblioteca și în altă filă în modul clasic SharePoint. Aveți posibilitatea să ignorați sau să închideți această fereastră de bibliotecă.
-
Este posibil să primiți o fereastră pop-up care vă întreabă dacă preferați să sincronizați biblioteca. Depinde de tine. Atunci când deschideți o bibliotecă într-Explorer, folderul de pe desktop este temporar. Dacă utilizați Adăugare comandă rapidă la Fișierele mele sau Sincronizare, veți primi un folder persistent care rămâne sincronizat cu biblioteca de documente. Pentru mai multe informații, consultați Sincronizarea fișierelor SharePoint cu aplicația Sincronizare cu OneDrive.
-
Dacă primiți o casetă de dialog Securitate Internet Explorer , selectați Se permite. De asemenea, puteți bifa caseta de selectare Nu se mai afișează avertismentul pentru acest program .
-
Deschideți folderul documentului destinație și repetați pasul 2.
-
Acum că aveți ambele biblioteci de documente deschise în Explorer - sursa și destinația - puteți să copiați sau să mutați fișiere și foldere între ele.
Aranjați cele două ferestre astfel încât să le puteți copia sau muta între ele. Le puteți afișa pe ambele pe ecran cu acești pași:
-
Selectați fereastra sursă și apăsați butonul Tasta Windows

-
Repetați procesul cu fereastra de destinație, dar apăsați Tasta Windows

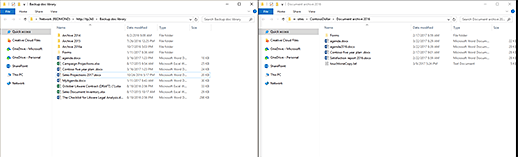
De asemenea, puteți să redimensionați ferestrele și să le suprapuneți.
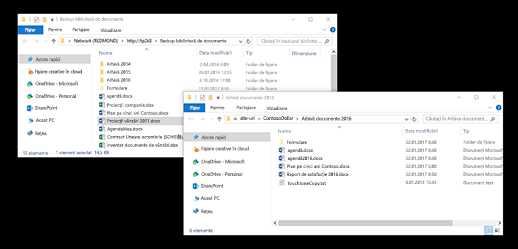
-
-
Alegeți una dintre următoarele:
-
Pentru a copia, selectați folderele și fișierele din sursă, faceți clic dreapta și selectați Copiere sau apăsați Ctrl+C pentru a copia.
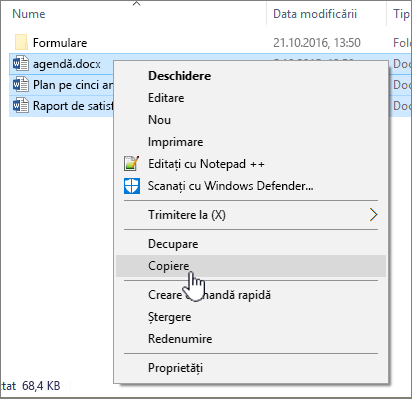
-
Pentru a muta, selectați folderele și fișierele din sursă, faceți clic dreapta și selectați Decupare sau apăsați Ctrl+X pentru a decupa.
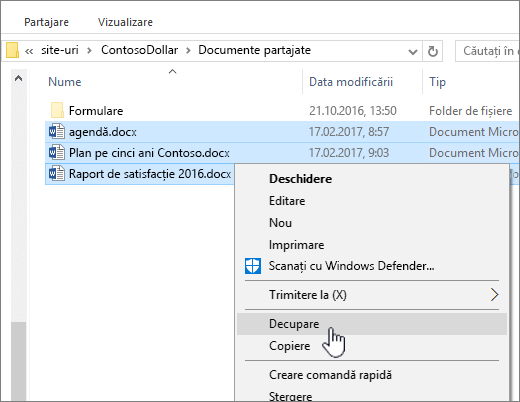
Dacă mutați fișiere, puteți, de asemenea, să selectați și să glisați fișierele dintr-o fereastră Explorer în alta, în loc să utilizați decupare și lipire.
Notă: Dacă biblioteca utilizează controlul versiunilor, primiți doar documentele publicate sau cele mai recente. Nu puteți să mutați sau să copiați versiuni anterioare. Pentru mai multe informații, consultați De ce nu Explorer copieze sau să mute informațiile mele de versiune?
-
-
În folderul destinație, faceți clic dreapta și selectați Lipire sau apăsați Ctrl+V.
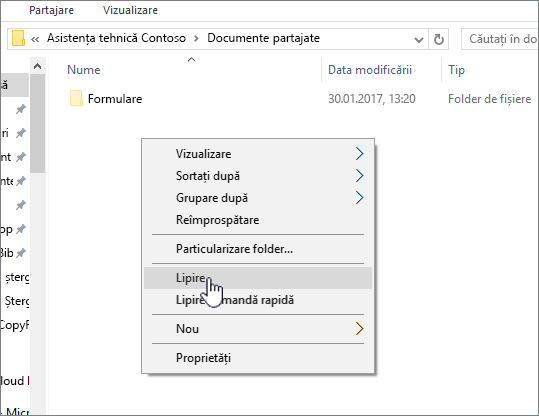
Notă: Dacă nu vedeți Lipire, reveniți la folderul sursă, evidențiați fișierele și folderele dorite, faceți clic dreapta și selectați Decupare sau Copiere.
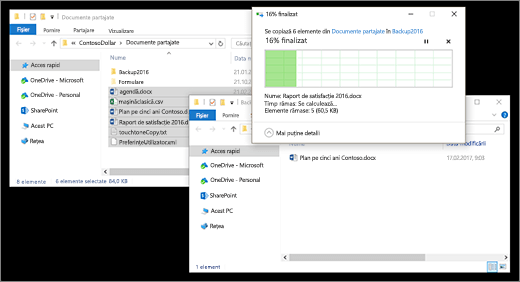
-
După ce ați copiat sau ați mutat toate fișierele dorite, închideți ambele ferestre Explorer. Orice modificări de fișier sau folder pe care le-ați efectuat sunt încărcate automat în SharePoint.
-
Reveniți la biblioteca de destinație din SharePoint. Dacă noile fișiere, foldere sau modificări nu au apărut încă, reîmprospătați pagina.
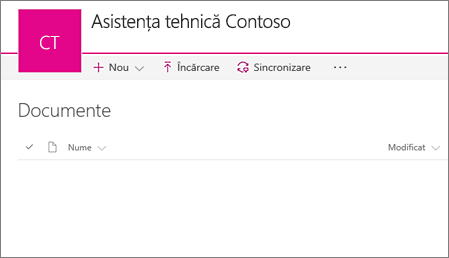
Înainte de a copia fișiere
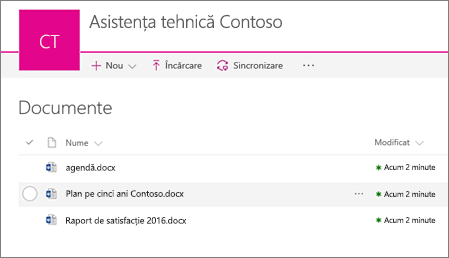
După copierea fișierelor
Dacă Internet Explorer este browserul dvs., ar trebui să luați în considerare comutarea la Microsoft Edge sau la un alt browser modern.
Notă: Microsoft 365 aplicații și servicii nu vor accepta Internet Explorer 11 începând cu 17 august 2021. Aflați mai multe. Rețineți că Internet Explorer 11 va rămâne un browser acceptat. Internet Explorer 11 este o componentă a sistemului de operare Windows și urmează politica ciclului de viață pentru produsul pe care este instalat.
Dacă trebuie să includeți informații despre versiuni atunci când mutați un fișier dintr-o bibliotecă SharePoint într-alta, utilizați comanda Mutare în. Pentru mai multe detalii, citiți mai departe.
Controlul versiunilor face parte dintr-o bibliotecă SharePoint. Versiunile și urmărirea sunt stocate în datele SharePoint propriu-zise, nu în fișiere. În loc să suprascrieți fișierele mai vechi atunci când arhivați o versiune nouă, SharePoint stochează fișierele mai vechi, precum și fișierele mai noi și diferențiază între ele cu numerele de versiune. Fișierele sunt încă separate și sunt urmărite în bibliotecă, dar versiunile se află doar în biblioteca SharePoint.
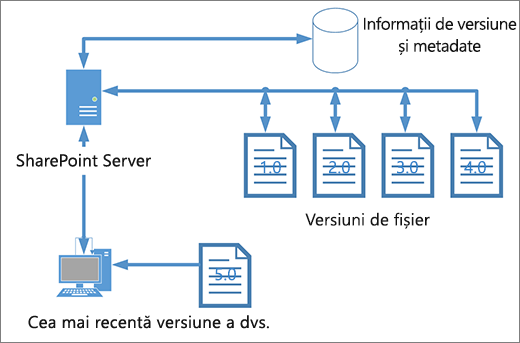
Explorerfuncționează cu fișiere care conțin doar metadatele necesare pentru acel fișier unic, cum ar fi data modificării sau autorul. Atunci când copiați utilizând Explorer, acesta poate copia sau muta doar fișierele și informațiile lor imediate. Informațiile suplimentare și alte fișiere din SharePoint nu sunt incluse.
Dacă utilizați SharePoint, comanda Mutare în mută istoricul versiunilor, în timp ce funcționează în bibliotecă. Mutare la păstrează controlul versiunilor, deoarece există o singură copie a fișierului și a structurii. Atunci când SharePoint mută un fișier între foldere sau biblioteci cu Mutare în, acesta include versiuni și informații de urmărire.
Comanda Copiere în SharePoint, însă, copiază doar fișierul cel mai recent. Acest lucru împiedică scindarea istoricului între două locații. Puteți face actualizări pentru oricare dintre fișiere, dar modificările se reflectă doar în acel fișier.
Dacă copiați fișiere pentru a păstra o copie backup și doriți să păstrați controlul versiunilor, luați în considerare utilizarea unei copii backup bazate pe server SharePoint, în loc să copiați manual. Astfel, dacă se întâmplă ceva cu fișierele dvs. curente, poate fi regăsită copia backup a SharePoint. Consultați Cele mai bune practici pentru copierea de backup și restaurarea în SharePoint Server.










