Dacă suspectați că o parte web provoacă probleme pe pagina dvs. SharePoint, puteți să deschideți pagina de întreținere a părții web pentru a contribui la izolarea și rezolvarea problemelor. Trebuie să aveți permisiuni de editare pentru a utiliza pagina.
Notă: Dacă lucrați cu părți web clasice, consultați instrucțiunile pentru 2016, 2013.
Pagina de întreținere a părții web din SharePoint Online sau SharePoint Server 2019 de fapt este un "mod de întreținere". Când vă a află în modul de întreținere, aveți posibilitatea să:
-
Vizualizați și copiați datele și informațiile manifest pentru fiecare parte web.
-
Eliminați părțile web despre care suspectați că provoacă probleme.
-
Rearanjarea părților web.
Notă: Nu puteți edita părți web în modul de întreținere.
Modul de întreținere se deschide inițial într-o stare doar pentru vizualizare, dar dacă aveți permisiuni de editare, puteți să eliminați și să rearanjați părți web.
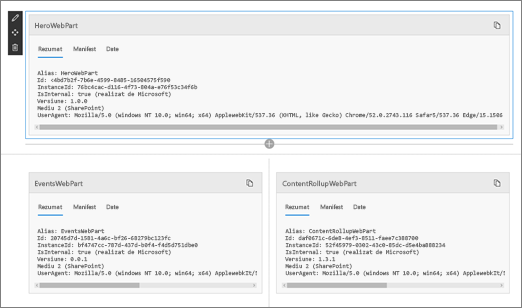
Deschiderea modului de întreținere a părții web
-
Accesați pagina pentru care doriți să deschideți modul de întreținere a părții web.
-
În linia de adresă din browser, adăugați ?maintenancemode=true la sfârșitul adresei URL pentru pagină. De exemplu:
https://contoso.sharepoint.com/teams/SitePages/Home.aspx?maintenancemode=true
Pe pagina dvs., veți vedea un rezumat al datelor din filele Manifest și Date. Informațiile din rezumat includ:
|
Alias |
Numele părții web |
|
ID |
ID-ul unic al părții web |
|
ID instanță |
ID-ul unei anumite instanțe a unei părți web (mai exact, dacă mai aveți două părți web identice pe o pagină, acestea vor avea fiecare același ID de parte web, dar un ID de instanță diferit. |
|
IsInternal |
Indică dacă partea web a fost creată de Microsoft sau de o terță parte. Dacă este adevărat, este creat de Microsoft. Dacă este False, ea este creată de o terță parte. |
|
Versiune |
Numărul de versiune al părții web. |
|
Mediu |
Mediu: Indică SharePoint mediu utilizat.
|
|
UserAgent |
Un șir care conține informații despre dispozitiv și software utilizat (cum ar fi tipul de browser și versiunea). |
Copierea datelor
-
Accesați partea web pentru care doriți să copiați date.
-
Faceți clic pe Copiere date.
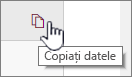
-
Lipiți datele într-un editor de text sau într-un instrument pe care îl utilizați pentru dezvoltarea părții web.
Notă: Nu este posibil încă să editați direct date sau informații manifest în modul de întreținere a părții web.
Ștergerea sau mutarea părților web
-
După ce vă abonați la modul de întreținere, faceți clic pe Editare în partea din dreapta sus a paginii.
Alegeți una dintre următoarele variante:
-
Faceți clic

-
Faceți

-
Salvarea, renunțarea la sau publicarea modificărilor
-
Faceți clic pe Renunțare la modificări pentru a anula modificările efectuate.
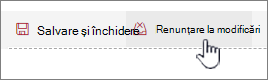
-
Faceți clic pe Salvare și închidere pentru a salva modificările.
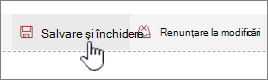
-
Faceți clic pe Publicare pentru a vă publica modificările.
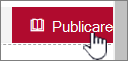
Părăsiți modul de întreținere
Eliminați ?maintenancemode=true din URL și reîmprospătați pagina.
Sfaturi:
-
Aceste informații se aplică doar părților web clasice. Dacă lucrați cu părți web moderne, consultați instrucțiunile pentru Online.
-
Dacă nu sigur ce parte web sau conexiune parte web provoacă o problemă pe pagina cu părți web, este o idee bună să lucrați pas cu pas dacă închideți câte o parte web pe loc, apoi navigați prin pagina cu părți web (faceți clic pe Revine la pagina cu părți web) pentru a vedea dacă acest lucru remediază problema. După ce identificați partea web a problemei, puteți să luați în considerare reinițializarea sau ștergerea acesteia.
-
Deschideți pagina care conține partea web.
-
Faceți clic pe fila Pagină, pe săgeata în jos de lângă Editare proprietăți în grupul Gestionare, apoi faceți clic pe Editare proprietăți.
Notă: Dacă nu vedeți fila Pagină în partea de sus a paginii, faceți clic pe setări

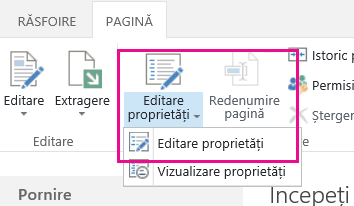
-
Faceți clic pe Deschidere pagină cu părți web în vizualizarea Întreținere pentru a afișa pagina de întreținere a părții web. Poate fi nevoie să defilați în jos în pagină.
Notă: Pentru a accesa pagina de întreținere a părții web pentru o pagină care nu este stocată într-o bibliotecă de documente, cum ar fi pagina de pornire a site-ului, adăugați ? Contents=1 până la sfârșitul adresei URL pentru pagină.
-
Verificați dacă vă a află în vizualizarea dorită, fie într-o vizualizare personală, fie în vizualizarea partajată. Dacă trebuie să comutați între vizualizări, aveți următoarele variante:
-
Dacă vă a află într-o vizualizare personală și doriți să comutați la o vizualizare partajată, faceți clic pe Comutați la vizualizarea partajată.
-
Dacă vă a află într-o vizualizare partajată și doriți să comutați la o vizualizare personală, faceți clic pe Comutați la vizualizarea personală.

-
-
Selectați una sau mai multe părți web, apoi alegeți una dintre următoarele:
-
Pentru a muta o parte web din pagina web și a reveni la galeria de pagini cu părți web, faceți clic pe Închidere.
-
Pentru a elimina valorile proprietăților personale și a reveni la valorile proprietăților partajate ale părții web, faceți clic pe Resetare. Vi se solicită confirmarea înainte de a reseta o parte web.
-
Pentru a șterge definitiv o parte web de pe pagină, faceți clic pe Ștergere. Vi se solicită confirmarea înainte de a șterge o parte web.
Notă: Dacă opțiunea Se permite editarea în vizualizarea personală, sub proprietatea părții web Complex este debifată, o parte web poate fi ștearsă doar într-o vizualizare partajată. Setarea implicită este bifată.
-
-
Când terminați, faceți clic pe Reveniți la pagina cu părți web.
Notă: Nu puteți utiliza pagina de întreținere a părții web pentru a închide, a reseta sau a șterge o parte web statică (mai înseamnă o parte web din afara unei zone de părți web). Pentru a păstra o parte web statică, trebuie să utilizați un program de proiectare web compatibil cu SharePoint, cum ar fi Microsoft SharePoint Designer 2013.
Consultați și
Adăugarea, mutarea, minimizarea sau ștergerea unei părți web de pe o pagină










