Fila Deschidere din meniul Fișier afișează o listă de fișiere pe care le-ați deschis recent și include linkuri către locurile unde vă stocați de obicei fișierele.
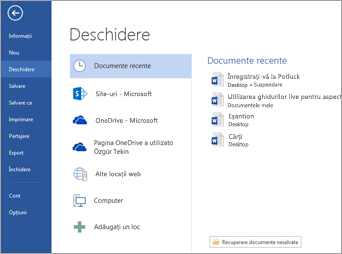
Lista Fișiere recente afișează fișierele pe care le-ați deschis recent de pe oricare dintre dispozitivele dvs. Dacă această listă devine greoi, puteți elimina fișiere din aceasta. Pur și simplu faceți clic dreapta pe numele fișierului și alegeți Eliminare din listă. Puteți efectua și alte modificări în lista Fișiere recente. Pentru mai multe informații, consultați Particularizarea listei de fișiere utilizate recent. Dacă nu utilizați lista Fișiere recente și preferați să treceți direct la navigarea în foldere, utilizați Ctrl+F12 pentru a deschide direct caseta de dialog Deschidere.
Pentru a accesa fișiere din grupurile Microsoft 365 sau bibliotecile de documente SharePoint Online, faceți clic pe linkul Site-uri - Firma dvs . Veți primi o listă cu grupurile și site-urile pe care le utilizați frecvent, din care să selectați. Alegeți-l pe cel dorit și navigați la fișierul pe care doriți să îl deschideți.
Faceți dublu clic pe Computer pentru a accesa fișiere locale, inclusiv unitățile flash amovibile. De asemenea, puteți să selectați una dintre locațiile pe care vă permite contul să o accesați, să vă conectați dacă este necesar, apoi să deschideți fișierul pe care îl doriți. Pentru a adăuga o locație nouă, faceți clic pe Adăugați un loc.
Sfat: Dacă doriți să omiteți opțiunea Fișier > Deschidere și să utilizați întotdeauna caseta de dialog Deschidere , procedați astfel: Selectați Fișier > Opțiuni > Salvare, apoi bifați caseta de selectare Nu se afișează Vizualizarea Backstage la deschiderea sau salvarea fișierelor . Apoi închideți și redeschideți toate aplicațiile Office deschise. Rețineți că această modificare afectează doar ceea ce vedeți atunci când apăsați CTRL+O pentru a accesa caseta de dialog Deschidere fișiere.
Căutați fișierul
Dacă aveți un document pe computer, dar nu știți sigur în ce folder este salvat, îl puteți găsi atâta timp cât știți cel puțin o parte din numele său sau o porțiune de text care se află în document. Faceți clic pe butonul Navigare din partea de jos a listei de locuri din stânga. Când apare caseta de dialog Deschidere, tastați textul pe care doriți să îl căutați în caseta Căutare din partea din dreapta sus și apăsați pe Enter. Va apărea o listă de documente potrivite din care să alegeți.
Consultați și
Pe Mac, selectarea meniului Fișier , apoi Deschidere (sau doar apăsarea Command + O) vă duce la caseta de dialog Deschidere fișier.
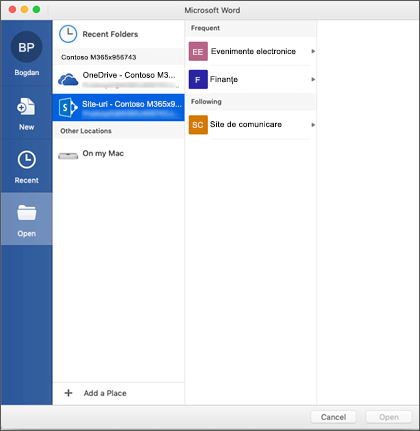
Pentru a accesa fișiere din grupurile Microsoft 365 sau bibliotecile de documente SharePoint Online, faceți clic pe linkul Site-uri - Firma dvs . Veți primi o listă cu grupurile și site-urile pe care le utilizați frecvent, din care să selectați. Alegeți-l pe cel dorit și navigați la fișierul pe care doriți să îl deschideți.
Faceți dublu clic pe Pe Mac pentru a accesa fișierele locale, inclusiv unitățile flash amovibile.
Pentru a adăuga o locație nouă, faceți clic pe Adăugați un loc.
Lista Recente afișează fișierele pe care le-ați deschis recent de pe oricare dintre dispozitivele dvs. Dacă această listă devine greoi, puteți elimina fișiere din aceasta. Faceți clic dreapta pe numele fișierului, apoi alegeți Eliminare din Recente. Dacă aveți un fișier care doriți să apară întotdeauna în această listă, indiferent cât de recent l-ați accesat, treceți cu mouse-ul peste acel fișier și selectați pictograma de fixare din partea dreaptă pentru a-l fixa în listă. Faceți clic din nou pe pioneză pentru a-l anula fixarea atunci când nu mai doriți ca acesta să fie păstrat permanent în listă.
Aveți o întrebare sau feedback despre Microsoft Office la care nu am oferit răspuns?
Consultați Cum pot trimite feedback pentru Microsoft Office?











