Comanda Deschidere cu Explorer este disponibilă numai în Internet Explorer, în experiența SharePoint explorer. Comanda nu mai este recomandată. Dacă aveți experiența modernă pentru SharePoint, există o modalitate mai simplă de a copia sau a muta fișiere fără Internet Explorer. De asemenea, puteți SharePoint fișierele cu aplicația Sincronizare cu OneDrive . Sincronizarea este o metodă mai rapidă și mai fiabilă pentru SharePoint fișiere în foldere pe care le puteți vedea în Explorer.
-
Nu utilizați un browser care acceptă ActiveX control. Deschidere cu Explorer funcționează doar în Internet Explorer 10 11. Pentru Windows 10, Edge este setarea implicită, dar este instalat și Internet Explorer 11. Deschidere cu Explorer nu funcționează cu Edge, Chrome sau FireFox. Puteți să utilizați Internet Explorer pentru a transfera fișiere, apoi să reveniți la browserul preferat (dacă nu este IE).
-
Internet Explorer are ActiveX blocate sau programele de completare. În Internet Explorer 11, apăsați ALT+T pe tastatură. În meniul Instrumente, dacă există o verificare lângă Caseta ActiveX Filtrare,apoi apăsați X pentru a o dezactiva. De asemenea, puteți face clic peInstrumente , peSiguranță , apoi pe ActiveX Filtrare.
-
Utilizați versiunea de Internet Explorer pe 64 de biți. ActiveX de control sunt o tehnologie doar pe 32 de biți. Acestea nu rulează în versiunea de Internet Explorer pe 64 de biți. În Internet Explorer 11, există un singur browser și acesta comută automat la versiunea pe 32 de biți pentru ActiveX de căutare. Totuși, dacă utilizați versiunea pe 64 de Internet Explorer 10, comutați la versiunea pe 32 de biți. Pentru a verifica versiunea dvs., apăsați ALT+H, apoi apăsați A pentru Despre Internet Explorer.
-
Programul SharePoint nu sunt instalate. În Internet Explorer, faceți clic peInstrumente , apoi pe Gestionare programe de completare. În funcție de versiunea de SharePoint, ar trebui să vedeți unul sau mai multe dintre aceste programe de completare instalate și activate atunci când porniți Deschidere cu Explorer.
Nume
Publisher
Stare
SharePoint Export Database Launcher
Microsoft Corporation
Activat
SharePoint OpenDocuments Class
Microsoft Corporation
Activat
SharePoint Stssync Handler
Microsoft Corporation
Activat
-
The Windows WebClient nu rulează Windows WebClient oferă suport pentru Windows și pentru ActiveX de control a bibliotecilor SharePoint biblioteci. În mod implicit, este pornită și rulează în Windows. Dacă acesta nu rulează, puteți avea probleme la utilizarea Deschidere cu Explorer. WebClient face parte din Internet Explorer. Dacă utilizați Windows Server 2012 R2 sau 2016 ca computer client, trebuie să instalați caracteristica Experiență desktop din Manager server. Pentru a verifica WebClient, urmați pașii de mai sus.
Dacă aveți probleme la utilizarea comenzii Deschidere cu Explorer, asigurați-vă că software-ul necesar este instalat și rulează pe computerul client:
-
Internet Explorer 10.0 sau o versiune mai recentă. În plus, ActiveX trebuie să fie activate.
-
Serviciul pentru clienți web, care trebuie să ruleze. Dacă utilizați Windows Server 2012 sau 2016 ca computer client, trebuie să instalați caracteristica Experiență desktop din Manager server.
Urmați acești pași pentru a activa serviciul client web.
-
Apăsați tasta Windows + R
-
Tastați services.msc apăsați Enter.
-
Defilați în listă pentru a găsi WebClient. Se poate să faceți clic pe titlul Nume pentru a inversa sortarea coloanei.
-
Faceți clic dreapta pe WebClient, apoi faceți clic pe Automat. Dacă în prezent se spune Manual (trigger start), și gata.
-
În acest moment, încercați Deschidere cu Explorer în SharePoint. WebClient ar trebui să pornească automat și veți vedea Executare în coloana de stare.
Dacă nu începe, faceți clic dreapta pe WebClient, apoi faceți clic pe Start.
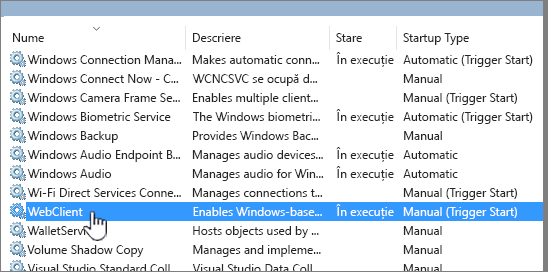
Notă: Istoricul versiunilor nu este copiat atunci când utilizați sincronizarea sau Deschidere cu Explorer. Doar versiunile cele mai recente sau publicate ale documentelor sunt copiate sau mutate. Pentru mai multe informații, consultați De ce nu se sincronizează sau Nu se deschide cu Explorer informațiile mele despre versiune?.
Explorer este sistemul Windows de gestionare a fișierelor pe care îl utilizați pe desktop. Puteți să deschideți SharePoint din Explorer și să mutați sau să copiați fișiere și foldere din folderele desktop în SharePoint. De asemenea, puteți să deschideți mai SharePoint biblioteci de fișiere în Explorer și să copiați sau să mutați între folderele dintre ele.
Notă: Dacă aveți opțiunea Verificare obligatorie activată, poate fi necesar să o dezactivați temporar pentru a descărca mai multe fișiere. Pentru mai multe informații, consultați Configurarea unei biblioteci pentru a solicita arhivarea fișierelor.
-
În SharePoint, deschideți biblioteca de documente cu fișierul sau folderele pe care doriți să le mutați sau să le copiați.
-
Alegeți una dintre următoarele variante:
-
În SharePoint Server 2016, SharePoint Server 2013 sau SharePoint Server 2010, faceți clic pe fila Bibliotecă,apoi pe Deschidere cu Explorer.
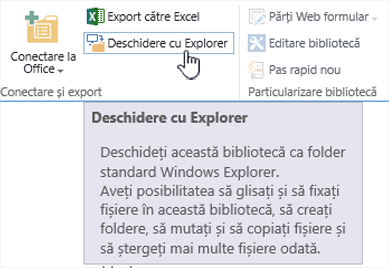
-
În SharePoint Server 2007, faceți clic pe

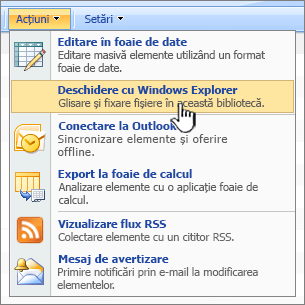
Notă: Comenzile Deschidere cu Explorer și Deschidere în Windows Explorer funcționează doar cu Internet Explorer 10 sau 11.
-
-
În plus față de deschiderea în Explorer, SharePoint asemenea, biblioteca poate deschide biblioteca în altă filă în experiența SharePoint lucru clasică. Puteți ignora sau închide această fereastră de bibliotecă.
Este posibil să vedeți o fereastră pop-up care vă întreabă dacă preferați să sincronizați biblioteca. Acest lucru a fost făcut după cum vă spuneți. Atunci când deschideți o bibliotecă în Explorer, folderul de pe desktop este temporar. Dacă utilizați sincronizarea, veți obține un folder persistent care rămâne sincronizat cu biblioteca de documente. Pentru mai multe informații, consultați Sincronizarea SharePoint cu aplicația Sincronizare cu OneDrive date.
-
Dacă se deschide o casetă de dialog Securitate Internet Explorer, faceți clic pe Se permite. Opțional, puteți să faceți clic pe caseta de selectare Nu se mai afișează avertismentul pentru acest program.
-
Deschideți folderul de documente destinație și repetați pasul 2. Acesta poate fi un folder sau o bibliotecă diferită de pe același site sau o bibliotecă de pe alt site și din altă colecție de site-uri.
-
Acum că ați deschis ambele biblioteci de documente în Explorer, sursa și destinația, puteți să copiați sau să mutați fișiere și foldere între ele.
Puteți aranja cele două ferestre astfel încât să le puteți copia sau muta între ele. Le puteți afișa pe ambele pe ecran cu acești pași:
-
Faceți clic pe fereastra sursă și apăsați butonul Tasta Windows

-
Repetați acest lucru cu fereastra de destinație, dar apăsați Tasta Windows

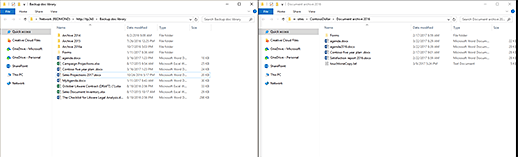
De asemenea, puteți să redimensionați ferestrele și să le suprapuneți.
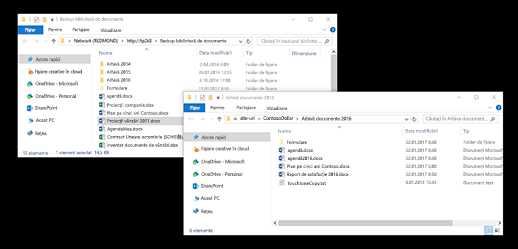
-
-
Alegeți una dintre următoarele variante:
-
Pentru acopia , selectați folderele și fișierele din sursă, faceți clic dreapta și selectați Copiere sauapăsați Ctrl + C pentru a copia.
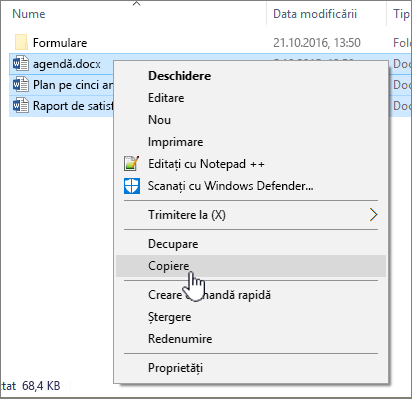
-
Pentru a muta, selectați folderele și fișierele din sursă, faceți clic dreapta și selectați Decupare sauapăsați Ctrl + X pentru a decupa.
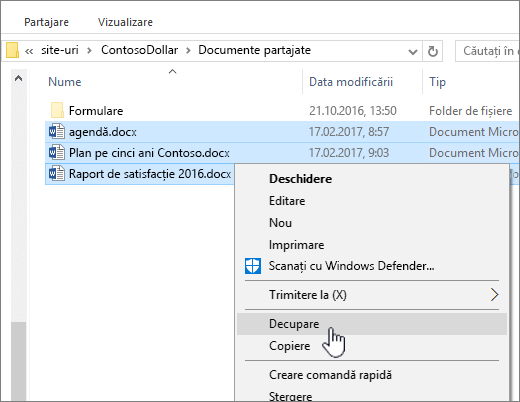
Dacă mutați fișiere, puteți, de asemenea, să selectați și să glisați fișierele dintr-o fereastră Explorer într-alta, în loc să utilizați decupare și lipire.
Notă: Dacă biblioteca utilizează versiuni, obțineți doar documentele publicate sau cele mai recente. Nu puteți să mutați sau să copiați versiunile anterioare. Pentru mai multe informații, consultați De ce nu se sincronizează sau Nu se deschide cu Explorer informațiile mele despre versiune?.
-
-
În folderul de destinație, faceți clic dreapta și selectați Lipiresau apăsați Ctrl + V.
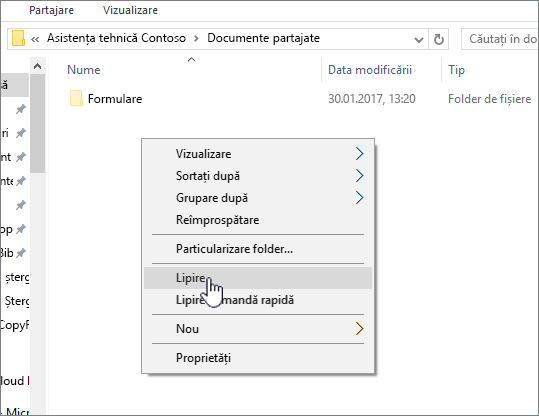
Notă: Dacă nu vedeți Lipire ,reveniți la folderul sursă, evidențiați fișierele și folderele dorite, faceți clic dreapta și selectați Decupare sauCopiere.
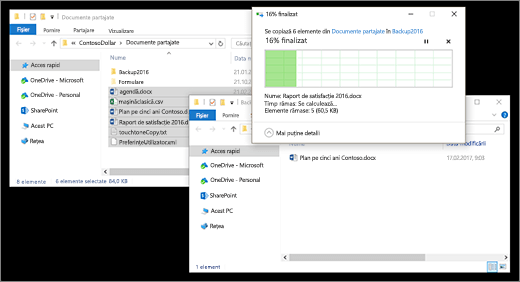
-
După ce ați copiat sau ați mutat toate fișierele dorite, închideți ambele ferestre Explorer. Toate modificările de fișier sau de folder pe care le-ați efectuat sunt încărcate automat pe SharePoint.
-
Reveniți la biblioteca de destinație din SharePoint. Dacă noile fișiere, foldere sau modificări nu au apărut încă, reîmprospătați pagina.
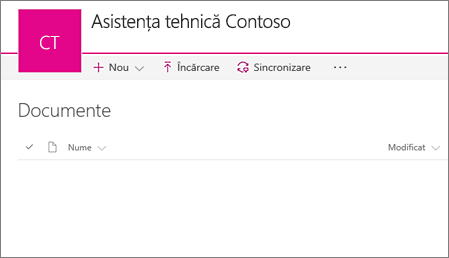
Înainte de a copia fișierele
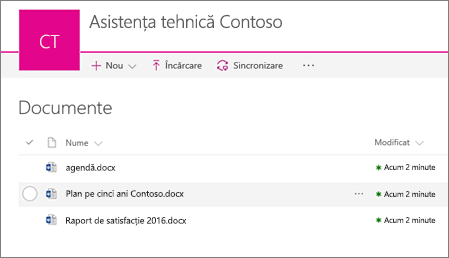
După copierea fișierelor
În plus față de utilizarea Deschidere cu Explorer,puteți sincroniza biblioteca și cu desktopul. Atunci când sincronizați, obțineți o copie persistentă a SharePoint de pe desktop. Puteți salva fișierele direct în folderul sincronizat, iar acestea sunt încărcate automat în biblioteca SharePoint care este sincronizată.
Puteți să sincronizați bibliotecile sursă și de destinație sau puteți lucra între ele de asemenea. Pentru mai multe informații, consultați Sincronizarea SharePoint cu aplicația Sincronizare cu OneDrive date.
Pentru a afla cum să încărcați fișiere, consultați Upload foldere sau fișiere într-o bibliotecă de documente.
Dacă trebuie să aveți incluse informațiile despre versiune atunci când mutați un fișier dintr- SharePoint bibliotecă într-alta, utilizați comanda Mutare în. Pentru mai multe detalii, citiți mai departe.
Versioning is part of a SharePoint library. Versiunile și urmărirea sunt stocate în SharePoint și nu în fișiere. În loc să suprascrieți fișierele mai vechi atunci când verificați o versiune nouă, SharePoint stochează fișierele mai vechi, precum și pe cele mai noi și diferențiază între ele numerele de versiune. Fișierele sunt încă separate și sunt urmărite în bibliotecă, dar versiunile sunt doar în biblioteca SharePoint bibliotecă.
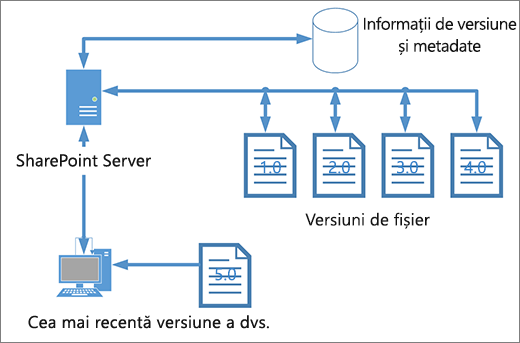
Explorer funcționează cu fișiere care conțin doar metadatele necesare pentru acel fișier unic, cum ar fi data modificării sau autorul. Atunci când copiați utilizând Explorer, acesta poate doar copia sau muta fișierele și informațiile imediate ale acestora. Informațiile suplimentare și alte fișiere din SharePoint nu sunt incluse.
Dacă utilizați o SharePoint, comanda Mutare în mută istoricul versiunilor, deoarece funcționează în bibliotecă. Vă deplasați pentru a păstra controlul versiunilor, deoarece există o singură copie a fișierului și a structurii. Atunci SharePoint mută un fișier între foldere sau biblioteci cu Mutare în, includeversiuni și informații de urmărire.
Cu SharePointCopiere în, doar copiază fișierul cel mai recent. Acest lucru împiedică scindarea istoricului între două locații. Puteți face actualizări la oricare dintre fișiere, dar modificările se reflectă doar pe acel fișier.
Dacă copiați fișiere pentru a păstra o copie backup și doriți să păstrați versiunea, luați în considerare utilizarea unei copii backup bazate pe SharePoint server, nu copierea manuală. Astfel, dacă se întâmplă ceva cu fișierele dvs. curente, copia backup a SharePoint poate fi regăsită. Consultați Cele mai bune practici pentru facere de back-up și restaurarea în SharePoint Server.
Atât sincronizarea, cât și deschiderea cu Explorer conectează o bibliotecă SharePoint cu un folder de pe desktop, dar există o diferență:
-
Deschidere cu Explorer utilizează un folder temporar care se deschide în Explorer. Folderul durează doar până când îl închideți și conținutul este salvat în SharePoint. Așadar, utilizarea Deschidere cu Explorer vă oferă acces o singură dată la SharePoint de acces din folderele de pe desktop.
-
Sincronizarea utilizează Aplicația de sincronizare OneDrive pentru a crea un folder permanent pe care îl puteți utiliza zilnic. Tot conținutul pe care îl adăugați, îl editați sau îl eliminați fie din biblioteca de SharePoint online, fie din folderul desktop se sincronizează automat cu cealaltă locație. De exemplu, după ce sincronizați o bibliotecă, puteți salva direct din Word sau de pe Excel în folderul local și totul este încărcat automat în biblioteca SharePoint bibliotecă. Dacă lucrați offline, sincronizarea va actualiza biblioteca SharePoint imediat ce reveniți online. Pentru mai multe informații despre sincronizare, consultați SharePoint fișiere cu aplicația Sincronizare cu OneDrive sincronizare.










