Dacă aveți un utilizator Skype for Business și întâmpinați o problemă audio sau video în timpul unei întâlniri sau al unei colaborări, acest ghid de depanare vă poate ajuta să rezolvați problema. Am adunat soluții la câteva probleme comune.
Depanarea Skype for Business probleme video
-
În fereastra Skype for Business principală principală, accesați Instrumente > dispozitiv video Setări. Veți vedea în fereastră ce apare pe camera dvs.
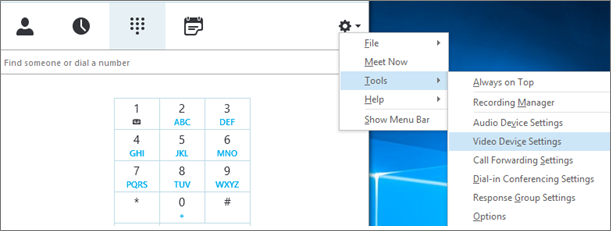
Note:
-
Dacă aveți mai multe camere web, toate ar trebui să apară în lista verticală.
-
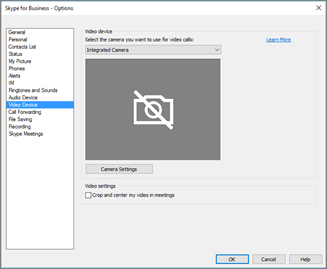
-
Dacă camera nu apare în listă.
-
Utilizați o cameră video a laptopului Dell frontală?
Camera din față din unele modele de laptopuri Dell nu este recunoscută ca dispozitiv de intrare valid în clientul Skype for Business. Pentru a remedia problema, Skype for Business clientului la versiunea minimă pentru canalul corespunzător.Canal
Versiune minimă
Canal semi-anual
16.0.13801.10001
Canal lunar
16.0.14527.20234
Office/Skype for Business LTSC 2019
16.0.10380.20062
Office/Skype for Business LTSC 2021
16.0.14332.20172
Skype for Business 2016 MSI
-
Camera este conectată?
Dacă utilizați o cameră web externă în loc de o cameră web încorporată, asigurați-vă că este conectată și activată. Dacă este conectat la computer prin USB, încercați să-l conectați la un alt slot USB. Dacă utilizați un hub USB, încercați în schimb să conectați camera direct la un slot USB de pe computer și încercați să deconectați alte dispozitive USB. -
Camera web este instalată corect?
Verificați dacă este listată și activată camera în Manager dispozitive, chiar dacă utilizați camera încorporată a computerului.Pentru a deschide Manager dispozitive
-
În Windows 10 și Windows 8 desktop, atingeți Windows siglă(Start)și tastați Manager dispozitive în caseta de căutare. Dacă este necesar, alegeți instrumentul de administrare din rezultate.
-
În Windows 7, alegeți tasta Windows siglă(Start)din > de control. În Vizualizare după răsfoire elemente de control, alegeți Categorie.
Alegeți Hardware și sunete, apoi, sub Dispozitive și imprimante, alegeți Manager dispozitive.
-
-
Sub Dispozitive de imagini, verificați dacă este listată camera.
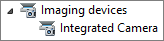
-
Dacă este listat, asigurați-vă că este activat. Dacă vedeți o opțiune Dezactivare, atunci camera este activată. Dacă nu faceți acest lucru, faceți clic dreapta și alegeți Activare.
-
Dacă nu este listată sau dacă există un semn de întrebare sau un semn de exclamare, va trebui să reinstalați camera. Puteți găsi cele mai recente drivere pentru cameră pe internet. Căutarea modelului de cameră pe un Bing.
Dacă apare camera în listă, dar nu se afișează previzualizarea.
-
Altă aplicație utilizează camera web?
Închideți toate aplicațiile care ar putea utiliza camera web, inclusiv software de editare video, software de cameră virtuală, mesaje instant și internet browsere. În cazul în care camera web are o lumină de văzut atunci când este în uz și o vedeți atunci când nu vă atare într-un apel, altă aplicație utilizează camera. -
Verificați setările de confidențialitate ale camerei.
Unele camere au setarea "Confidențialitate".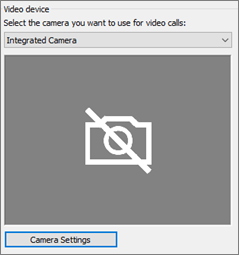
Alegeți Setări Setări și dezactivați setarea.
Dacă vedeți un cadru negru compact în previzualizarea video, este posibil ca camera să aibă un obturator de confidențialitate fizică. Deschideți obturator pentru a activa videoclipul.
Dacă calitatea video este slabă - adică participanții la apel pot vedea fluxul video al celuilalt, însă imaginea este prea închisă, estompată sau pixelată sau imaginea se blochează - următoarele sfaturi vă pot ajuta:
-
Verificați conexiunea
Dacă videoclipul se blochează, arată ca un bloc sau are o estompare de mișcare, este posibil ca aceasta să fie conexiunea internet (sau conexiunea internet a altui participant) care provoacă problema. Dacă Skype for Business o conexiune slabă, aceasta va reduce calitatea, pentru a încerca să oprească cu totul fixarea apelului. Revizuiți ghidul nostru pentru a rezolva problemele de conexiune. -
Îmbunătățirea condițiilor de luminozitate
O sală bine luminată poate face o mare diferență în calitatea video a apelurilor. În cazul în care sala este prea închisă, camera web va încerca să amplifice semnalul pentru a face imaginea mai luminoasă, ceea ce reduce calitatea video. De asemenea, dacă aveți o fereastră sau o sursă de lumină puternică în spatele dvs., de exemplu, fața dvs. va apărea întunecată și lipsită de caracteristici pentru celălalt participant. Pentru rezultate optime, asigurați-vă că există suficientă lumină ambientală și evitați lumină înapoi. -
Verificați setările camerei
În fereastra Skype for Business principală principală, accesați Instrumente > Setări dispozitiv video. Veți vedea în fereastră ce apare pe camera dvs. Alegeți Camera Setări pentru a accesa setările camerei web utilizate. Vă recomandăm să utilizați setările implicite pentru a permite ca camera să se adapteze automat la condițiile de luminozitate. Totuși, poate fi necesar să modificați manual unele setări. De exemplu, setarea anti-pâlpâie poate să nu fie setată corect pentru setarea de alimentare de perete de 50 Hz (hertz) sau de 60 Hz din zona dvs. -
Faceți upgrade camerei
Este posibil ca camerele încorporate din laptopurile și tabletele mai vechi să nu producă cele mai bune rezultate. Poate doriți să investiți într-o cameră web mai nouă. Majoritatea camerelor web externe funcționează cu Skype for Business, dar cea mai bună experiență este garantată prin utilizarea unei camere web certificate pentru Skype for Business, listată în catalog. Dacă utilizați deja o cameră externă și aveți probleme cu redarea video, încercați să o conectați la alt port USB.
-
Alegeți pictograma Participant. Lângă participanții care trimit o transmisie video, există o pictogramă albastră cameră.
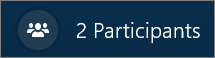
Dacă o pictogramă este umbrită (ceea ce înseamnă că nu este disponibilă), participantul respectiv nu poate trimite un fișier video. Sau, dacă sunt afișate două bare verticale, atunci există o capacitate video, dar participantul nu o utilizează.
Notă: Dacă este pornit doar un apel audio, toate pictogramele camerei sunt umbrite, adică nu sunt disponibile, până când un participant începe să trimită componenta video.

Dacă nu puteți vedea videoclipul de la un anumit participant, probabil că problema nu vă este a dvs. Recomandați participantului acest ghid de depanare.
Skype for Business încearcă să vă păstreze în centrul videoclipului trimis cu caracteristica Trunchiere și centare video în întâlniri care este activată implicit. Dacă doriți să dezactivați această funcționalitate, accesați Instrumente > Setări dispozitiv video și debifați caseta de selectare Trunchiere și centare video în întâlniri.
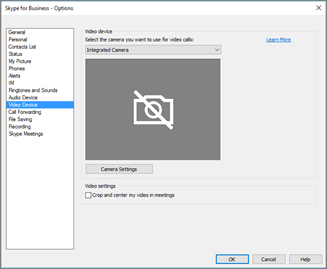
Depanarea Skype for Business probleme audio
Rezolvarea problemelor cu microfonul
Dacă ceilalți participanți nu pot auzi nimic de partea dvs., problema este cu microfonul sau cu dispozitivul lor de redare (difuzoare sau căști).
-
Verificați setările din Skype for Business.
Skype for Business va dezactiva automat sunetul pentru persoanele care se alătură unei conferințe programate. Acest lucru se face pentru a reduce zgomotul de la părțile care nu sunt prezentatori activi.Pentru a activa sunetul, alegeți pictograma microfon cu linia diagonală din fereastra apelului.
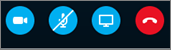
-
Verificați microfonul.
Dacă utilizați microfonul încorporat al computerului, asigurați-vă că nu are sunetul dezactivat. Dacă utilizați un microfon extern, verificați dacă este conectat la priză. Dacă este un microfon wireless, asigurați-vă că bateriile sunt încărcate. De asemenea, verificați dacă există butoane de dezactivare fizică a sunetului pe cablul de căști/căști. -
Asigurați-vă că este selectat dispozitivul corect.
Urmăriți acest scurt videoclip pentru instrucțiuni detaliate despre verificarea setărilor audio și video. Sau urmați pașii de mai jos.-
În partea stângă de jos a ferestrei principale Skype for Business principală, alegeți Dispozitiv audio Setări.
-
Dacă doriți să utilizați dispozitive diferite pentru intrare audio și ieșire, alegeți Dispozitiv particularizat. Se vor deschide liste verticale separate pentru Difuzor și Microfon. În lista verticală Microfon, alegeți microfonul pe care doriți să îl utilizați. Dacă utilizați doar microfonul încorporat al computerului, veți vedea o singură opțiune.
Vorbiți în microfon. Dacă microfonul vă poate auzi, bara albastră a indicatorului de activitate pentru vorbire se va deplasa în sus și în jos (cu cât ajunge mai departe la dreapta, cu atât va fi mai bun nivelul semnalului). Dacă aveți mai mult de un microfon și nu sigur ce nume se referă la microfon, vorbiți la fiecare microfon pe loc și verificați indicatorul de activitate albastru pentru vorbire pentru mișcare.
-
-
Efectuați un apel de test.
În partea din stânga jos a ferestrei principale Skype for Business principală, alegeți Verificare calitate apel.
Notă: Această caracteristică nu este disponibilă încă pentru Skype for Business Online utilizatori.
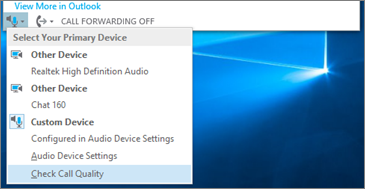
-
Dacă puteți auzi mesajul înregistrat re redat, atunci microfonul funcționează bine. Problema ar putea fi la conexiunea sau dispozitivul de redare al altui participant. Sugerați participantului să revizuiască acest ghid pentru a rezolva problemele cu difuzorul sau căștile.
-
Dacă nu auziți mesajul înregistrat, continuațiprin acești pași pentru a verifica setările Windows audio.
-
-
Verificați setările Windows căutare.
Ajustați intensitatea semnalului (să creșteți) microfonul din Windows făcând clic dreapta pe pictograma mai zgomotoasă din partea din dreapta jos a ecranului și utilizând controlul cursorului.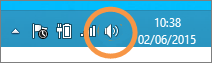
Alegeți Dispozitive de înregistrare. Faceți clic dreapta pe dispozitivul pe care Skype for Business utilizează și alegeți Proprietăți. Apoi, pe fila Niveluri, utilizați controlul cursorului pentru a regla volumul.
Dacă acești pași nu au contribuit la rezolvarea problemei, poate fi necesar să aveți o problemă cu Windows audio personale. Microsoft are un instrument pentru diagnosticarea și remedierea automatăa problemelor audio.
Dacă calitatea audio este slabă - ceea ce înseamnă că celălalt participant vă poate auzi, dar vocea dvs. ecou, sunete în mod nesimportat sau picături - următoarele sfaturi vă pot fi de ajutor.
-
Verificați-vă conexiunea.
Dacă există goluri sau întârzieri în componenta audio sau dacă un participant începe să sune ca un robot, este posibil ca conexiunea de conectare a dvs. sau a altui participant să internet care provoacă problema. Consultați Rezolvarea problemelor de conexiune în acest ghid. -
Asigurați-vă că este selectat dispozitivul corect.
În partea din stânga jos a ferestrei Skype for Business principală și alegeți un dispozitiv din Selectați dispozitivul principal. -
Verificați dacă dispozitivul audio Setări.
În partea stângă de jos a ferestrei Skype for Business principală, alegeți Dispozitiv audio Setări. Ajustați controlul de volum de sub Microfon selectat și verificați dacă, atunci când vorbiți normal, cel puțin o parte din sunetul detectat umple caseta.Dacă indicatorul de nivel nu îl poate ajunge, apoi încercați să măriți intensitatea semnalului microfonului din Windows făcând clic dreapta pe pictograma mai tare din partea din dreapta jos a ecranului.
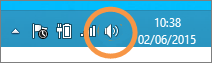
Selectați Dispozitive de înregistrare. Faceți clic dreapta pe dispozitivul pe care Skype for Business utilizează și alegeți Proprietăți. Pe fila Niveluri, utilizați controlul cursorului pentru a mări (a spori) puterea semnalului microfonului dacă este disponibilă setarea.
-
Îmbunătățiți vorbirea la raportul de zgomot.
Cea mai bună metodă de a îmbunătăți calitatea audio este prin creșterea contrastului dintre sunetul vocii și toate celelalte sunete din jur. Există numeroase modalități de a face acest lucru.-
În cazul telefonului difuzorului sau al camerei web, apropiați-vă de microfon. Când vă adăgiți prea mult la microfon, îi este greu microfonului să vă ridicați clar vocea. Dacă utilizați microfonul încorporat pe computer, asigurați-vă că știți unde se află și asigurați-vă că nimic nu îl blochează. Pentru dispozitive tabletă, asigurați-vă că mâna sau degetul nu blochează intrarea microfonului atunci când țineți apăsat dispozitivul.
-
Reduceți zgomotul de fundal. Spațiile liniștite sunt cele mai bune pentru calitatea audio, deoarece există mai puțin zgomot ambiental cu care să concurați vocea dvs. Microfoanele încorporate au tendința de a ridica sunet din jur.
-
Reduceți volumul redării. Dacă volumul difuzoarelor este prea tare sau dacă difuzoarele sunt prea aproape de microfon, oricare dintre condiții poate provoca interferențe sau un ecou. Dezactivați volumul difuzoarelor și, dacă este posibil, mutați-le mai departe de microfon.
-
Utilizați căști cu microfon. Aproape toate problemele descrise pot fi îmbunătățite sau rezolvate cu ajutorul căștilor USB. Toate căștile USB funcționează cu Skype for Business, dar cea mai bună experiență este garantată utilizând un set Skype for Business căști certificate listate în catalog.
Dacă căștile sunt noi și aveți probleme cu sunetul, încercați să le conectați la alt port USB. De asemenea, verificați sunetul microfonului de la nivel de hardware. La unele căști, de exemplu, rotirea microfonului spre plafon este egală cu "mute". Consultați ghidul de pornire rapidă a căștilor sau ghidul de utilizare pentru informații despre funcționarea corectă a căștilor.
-
Rezolvați problemele cu difuzorul sau căștile
Dacă nu îl auziți pe celălalt participant sau dacă nu îl auziți foarte bine, este posibil să fie ceva în neregulă cu dispozitivul dvs. de redare (difuzoare sau căști) sau cu setările.
Dacă nu auziți nimic de la ceilalți participanți, problema este fie la unul dintre microfoanele lor, fie la dispozitivul de redare.
-
Asigurați-vă că este selectat dispozitivul corect.
Urmăriți acest scurt videoclip pentru instrucțiuni detaliate despre verificarea setărilor audio și video sau urmați pașii de mai jos.
-
În partea stângă de jos a ferestrei principale Skype for Business principală, alegeți Dispozitiv audio Setări.
-
Dacă doriți să utilizați dispozitive diferite pentru intrare audio și ieșire, alegeți Dispozitiv particularizat. Această selecție deschide meniuri verticale separate pentru Difuzor și Microfon.
-
În lista verticală Difuzoare, alegeți dispozitivul de redare pe care doriți să îl utilizați. Dacă aveți doar difuzoarele încorporate ale computerului, veți vedea o opțiune în lista verticală. Dacă utilizați căști sau difuzoare externe, asigurați-vă că alegeți opțiunea corectă.
-
Alegeți pictograma de redare pentru a vă testa difuzoarele.
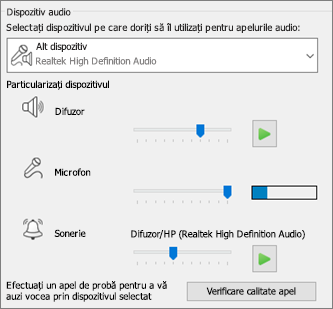
-
Efectuați un apel de test.
Notă: Această caracteristică nu este disponibilă încă pentru Skype pentru business online utilizatori.
-
În partea din stânga jos a ferestrei principale Skype for Business principală, alegeți Verificare calitate apel.
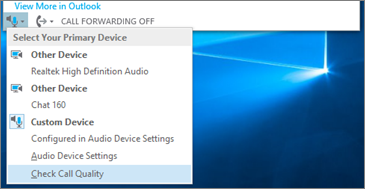
Dacă puteți auzi vocea apelului de test, atunci componenta audio este în regulă. Problema ar putea fi cu conexiunea sau microfonul unui participant. Dacă puteți, solicitați participantului pe care nu îl auziți să revizuiască acest ghid pentru a rezolva problemele cu microfonul.
Dacă nu auziți vocea înapelul de test , continuați cu acești pași pentru a verifica setările audio în Skype for Business.
-
-
Verificați setările Windows căutare.
Asigurați-vă că volumul difuzorului nu este dezactivat și că este suficient de mare pentru a-l asculta.-
Alegeți pictograma mai tare din partea din dreapta jos a ecranului pentru a regla volumul.
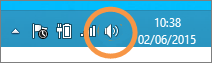
Controlul glisorului de volum este pentru dispozitivul de redare implicit pentru sistem. Dacă aveți mai multe dispozitive de redare, Skype for Business posibil să utilizați unul diferit. Pentru a modifica volumul pentru alte dispozitive, faceți clic dreapta pe pictograma mai tare și alegeți Dispozitive de redare. Faceți clic dreapta pe dispozitivul pe care Skype for Business utilizează și alegeți Proprietăți. Apoi, pe fila Niveluri, utilizați controlul cursorului pentru a regla volumul.
Dacă acești pași nu v-au ajutat, poate fi necesar să aveți o problemă cu Windows audio. Microsoft are un instrument pentru diagnosticarea și remedierea automatăa problemelor audio.
-
Dacă calitatea audio este slabă - adică puteți să auziți celălalt participant, dar sunetele sale de voce sunt în mod adăutate sau ecouri sau apăsă pe afară - următoarele sfaturi vă pot fi de folos.
-
Verificați dispozitivul de redare.
Dacă celălalt participant sună silențios, poate fi necesar să activați volumul difuzorului.-
Alegeți pictograma mai tare din partea din dreapta jos a ecranului pentru a regla volumul.
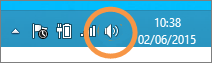
Controlul glisorului de volum este pentru dispozitivul de redare implicit pentru sistem. Dacă aveți mai multe dispozitive de redare, Skype for Business posibil să utilizați unul diferit. Pentru a modifica volumul pentru alte dispozitive, faceți clic dreapta pe pictograma mai tare (afișată mai sus) și alegeți Dispozitive de redare. Faceți clic dreapta pe Skype utilizează dispozitivul pe care îl utilizează, alegeți Proprietăți ,apoi, în fila Niveluri, utilizați controlul glisor pentru a regla volumul.
-
-
Verificați controlul volumului în client.
-
În partea stângă de jos a ferestrei principale Skype for Business, faceți clic pe Dispozitiv audio Setări. Mutați controlul cursorului difuzorului și alegeți pictograma de redare pentru a vă testa difuzoarele.
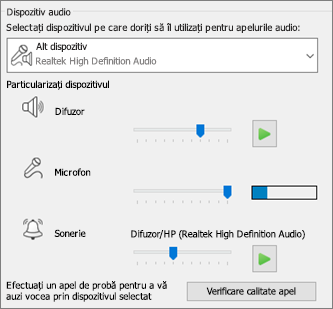
Alternativ, în timpul unui apel, acesta este accesibil din fereastra apelului, alegând butonul Controale apel.
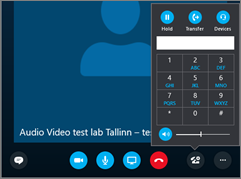
-
-
Verificați-vă conexiunea.
Dacă există goluri sau întârzieri în componenta audio, este posibil ca conexiunea internet (sau a participantului) să provoace problema. Consultați Rezolvarea problemelor de conexiune în acest ghid. -
Îmbunătățiți sunetul de la celălalt capăt.
-
Dacă auziți zgomotul de fundal într-o conferință prin telefon. alegeți butonul Participanți, apoi priviți pictograma microfon pentru fiecare participant.
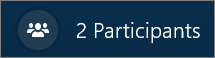
Pictogramele indică activitate, iar dacă zgomotul de fundal se potrivește cu un non-prezentator, ar trebui să solicitați participantului să de mute sunetul microfonului său. Dacă, în prezent, puteți dezactiva sunetul pentru participant.
Solicitați-i participantului să urmeze sfaturile din acest ghid pentru a rezolva problemele cu microfonul. Există numeroase modalități de a îmbunătăți raportul vorbire-la-zgomot, ceea ce îl va face să auziți mai ușor participantul mai clar.
-
Aveați probleme de conexiune cu Skype for Business apelurile telefonice? Consultați Depanarea problemelor de conexiune în Skype for Business.











