Urmați pașii din acest articol doar dacă ați încercat procesul de dezinstalare obișnuit al Office pentru Mac și încă întâmpinați dificultăți la reinstalarea sau pornirea aplicațiilor Office.
Pentru a elimina complet Microsoft 365 pentru Mac, trebuie să parcurgeți câțiva pași, iar acest articol vă va îndruma în detaliu. Citiți cu atenție și conectați-vă ca administrator sau furnizați un nume de administrator și parola.
Notă: Pentru ajutor legat de Office for Mac 2011, consultați Depanarea dezinstalării Office for Mac 2011.
Pasul 1: Eliminați aplicațiile Microsoft 365 pentru Mac
-
Deschideți Instrumentul de găsire și faceți clic pe Aplicații.
-
Apăsați Command

Notă: În funcție de versiunea de Office pe care o aveți, este posibil să aveți sau să nu aveți instalat Outlook sau OneDrive.
-
Apăsați Ctrl+clic sau faceți clic dreapta pe aplicațiile selectate și selectați Mutați în coșul de gunoi.
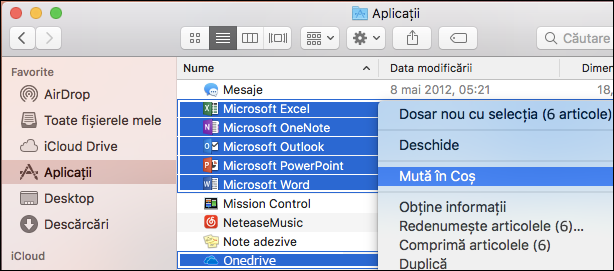
Pasul 2: eliminați fișierele de suport
Fișierele de suport pe care trebuie să le eliminați se află în folderele Bibliotecă și Utilizatori.
Eliminarea fișierelor din folderul Bibliotecă
-
Deschideți Instrumentul de găsire, faceți clic pe Salt > Computer, apoi faceți clic pe Vizualizare > sub formă de coloane.
-
Accesați Macintosh HD pentru a deschide folderul Bibliotecă.
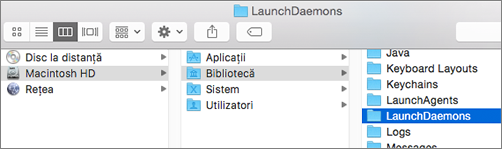
-
Mergeți înapoi și deschideți LaunchDaemons. Apăsați Ctrl+clic sau faceți clic dreapta pe aceste fișiere dacă prezentați și Mutați în coșul de gunoi.
-
com.microsoft.office.licensingV2.helper.plist)
-
com.microsoft.autoupdate.helper.plist
-
com.microsoft.onedriveupdaterdaemon.plist
-
-
Deschideți LaunchAgents și, dacă prezentați, apăsați Ctrl+clic sau faceți clic dreapta pe acest fișier și Mutați în coșul de gunoi.
-
com.microsoft.update.agent.plist
-
-
Mergeți înapoi și deschideți PrivilegedHelperTools. Apăsați Ctrl+clic sau faceți clic dreapta pe aceste fișiere dacă prezentați și Mutați în coșul de gunoi.
-
com.microsoft.office.licensingV2.helper
-
com.microsoft.autoupdate.helper
-
-
Mergeți înapoi și deschideți Preferințe. Apăsați Ctrl+clic sau faceți clic dreapta pe aceste fișiere dacă prezentați și Mutați în coșul de gunoi.
-
com.microsoft.office.licensingV2.plist (dacă există)
-
Eliminarea fișierelor din folderul Bibliotecă a utilizatorului
Pentru a elimina fișiere din folderul dvs. de utilizator Bibliotecă, va trebui să mai întâi setați opțiunile de vizualizare ale Instrumentului de găsire.
-
În Instrument de găsire, apăsați

-
În meniul Instrumentului de găsire, faceți clic pe Vizualizarea > ca listă, apoi faceți clic pe Vizualizare > Afișare opțiuni de vizualizare.
-
În caseta de dialog Opțiuni vizualizare, selectați Afișare folder Bibliotecă.
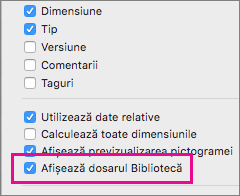
-
Apoi comutați înapoi la vizualizarea Coloană (

-
În folderul dvs. de utilizator Bibliotecă, faceți clic pe Containere și apăsați ctrl+clic sau faceți clic dreapta pe fiecare dintre aceste fișiere dacă sunt prezente, apoi faceți clic pe Mutați în coșul de gunoi.
-
com.microsoft.errorreporting
-
com.microsoft.Excel
-
com.microsoft.netlib.shipassertprocess
-
com.microsoft.Office365ServiceV2
-
com.microsoft.onedrive.findersync
-
com.microsoft.Outlook
-
com.microsoft.Powerpoint
-
com.microsoft.RMS-XPCService
-
com.microsoft.Word
-
com.microsoft.onenote.mac
-
-
În folderul dvs. de utilizator Bibliotecă, faceți clic pe Module cookie și apăsați ctrl+clic sau faceți clic dreapta pe fiecare dintre aceste fișiere dacă sunt prezente, apoi faceți clic pe Mutați în coșul de gunoi.
Avertisment: Datele din Outlook vor fi eliminate dacă mutați aceste foldere în Coșul de gunoi. Trebuie să faceți backup acestor foldere înainte de a le șterge.
-
com.microsoft.onedrive.binarycookies
-
com.microsoft.onedriveupdater.binarycookies
-
-
În folderul dvs. de utilizator Bibliotecă, faceți clic pe Containere de grup și apăsați ctrl+clic sau faceți clic dreapta pe fiecare dintre aceste foldere dacă sunt prezente, apoi faceți clic pe Mutați în coșul de gunoi.
Avertisment: Datele din Outlook vor fi eliminate dacă mutați aceste foldere în Coșul de gunoi. Trebuie să faceți backup acestor foldere înainte de a le șterge.
-
UBF8T346G9.ms
-
UBF8T346G9.Office
-
UBF8T346G9.OfficeOneDriveSyncIntegration
-
UBF8T346G9.OfficeOsfWebHost
-
UBF8T346G9.OneDriveStandaloneSuite
-
Pasul 3: descărcați și rulați instrumentul de eliminare a licenței
Urmați instrucțiunile din Cum se elimină fișierele de licență Office pe un Mac pentru a utiliza instrumentul de eliminare a licenței. Acest lucru va elimina complet fișierele licență de pe Mac.
Important: Veți avea nevoie de contul de e-mail corect și de parola asociate copiei dvs. de Office pentru a reactiva.
Pasul 4: Eliminați pictogramele Microsoft 365 pentru Mac din Dock
Dacă ați adăugat pictograme Microsoft 365 la Dock, acestea se pot transforma în semne de întrebare după ce dezinstalați Microsoft 365 pentru Mac. Pentru a elimina aceste pictograme, apăsați control+clic sau faceți clic dreapta pe pictogramă și faceți clic pe Opțiuni > Eliminare din Dock.
Pasul 5: reporniți computerul
După ce ați eliminat toate fișierele listate în această secțiune, goliți Coșul de gunoi și reporniți computerul.











