Depanați configurarea e-mailului Outlook
|
Asistența ghidată din browser poate oferi soluții digitale pentru problemele Office |
Dacă întâmpinați probleme la configurarea e-mailului în Outlook, dorim să vă ajutăm. Alegeți o opțiune de mai jos pentru mai multe informații.
Sfat: Dacă sunteți proprietar al unei firme mici și căutați mai multe informații despre cum să configurați Microsoft 365, vizitați Ajutor și învățare pentru firme mici.
Selectați orice titlu de mai jos și se va deschide pentru a afișa mai multe informații:
Este posibil să aveți nevoie de o parolă de aplicație
Dacă știți că ați introdus corect e-mailul și parola, este posibil ca configurarea să nu fi reușit, deoarece trebuie să utilizați o parolă de aplicație în locul parolei obișnuite. Consultați Poate fi necesar să utilizați o parolă de aplicație.
Dacă încercați să configurați un cont iCloud, urmați pașii din Adăugarea sau gestionarea unui cont de e-mail iCloud în Outlook. Pentru conturile Gmail, consultați Adăugarea unui cont Gmail la Outlook.
Configurarea manuală a contului
Dacă Outlook tot nu găsește setările pentru contul dvs. de e-mail sau primiți o eroare în timpul instalării, în multe cazuri, vă puteți configura manual contul.
Important: Configurarea manuală nu este posibilă pentru conturile Microsoft 365 sau Exchange Server decât dacă doriți să utilizați POP sau IMAP pentru a vă conecta la acele conturi. Contactați administratorul pentru a determina dacă este activat accesul POP sau IMAP pentru contul dvs.


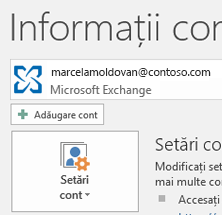


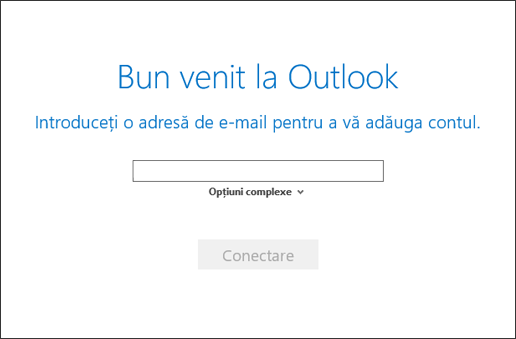


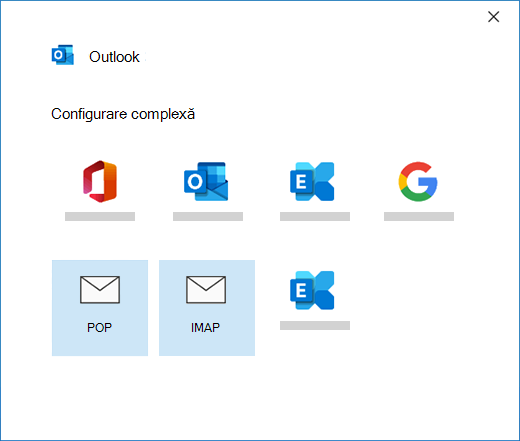


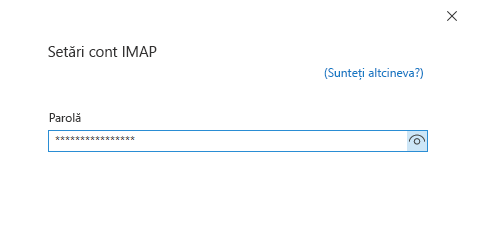


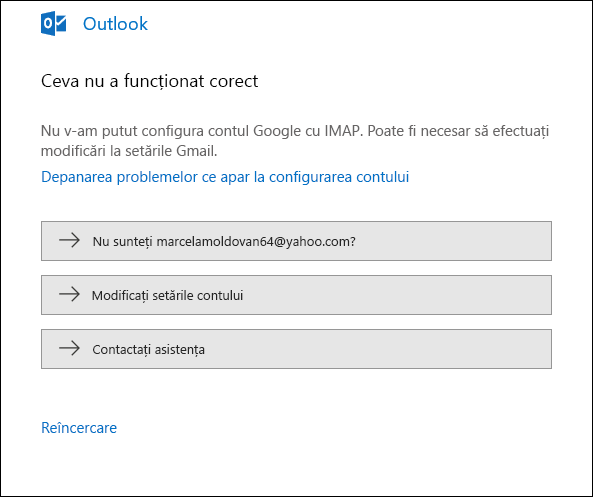


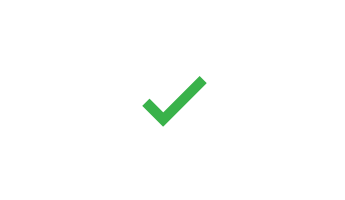
Dacă așteptați ca Outlook să sincronizeze mesajele existente și folderele de corespondență particularizate și acestea nu apar, verificați de două ori și asigurați-vă că utilizați tipul de cont corect pentru contul dvs.; de exemplu, o adresă de Hotmail.com sau de Live.com ar trebui să utilizeze Outlook.com ca tip de cont, nu Exchange sau Microsoft 365.
Dacă încercați să adăugați un cont IMAP la Outlook, de exemplu, un cont Gmail, Apple, Yahoo sau un cont de la furnizorul de servicii internet local și nu vi se solicită să introduceți parola, utilizați următorii pași pentru a evita această problemă.
Asigurați-vă că, pe pagina de detalii IMAP, Se solicită conectarea utilizând autentificarea securizată a parolei (SPA)debifată.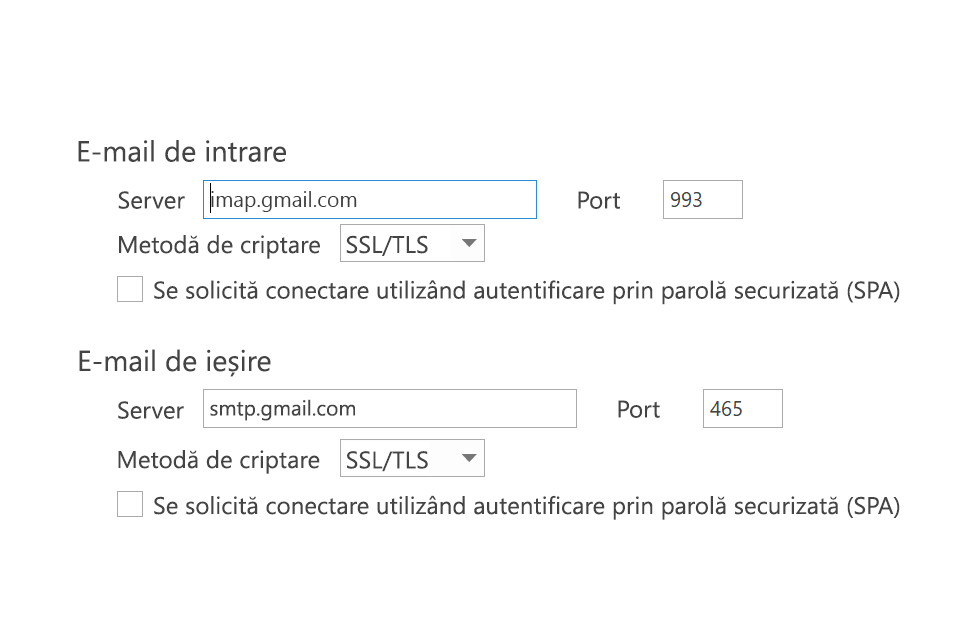
Dacă această soluție nu funcționează
-
Deschideți Panoul de control apăsând tasta Windows, tastând Panou de control și selectând Panou de control din rezultatele căutării.
-
Selectați Corespondență.
-
Selectați Conturi de e-mail...
-
Pe fila E-mail, selectați Nou.
-
Introduceți numele și adresa de e-mail, apoi introduceți parola în casetele Parolă și Tastați din nou parola. Apoi selectați Următorul.
-
Urmați pașii de pe ecran pentru a termina configurarea contului. Vi se poate solicita să introduceți încă o dată parola.
-
După terminarea configurării contului, selectați Terminare.
Dacă Outlook vă solicită în mod repetat o parolă în timpul configurării, asigurați-vă că nu este activat Caps Lock. Parolele sunt sensibile la majuscule/minuscule. Acest lucru se poate întâmpla și dacă ați introdus numele de utilizator incorect. Numele de utilizator este adresa dvs. completă de e-mail, de exemplu, tony@contoso.com.
Dacă ați trimis și primit cu succes e-mail de la Outlook înainte, iar acum Outlook vă solicită în mod repetat să introduceți din nou parola, probabil că s-a întâmplat unul dintre aceste două lucruri.
-
V-ați schimbat parola cu furnizorul de e-mail, de exemplu, Gmail, și nu ați actualizat Outlook.
-
Parola dvs. a expirat. Unele conturi de corporație au politici care vă solicită să modificați parola la fiecare câteva luni.
Pentru a vă actualiza parola în Outlook, consultați Modificarea sau actualizarea parolei contului de e-mail.
Parola de e-mail este stocată în Outlook. Totuși, dacă doriți să modificați parola cu furnizorul dvs. de e-mail, va trebui să vizitați site-ul său sau biroul de asistență sau să contactați administratorul de e-mail. De exemplu, dacă aveți un cont Yahoo!, trebuie mai întâi să modificați parola la Yahoo.com. După ce ați schimbat parola cu furnizorul de e-mail, puteți actualiza parola din Outlook. Consultați Modificarea sau actualizarea parolei contului de e-mail pentru mai multe informații.
Dacă nu puteți primi mesaje de e-mail noi, există mai mulți pași de depanare pe care îi puteți urma.
-
Căutați Offline în partea de jos a ferestrei Outlook. Dacă vedeți acest text, alegeți fila Trimitere/Primire din partea de sus a ecranului, apoi alegeți butonul Offline pentru a dezactiva modul offline.
-
Dacă nu lucrați offline, deschideți un browser web și vedeți dacă puteți să navigați pe internet. Dacă nu, verificați conexiunea la rețea.
-
Verificați setările contului cu informațiile din Referințe la numele de server POP și IMAP. Consultați Modificarea sau actualizarea parolei contului de e-mail pentru ajutor despre cum să vedeți setările contului.
Dacă mesajele dvs. sunt blocate în outbox sau nu ajung la destinatarii lor, consultați Repararea mesajelor blocate în Outbox.
-
Selectați Fișier > Setări cont > Setări cont.
-
Selectați contul AOL din lista de pe fila E-mail, apoi faceți clic pe Modificare.
-
În caseta Setări cont POP sau IMAP, selectați Mai multe setări.
-
Selectați fila Server de expediere și asigurați-vă că este bifată caseta marcată Serverul de expediere (SMTP) solicită autentificare. Dacă nu, bifați caseta.
-
Selectați fila Complex și asigurați-vă că utilizați următoarele setări dacă aveți un cont IMAP:
-
Server de primire (IMAP): 993
-
Utilizați următorul tip de conexiune criptată: SSL/TLS sau SSL
-
Server de expediere (SMTP): 465 sau 587
-
Utilizați următorul tip de conexiune criptată: SSL/TLS, SSL, TLS sau Auto
-
Dacă aveți un cont POP, opțiunile dvs. vor arăta puțin diferit. Asigurați-vă că utilizați aceste setări:
-
Server de primire (POP): 995
-
Utilizați următorul tip de conexiune criptată: SSL/TLS (sau SSL)
-
Server de expediere (SMTP): 465 sau 587
-
Utilizați următorul tip de conexiune criptată: SSL/TLS, SSL, TLS sau Auto
Outlook nu arată ca niciuna dintre aceste imagini
Există mai multe modalități de a trimite și primi e-mail și mai multe versiuni de Outlook disponibile. Dacă imaginile din aceste subiecte nu corespund cu ceea ce vedeți pe ecran, este posibil să utilizați o altă versiune de Outlook. Consultați Ce versiune de Outlook am? pentru mai multe informații.
Problema mea nu este listată aici
Dacă întâmpinați o problemă care nu se rezolvă cu una dintre opțiunile de mai sus, vizitați Comunitatea Microsoft Outlook Answers , unde puteți să adresați întrebări și să găsiți răspunsuri de la experții din comunitate.











