Rezolvitorul este un program de completare Microsoft Excel pe care îl puteți utiliza pentru analiză de tip „ce-ar fi dacă”. Utilizați Rezolvitor pentru a găsi o valoare (maximă sau minimă) pentru o formulă dintr-o celulă, denumită celulă obiectiv, care este subiectul restricțiilor sau limitărilor impuse valorilor altor celule de formule dintr-o foaie de lucru. Rezolvitor lucrează cu un grup de celule, de numite variabile de decizie sau, mai simplu, celule variabile, care participă la calculul formulelor din celulele obiectiv și de restricție. Rezolvitor ajustează valorile din celulele cu variabile de decizie pentru a satisface limitele privind celulele de restricții și a produce rezultatul dorit pentru celula obiectiv.
Pe scurt, puteți utiliza Rezolvitorul pentru a determina valoarea maximă sau minimă a unei celule modificând alte celule. De exemplu, puteți să modificați valoarea bugetului de publicitate proiectat și să vedeți efectul asupra valorii profitului proiectat.
Notă: Versiuni de Rezolvitor anterioare Excel 2007 denumeau celula obiectiv „celulă țintă” , iar celulele cu variabile de decizie „celule de modificare” sau „celule ajustabile”. S-au adus multe îmbunătățiri programului de completare Rezolvitor pentru Excel 2010, așadar, dacă utilizați Excel 2007, experiența dvs. va fi ușor diferită.
În următorul exemplu, nivelul de publicitate din fiecare trimestru influențează numărul de unități vândute, determinând indirect mărimea venitului provenit din vânzări, cheltuielile asociate și profitul. Rezolvitorul poate modifica bugetele trimestriale pentru publicitate (celulele variabile de decizie B5:E5), până la o restricție bugetară totală de 20.000 de lei (celula F5), până când valoarea profitul total (celula obiectiv F7) atinge maximul posibil. Valorile din celulele variabile sunt utilizate la calcularea profitului fiecărui trimestru, astfel încât se află în relație cu formula din celula obiectiv F7, =SUM (Tr1 Profit:Tr2 Profit).
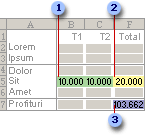
1. Celule variabile
2. Celulă restricționată
3. Celulă obiectiv
După ce Rezolvitorul a fost rulat, noile valori sunt după cum urmează:
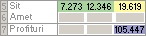
-
Pe fila Date, în grupul Analiză, faceți clic pe Rezolvitor.

Notă: În cazul în care comanda Rezolvitor sau grupul Analiză nu sunt disponibile, trebuie să activați Rezolvitorul program de completare. Consultați: Cum se activează programul de completare Rezolvitor.
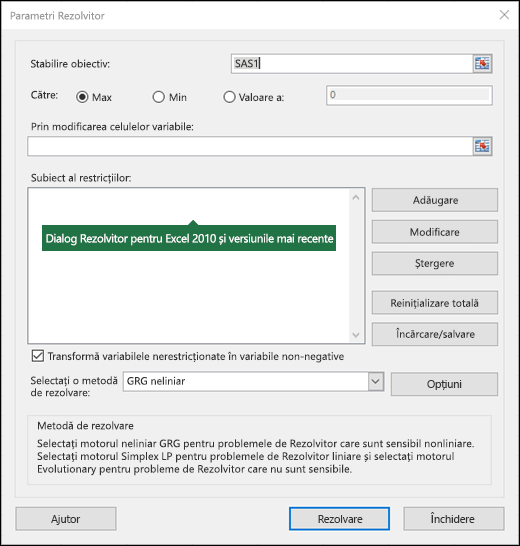
-
În caseta Stabilire obiectiv, introduceți o referință de celulă sau un nume pentru celula obiectiv. Celula obiectiv trebuie să conțină o formulă.
-
Alegeți una dintre următoarele:
-
Dacă doriți ca valoarea celulei obiectiv să fie maximă, faceți clic pe Max.
-
Dacă doriți ca valoarea celulei obiectiv să fie minimă, faceți clic pe Min.
-
Dacă doriți ca valoarea celulei obiectiv să ia o anumită valoare, faceți clic pe Valoarea, apoi tastați valoarea în casetă.
-
În caseta Prin modificarea celulelor variabile, introduceți un nume sau o referință pentru fiecare zonă de celule variabile de decizie. Separați referințele neadiacente cu virgule. Celulele variabile trebuie să se afle în relație directă sau indirectă cu celula obiectiv. Aveți posibilitatea să precizați până la 200 de celule variabile.
-
-
În caseta Subiect al restricțiilor, introduceți orice restricții pe care doriți să le aplicați efectuând următoarele:
-
În caseta de dialog Parametri Rezolvitor, faceți clic pe Adăugare.
-
În caseta Referință celulă, introduceți referința celulei sau numele zonei de celule pentru care doriți să limitați valoarea.
-
Faceți clic pe relația ( <=, =, >=, int, bin sau dif ) pe care o doriți între celula la care se face referire și restricție. Dacă faceți clic pe int, apare un număr întreg în caseta Restricție . Dacă faceți clic pe bin, apare binar în caseta Restricție . Dacă faceți clic pe dif, apare alldifferent în caseta Constraint (Restricție ).
-
Dacă alegeți <=, =, or >= pentru relația din caseta Restricție, tastați un număr, o referință de celulă, un nume de celulă sau o formulă.
-
Variante disponibile:
-
Pentru a accepta restricția și pentru a adăuga o alta, faceți clic pe Adăugare.
-
Pentru a accepta restricția și a reveni la caseta de dialog Parametri Rezolvitor, faceți clic pe OK.
Notă Puteți aplica relațiile int, bin și dif numai în restricțiile destinate celulelor cu variabile de decizie.Aveți posibilitatea să modificați sau să ștergeți o restricție existentă efectuând următoarele:
-
-
În caseta de dialog Parametri Rezolvitor, faceți clic pe restricția pe care doriți să o modificați sau să o ștergeți.
-
Faceți clic pe Modificare, apoi faceți modificările sau faceți clic pe Ștergere.
-
-
Faceți clic pe Rezolvare și procedați astfel:
-
Pentru a păstra valorile de soluții în foaia de lucru, în caseta de dialog Rezultate rezolvitor, faceți clic pe Păstrare soluție Rezolvitor.
-
Pentru a restaura valorile originale de dinainte de a face clic pe Rezolvitor, faceți clic pe Restaurare valori originale.
-
Puteți să întrerupeți procesul de aflare a soluției apăsând ESC. Microsoft Excel recalculează foaia de lucru cu ultimele valori găsite pentru celulele variabile de decizie.
-
Pentru a crea un raport care se bazează pe soluția dvs. după ce Rezolvitorul găsește o soluție, faceți clic pe un tip de raport în caseta Rapoarte , apoi faceți clic pe OK. Raportul este creat într-o foaie de lucru nouă din registrul de lucru. Dacă Rezolvitorul nu găsește o soluție, sunt disponibile doar anumite rapoarte sau niciun raport.
-
Pentru a salva valorile celulelor variabile de decizie ca un scenariu de afișat mai târziu, faceți clic pe Salvare scenariu în caseta de dialog Rezultate Rezolvitor, apoi tastați un nume pentru scenariu în caseta Nume scenariu.
-
-
După ce definiți o problemă, faceți clic pe Opțiuni în caseta de dialog Parametri Rezolvitor.
-
În caseta de dialog Opțiuni, bifați caseta de selectare Afișare rezultate iterație pentru a vizualiza fiecare încercare de soluție, apoi faceți clic pe OK.
-
În caseta de dialog Parametri Rezolvitor, faceți clic pe Rezolvare.
-
În caseta de dialog Afișare soluții de încercare, efectuați una din variantele disponibile:
-
Pentru a opri procesul de găsire a soluției și a afișa caseta de dialog Rezultate Rezolvitor, faceți clic pe Oprire.
-
Pentru a continua procesul de găsire a soluției și a afișa următoarea soluție de încercare, faceți clic pe Continuare.
-
-
În caseta de dialog Parametri Rezolvitor, faceți clic pe Opțiuni.
-
Alegeți sau introduceți valori pentru oricare dintre opțiunile din filele Toate metodele, GRG neliniar și Evolutionary din caseta de dialog.
-
În caseta de dialog Parametri Rezolvitor, faceți clic pe Încărcare/salvare.
-
Introduceți o zonă de celule pentru zona model, apoi faceți clic pe Salvare sau pe Încărcare.
Când salvați un model, introduceți referința pentru prima celulă dintr-o zonă verticală de celule goale în care doriți să plasați modelul problemei. Când încărcați un model, introduceți referința pentru întreaga zonă de celule care conține modelul problemei.
Sfat: Puteți să salvați ultimele selecții din caseta de dialog Parametri Rezolvitor cu o foaie de lucru prin salvarea registrului de lucru. Fiecare foaie de lucru dintr-un registru de lucru poate avea propriile selecții Rezolvitor și toate se salvează. De asemenea, puteți să definiți mai mult de o problemă pentru o foaie de lucru făcând clic pe Încărcare/salvare, pentru a salva problemele individual.
Aveți posibilitatea să alegeți unul dintre următorii trei algoritmi sau metode de rezolvare în caseta de dialog Parametri Rezolvitor.
-
Generalized Reduced Gradient (GRG) neliniar Se utilizează pentru probleme care sunt uniforme și neliniare.
-
Simplex LP Se utilizează pentru probleme liniare.
-
Evolutionary Se utilizează pentru probleme care nu sunt uniforme.
Important: Trebuie să activați mai întâi programul de completare Rezolvitor. Pentru mai multe informații, consultați Încărcarea programului de completare Rezolvitor.
În următorul exemplu, nivelul de publicitate din fiecare trimestru influențează numărul de unități vândute, determinând indirect mărimea venitului provenit din vânzări, cheltuielile asociate și profitul. Rezolvitorul poate modifica bugetele trimestriale pentru publicitate (celulele variabile de decizie B5:C5), până la o constrângere bugetară totală de 20.000 lei (celula D5), până când profitul total (celula obiectiv D7) ajunge la valoarea maximă posibilă. Valorile din celulele variabile sunt utilizate pentru a calcula profitul pentru fiecare trimestru, astfel încât să fie legate de celula obiectiv a formulei D7, =SUM(T1 Profit:Profit T2).
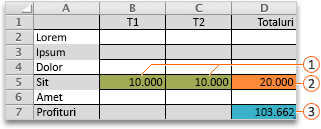



După ce Rezolvitorul a fost rulat, noile valori sunt după cum urmează:

-
În Excel 2016 pentru Mac: Faceți clic pe Date > Rezolvitor.

În Excel pentru Mac 2011: Faceți clic pe fila Date , sub Analiză, faceți clic pe Rezolvitor.
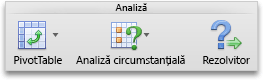
-
În Setare obiectiv, introduceți un referință de celulă sau un nume pentru celula obiectiv.
Notă: Celula obiectiv trebuie să conțină o formulă.
-
Alegeți una dintre următoarele:
Pentru
Procedați astfel
Faceți valoarea celulei obiectiv cât mai mare posibil
Faceți clic pe Max.
Micșorați cât mai mică valoarea celulei obiectiv
Faceți clic pe Min.
Setați celula obiectiv la o anumită valoare
Faceți clic pe Valoarea din, apoi tastați valoarea în casetă.
-
În caseta Prin modificarea celulelor variabile, introduceți un nume sau o referință pentru fiecare zonă de celule variabile de decizie. Separați referințele neadiacente cu virgule.
Celulele variabile trebuie să se afle în relație directă sau indirectă cu celula obiectiv. Aveți posibilitatea să precizați până la 200 de celule variabile.
-
În caseta Subiect pentru restricții , adăugați orice restricții pe care doriți să le aplicați.
Pentru a adăuga o restricție, urmați acești pași:
-
În caseta de dialog Parametri Rezolvitor, faceți clic pe Adăugare.
-
În caseta Referință celulă, introduceți referința celulei sau numele zonei de celule pentru care doriți să limitați valoarea.
-
În meniul pop-up <= relație, selectați relația pe care o doriți între celula la care se face referire și restricția. Dacă alegeți <=, =, sau >=, în caseta Restricție , tastați un număr, o referință de celulă, un nume sau o formulă.
Notă: Puteți aplica relațiile int, bin și dif doar în restricții asupra celulelor cu variabile de decizie.
-
Alegeți una dintre următoarele variante:
Pentru
Procedați astfel
Acceptați restricția și adăugați alta
Faceți clic pe Adăugare.
Acceptați restricția și reveniți la caseta de dialog Parametri Rezolvitor
Faceți clic pe OK.
-
-
Faceți clic pe Rezolvare, apoi alegeți una dintre următoarele variante:
Pentru
Procedați astfel
Păstrați valorile soluției pe foaie
Faceți clic pe Păstrare soluție Rezolvitor în caseta de dialog Rezultate Rezolvitor .
Restaurarea datelor originale
Faceți clic pe Restaurare valori inițiale.
Note:
-
Pentru a întrerupe procesul de soluție, apăsați ESC . Excel recalculează foaia cu ultimele valori găsite pentru celulele ajustabile.
-
Pentru a crea un raport care se bazează pe soluția dvs. după ce Rezolvitorul găsește o soluție, faceți clic pe un tip de raport în caseta Rapoarte , apoi faceți clic pe OK. Raportul este creat pe o foaie nouă din registrul de lucru. Dacă Rezolvitorul nu găsește o soluție, opțiunea de a crea un raport nu este disponibilă.
-
Pentru a salva valorile celulelor de ajustare ca scenariu pe care îl puteți afișa mai târziu, faceți clic pe Salvare scenariu în caseta de dialog Rezultate Rezolvitor , apoi tastați un nume pentru scenariu în caseta Nume scenariu .
-
În Excel 2016 pentru Mac: Faceți clic pe Date > Rezolvitor.

În Excel pentru Mac 2011: Faceți clic pe fila Date , sub Analiză, faceți clic pe Rezolvitor.
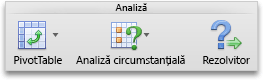
-
După ce definiți o problemă, în caseta de dialog Parametri Rezolvitor , faceți clic pe Opțiuni.
-
Bifați caseta de selectare Afișare rezultate iterație pentru a vedea valorile fiecărei soluții de încercare, apoi faceți clic pe OK.
-
În caseta de dialog Parametri Rezolvitor, faceți clic pe Rezolvare.
-
În caseta de dialog Afișare soluție de încercare , alegeți una dintre următoarele variante:
Pentru
Procedați astfel
Oprirea procesului de soluție și afișarea casetei de dialog Rezultate Rezolvitor
Faceți clic pe Oprire.
Continuați procesul de soluție și afișați următoarea soluție de încercare
Faceți clic pe Continue.
-
În Excel 2016 pentru Mac: Faceți clic pe Date > Rezolvitor.

În Excel pentru Mac 2011: Faceți clic pe fila Date , sub Analiză, faceți clic pe Rezolvitor.
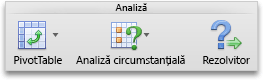
-
Faceți clic pe Opțiuni, apoi, în caseta de dialog Opțiuni sau Opțiuni Rezolvitor , alegeți una sau mai multe dintre următoarele opțiuni:
Pentru
Procedați astfel
Setați timpul și iterațiile soluției
Pe fila Toate metodele , sub Rezolvare limite, în caseta Timp maxim (secunde), tastați numărul de secunde pe care doriți să-l permiteți pentru timpul soluției. Apoi, în caseta Iterații , tastați numărul maxim de iterații pe care doriți să le permiteți.
Notă: Dacă procesul de soluție atinge timpul maxim sau numărul maxim de iterații înainte ca Rezolvitorul să găsească o soluție, Rezolvitorul afișează caseta de dialog Afișare soluție de încercare .
Setarea gradului de precizie
Pe fila Toate metodele , în caseta Precizie restricție , tastați gradul de precizie dorit. Cu cât numărul este mai mic, cu atât precizia este mai mare.
Stabilirea gradului de convergență
Pe fila GRG Neliniar sau Evolutionary , în caseta Convergență , tastați cantitatea de modificare relativă pe care doriți să o permiteți în ultimele cinci iterații înainte ca Rezolvitorul să se oprească cu o soluție. Cu cât numărul este mai mic, cu atât este permisă o modificare relativă mai mică.
-
Faceți clic pe OK.
-
În caseta de dialog Parametri Rezolvitor , faceți clic pe Rezolvare sau închidere.
-
În Excel 2016 pentru Mac: Faceți clic pe Date > Rezolvitor.

În Excel pentru Mac 2011: Faceți clic pe fila Date , sub Analiză, faceți clic pe Rezolvitor.
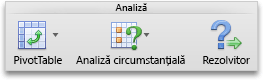
-
Faceți clic pe Încărcare/Salvare, introduceți o zonă de celule pentru zona de model, apoi faceți clic pe Salvare sau pe Încărcare.
Când salvați un model, introduceți referința pentru prima celulă dintr-o zonă verticală de celule goale în care doriți să plasați modelul problemei. Când încărcați un model, introduceți referința pentru întreaga zonă de celule care conține modelul problemei.
Sfat: Puteți salva ultimele selecții în caseta de dialog Parametri Rezolvitor cu o foaie salvând registrul de lucru. Fiecare foaie dintr-un registru de lucru poate avea propriile selecții Rezolvitor și toate sunt salvate. De asemenea, puteți defini mai multe probleme pentru o foaie, făcând clic pe Încărcare/Salvare pentru a salva problemele individual.
-
În Excel 2016 pentru Mac: Faceți clic pe Date > Rezolvitor.

În Excel pentru Mac 2011: Faceți clic pe fila Date , sub Analiză, faceți clic pe Rezolvitor.
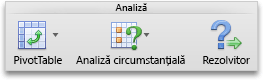
-
În meniul pop-up Selectați o metodă de rezolvare , selectați una dintre următoarele:
|
Metodă de rezolvare |
Descriere |
|---|---|
|
GRG (Gradient redus general) neliniar |
Alegerea implicită, pentru modelele care utilizează majoritatea funcțiilor Excel, altele decât IF, CHOOSE, LOOKUP și alte funcții "pas". |
|
Simplex LP |
Utilizați această metodă pentru probleme de programare liniară. Modelul dvs. ar trebui să utilizeze SUM, SUMPRODUCT, + - și * în formule care depind de celulele variabile. |
|
Evolutionary |
Această metodă, bazată pe algoritmi genetici, este cea mai bună atunci când modelul utilizează IF, CHOOSE sau LOOKUP cu argumente care depind de celulele variabile. |
Notă: Porțiuni din codul programului Rezolvitor au drepturi de autor 1990-2010 de către Frontline Systems, Inc. Porțiunile sunt drepturi de autor 1989 de către Optimal Methods, Inc.
Deoarece programele de completare nu sunt acceptate în Excel pentru web, nu veți putea utiliza programul de completare Rezolvitor pentru a rula analiza circumstanțială a datelor, pentru a vă ajuta să găsiți soluții optime.
Dacă aveți aplicația desktop Excel, puteți utiliza butonul Deschidere în Excel pentru a deschide registrul de lucru și a utiliza programul de completare Rezolvitor.
Mai mult ajutor privind utilizarea Rezolvitorului
Pentru ajutor mai detaliat despre persoana de contact Rezolvitor:
Frontline Systems, Inc.
P.O. Box 4288
Incline Village, NV 89450-4288
(775) 831-0300
Site Web: http://www.solver.com
E-mail: info@solver.com
Ajutorul Rezolvitor la www.solver.com.
Pentru unele porțiuni din codul programului Rezolvitor, drepturile de autor 1990-2009 aparțin Frontline Systems, Inc. Pentru anumite porțiuni drepturile de autor 1989 aparțin Optimal Methods, Inc.
Aveți nevoie de ajutor suplimentar?
Puteți oricând să întrebați un expert din Comunitatea tehnică Excel sau să obțineți asistență în Comunități.
Consultați și
Utilizarea Rezolvitorului pentru bugetarea capitalului
Utilizarea Rezolvitorului pentru a determina combinația optimă de produse
Introducere în analiza circumstanțială
Prezentarea generală a formulelor din Excel
Cum să evitați formulele eronate
Detectarea erorilor din formule
Comenzi rapide de la tastatură în Excel










