Atunci când încercați să deschideți un registru de lucru Excel, o prezentare PowerPoint sau un document Word pe dispozitivul mobil, este posibil să primiți un mesaj care să ateste că fișierul este blocat pentru editare de către alt utilizator. De obicei, veți putea deschide fișierul ca doar în citire, dar nu veți putea să-l editați.
Fișierul poate fi blocat, deoarece:
-
Fișierul este partajat și un alt utilizator îl editează în prezent.
-
O instanță a aplicației Office rulează în fundal cu fișierul deja deschis.
-
Fișierul a fost marcat ca final și nu mai poate fi actualizat.
În unele situații, puteți utiliza dispozitivul mobil pentru a debloca fișierul și a continua să-l editați.
Notă: Dacă fișierul Office este protejat prin parolă, nu îl veți putea deschide fără a furniza parola. Nu există nicio modalitate de a eluda protecția prin parolă.
Alt utilizator editează fișierul
Dacă cineva lucrează în prezent la fișier, puteți fie să așteptați ca acea persoană să o închidă, fie să creați o copie a fișierului și să introduceți modificările în copie. (Ca alternativă, puteți comuta la o aplicație care permite mai multor autori să lucreze simultan la un fișier.)
Utilizați următoarele proceduri pentru a crea o copie pe dispozitivul mobil. Dacă alegeți să introduceți modificările într-o copie, este o idee bună să utilizați modificările urmărite, astfel încât să puteți muta cu ușurință modificările la fișierul partajat atunci când devine disponibil. Puteți activa modificările urmărite pe fila revizuire .
Sfat: Dacă încercați să editați un fișier Excel în același timp cu alte persoane, asigurați-vă că toată lumea utilizează o versiune de Excel care acceptă elaborareaîn comun.
Aplicația Office rulează în fundal
Dacă fișierul nu este partajat într-o rețea sau dacă sunteți sigur că nimeni nu o editează în prezent, atunci o instanță a aplicației Office cu fișierul deschis poate să ruleze în fundal.
Fișierul este marcat ca final
Microsoft 365 include o caracteristică de protecție a fișierelor care permite autorilor să marcheze un fișier ca final. Acest lucru blochează fișierul, împiedicând orice editare suplimentară. Puteți dezactiva cu ușurință această caracteristică în aplicațiile Microsoft 365; Totuși, nu o puteți dezactiva de pe dispozitivul mobil. Dacă un fișier Office este marcat ca final, va trebui să efectuați o copie pentru a introduce modificările de pe dispozitivul mobil.
-
Deschideți fișierul.
-
Atingeți pictograma fișier

-
Pe iPad, atingeți nume sau dublură. Se deschide fereastra Salvare ca . Dacă aveți orice modificări în așteptare, veți fi întrebat dacă doriți să le aplicați la copia originală și dublură sau doar la copia dublură. Efectuați selecția.
-
Tastați un nume nou pentru fișier și alegeți o locație de stocare pentru noul fișier. Pe iPhone, utilizați tasta Backspace pentru a șterge numele curent, apoi introduceți-l pe cel nou.
-
Atingeți Salvare sau atingeți dublură.
Atingeți de două ori butonul pornire, atingeți aplicația, apoi trageți cu degetul în sus. Acest lucru va închide aplicația și orice procese de rulare asociate cu acesta.
Dacă, din anumite motive, aplicația nu răspunde și nu poate fi închisă, o puteți impune să se închidă.
-
Țineți apăsat butonul Power.
-
Atunci când apare ecranul diapozitiv la pornire , eliberați butonul Power.
-
Apăsați butonul pornire până când se închide aplicația. (Se va închide după câteva secunde.)
-
Atingeți de două ori butonul pornire. Dacă aplicația încă pare să fie deschisă, atingeți pictograma aplicației, apoi trageți cu degetul în sus.
-
Deschideți fișierul.
-
Atingeți fișier pe tableta Android sau atingeți pictograma fișier

-
Pe fila fișier , atingeți Salvare ca.
-
Alegeți o locație pentru noul fișier, dați-i un nume, apoi atingeți Salvare.
Deschideți ecranul multitasking, atingeți aplicația Office, apoi trageți cu degetul spre stânga sau spre dreapta. Acest lucru va închide aplicația și orice procese de rulare asociate cu acesta.
Dacă, din anumite motive, aplicația nu răspunde și nu poate fi închisă, o puteți închide din aplicația Setări.
-
Atingeți aplicația Setări pentru a o deschide.

-
Atingeți aplicații.
-
În colțul din dreapta sus, atingeți rulare.
-
Atingeți aplicația.
-
Defilați în jos și atingeți Force stop sau stop.
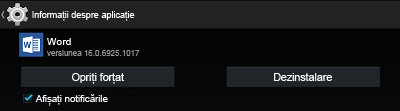
-
Veți vedea un mesaj de confirmare. Atingeți OK.
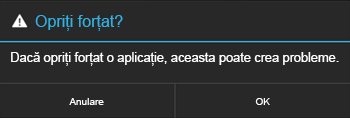
-
Deschideți ecranul multitasking. Dacă aplicația Office apare în continuare, atingeți pictograma aplicației, apoi trageți cu degetul spre stânga sau spre dreapta pentru a o închide.
-
Deschideți fișierul.
-
Atingeți fișier pe tableta Windows sau atingeți pictograma fișier

-
Atingeți Salvare.
-
Atingeți Salvați o copie a acestui fișier.
-
Pe tabletă, dați un nume copiei, alegeți o locație pentru noul fișier, apoi atingeți Salvați o copie. Pe telefon, răsfoiți la locația în care doriți să salvați fișierul, atingeți săgeata la dreapta


Pe tabletă:
-
Apăsați și mențineți apăsată tasta siglă Windows din colțul din stânga jos al ecranului.

-
Atingeți Manager de activități.
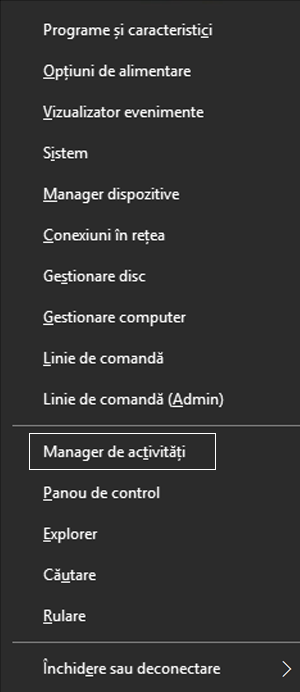
-
Căutați instanțe ale aplicației Office, selectați fiecare instanță, apoi atingeți Terminare activitate pentru a o închide.
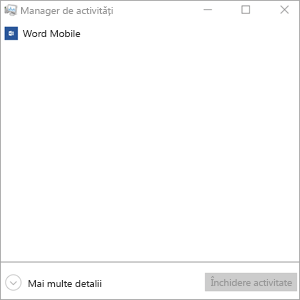
Pe Windows Phone:
-
Apăsați și țineți apăsat săgeata înapoi din partea de jos a ecranului. Veți vedea aplicațiile care se execută în prezent pe dispozitivul dvs.
-
Închideți aplicația Office atingând x în colțul din dreapta sus al aplicației.











