Notă: Microsoft 365 aplicațiile și serviciile nu mai acceptă Internet Explorer 11. Aflați mai multe. Rețineți că Internet Explorer 11 va rămâne un browser acceptat. Internet Explorer 11 este o componentă a sistemului de operare Windows și respectă Politica privind ciclul de viață pentru produsul pe care este instalat.
ÎnPowerPoint pentru web și în PowerPoint pentru Microsoft 365, puteți insera videoclipuri online de pe YouTube și Vimeo. Dacă aveți un cont de organizațieMicrosoft 365 (versiunea 1907 sau mai recentă), puteți, de asemenea, să inserați un videoclip online din Microsoft Stream, un serviciu video pentru întreprinderi.
În alte versiuni de PowerPoint, videoclipurile YouTube sunt singurele videoclipuri online pe care le puteți insera momentan.
Dacă doriți PowerPoint să acceptați videoclipuri de pe alte canale, vă încurajăm să sugerați caracteristici, făcând clic pe Ajutor > Feedback > Am o sugestie.
Eroare: „PowerPoint nu poate insera un clip video din acest cod încorporat”
Pentru a încorpora un videoclip, utilizați URL-ul videoclipului care începe cu http sau codul încorporat care începe cu <iframe și se termină cu </iframe>:
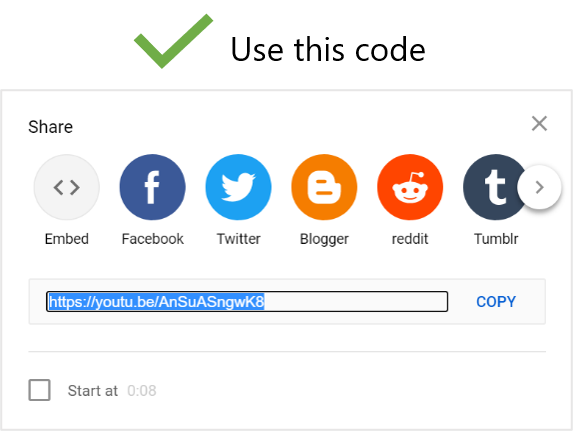
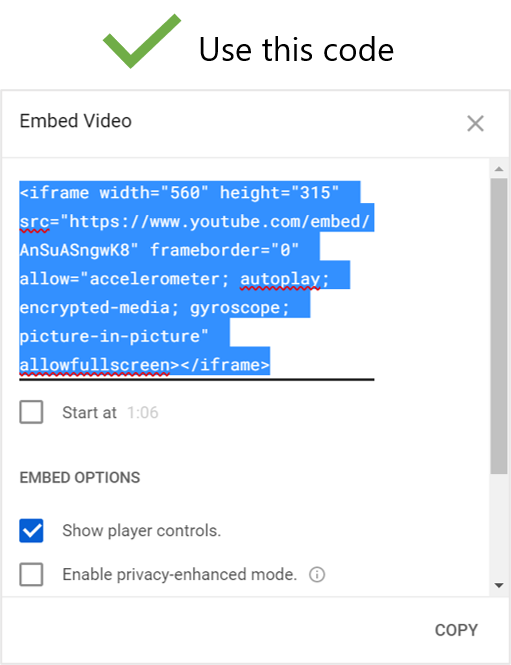
Consultați procedura următoare pentru instrucțiuni despre copierea codului de încorporare de pe YouTube.
Încorporarea unui videoclip YouTube
-
Găsiți clipul video YouTube pe care doriți să-l inserați.
-
Sub cadrul videoclipului, faceți clic pe Partajare.

-
Faceți clic pe Copiere.
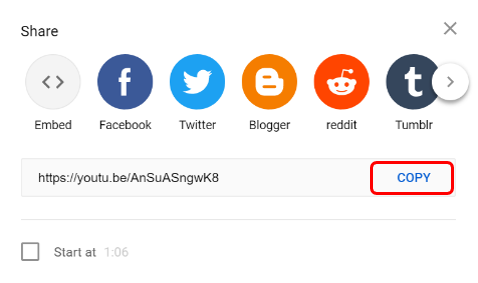
-
În PowerPoint, faceți clic pe Inserare > Video > Video online. Faceți clic dreapta pe caseta De la un cod de încorporare video, faceți clic pe Lipire pentru a lipi codul încorporat, apoi faceți clic pe săgeată.
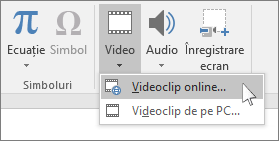
-
Pe fila Expunere de diapozitive, faceți clic pe De la diapozitivul curent pentru a vizualiza și a reda un videoclip încorporat. Poate fi nevoie să faceți clic pe substituentul video pentru ca imaginea de previzualizare să apară prima dată.
Dacă videoclipul nu se încorporează corect, citiți Cerințele pentru utilizarea caracteristicii PowerPoint YouTube și asigurați-vă că aveți actualizările necesare instalate pentru versiunea dvs. de PowerPoint.
Depanare: obțineți versiunea potrivită de Internet Explorer
PowerPoint utilizează tehnologia de redare video din Internet Explorer pentru a reda un videoclip încorporat într-un diapozitiv.
Obțineți sau actualizați Internet Explorer
-
Utilizați Internet Explorer 11pe Windows 7, Windows 8/8.1 și Windows 10.
-
Utilizați Internet Explorer 9, Service Pack 2 pe Windows Vista.
Internet Explorer propriu-zis nu trebuie neapărat să fie deschis în timpul redării videoclipului; PowerPoint îi utilizează doar tehnologia subiacentă atunci când redă videoclipul.
În PowerPoint pentru Microsoft 365 pentru Mac sau PowerPoint 2019 pentru Mac, puteți insera un videoclip online de pe YouTube sau Vimeo într-un diapozitiv.
În PowerPoint pentru Microsoft 365 pentru Mac, puteți, de asemenea, să inserați un videoclip online din Microsoft Stream, un serviciu video pentru întreprinderi- persoanele dintr-o organizație pot să încarce, să vizualizeze și să partajeze videoclipuri între ele. Această caracteristică necesită PowerPoint pentru Microsoft 365 pentru Mac versiunea 16.27 sau o versiune mai recentă.
În PowerPoint 2016 pentru Mac puteți insera un videoclip YouTube sau Vimeo utilizând un program de completare denumit Web Video Player.
Pentru instrucțiuni despre toate aceste opțiuni, consultați Inserarea unui videoclip de pe YouTube sau de pe alt site.
Ne pare rău, darPowerPoint pentru Mac 2011 nu acceptă inserarea de videoclipuri online.










