Căutare pentru mesaje și altele în Microsoft Teams
Există mai multe opțiuni de căutare și filtrare pentru a vă ajuta să găsiți mesaje, persoane, fișiere și alte informații partajate în Teams.
Începeți orice căutare în caseta de căutare din partea de sus a aplicației Teams. Atunci când tastați un cuvânt sau un nume, Teams va afișa rezultate asociate. Alegeți unul dintre elementele sugerate sau apăsați pe Enter pentru a vizualiza toate rezultatele.
Căutare pentru chaturi unu-la-unu sau în grup
Căutare pentru mesaje și fișiere
Căutare locația curentă cu Ctrl+F
Apăsați Ctrl+F (cmd+F pe macOS) pentru a căuta mesaje într-un anumit chat sau canal în Teams.
-
Accesați zona pe care doriți să o căutați, de exemplu, un chat recent sau canalul General din cadrul unei echipe.
-
Apăsați Ctrl+F, tastați termenul de căutare, apoi selectați Salt

-
Alegeți dintre rezultatele disponibile pentru a trece la locația sa.
Căutare pentru chaturi unu la unu sau în grup
Tastați numele persoanei în caseta de căutare. Deasupra rezultatelor, veți vedea opțiunea de a filtra și mai mult. Pentru a vedea mesajele unu-la-unu sau mesajele care fac referire la ele, selectați Mesaje. Pentru a căuta chaturile de grup în care se află, selectați Chaturi de grup. Selectați-i numele pentru a accesa chatul pentru a relua de unde ați rămas.
Sfat: Găsiți chaturile de grup din care faceți parte căutând numele chatului (dacă are unul) sau numele oricărui participant.
Căutare pentru echipe și canale
Tastați numele echipei sau canalului în caseta de căutare. Selectați Echipe și Canale, apoi alegeți rezultatul pentru a naviga direct la acea echipă sau canal.
Căutare pentru mesaje și fișiere
Găsiți un anumit mesaj sau fișier cu un cuvânt cheie. Pentru a căuta, tastați cuvântul cheie în caseta de căutare și apăsați pe Enter. Selectați Mesaje pentru a vizualiza mesajele care includ cuvântul cheie în rezultatele căutării. Selectați Fișiere pentru a vizualiza atașările.
Filtrați rezultatele
După ce introduceți termenii de căutare în caseta de căutare, utilizați filele Mesaje sau Fișiere de deasupra rezultatelor pentru a le rafina. Veți vedea un alt nivel de filtre sub filele care oferă o opțiune de căutare pentru rezultate mai granulare.
De exemplu, dacă selectați Mesaje, puteți filtra după cine a trimis mesajul, unde se află mesajul și multe altele.
Căutare cu domeniu din Viva Connections
Dacă organizația dvs. a configurat Viva Connections, puteți stabili domeniul căutării la rezultatele din experiența dvs. de Connections. Selectați caseta de căutare în timp ce vă a încadrați în Viva Connections. Pe măsură ce tastați, vi se va oferi opțiunea de a "Căutare în Viva Connections" (sau numele ales de organizația dvs. pentru Connections), pe lângă posibilitatea de a căuta în Teams. Selectați un rezultat de căutare pentru a accesa experiența de Connections (sau Teams) corespunzătoare.
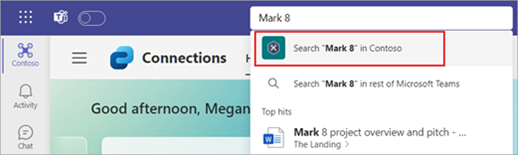
Note:
-
Viva Connections este disponibil tuturor utilizatorilor de planuri Microsoft 365 sau Office 365 Enterprise.
-
Căutare cu domeniu nu este disponibil pentru clienții GCC și GCC High. Acesta va fi pus la dispoziție cu o actualizare viitoare.
Utilizarea modificatorilor de căutare
Pentru rezultate de căutare mai bogate în mesaje, utilizați KQL (Limbaj de interogare pentru cuvinte cheie). Iată modificatorii acceptați de Teams:
Notă: Rețineți că nu există spațiu între două puncte și termenii de căutare.
-
De la:Numele persoanei
In:Channel or group chat name
Subiect:Cuvânt cheie dintr-un mesaj de canal cu o linie de subiect
Trimis:Dată
Căutare sfaturi de la profesioniști
-
Utilizați un asterisc * pentru a obține rezultate pentru orice cuvinte cu un prefix potrivit. Tastați primele câteva litere ale unui cuvânt, urmate imediat de un asterisc. De exemplu, tastați "serv*" în caseta de căutare și veți obține rezultate pentru toate cuvintele care încep cu aceste patru litere (de exemplu, server și serviciu).
-
Utilizați ghilimele pentru a căuta o potrivire exactă pentru un cuvânt sau o expresie. Exemplu: "buget anual".
-
Caseta de căutare acceptă, de asemenea, anumite corecții ortografice și potriviri cu porecle atunci când căutați persoane.
Notă: Pentru mai multe informații despre utilizarea KQL, consultați documentația pentru dezvoltatori din Referințe de sintaxă pentru Keyword Query Language (KQL).
Cum să vă filtrați fluxul de activități
Din fluxul Activitate , selectați Filtrare 

Atingeți Căutare 










