Caracteristica Curățare conversație din Outlook poate reduce numărul de mesaje din folderele de corespondență. Mesajele redundante dintr-o conversație sunt mutate în folderul Elemente șterse .
Ce este o conversație?
Este posibil să cunoașteți o Conversație după termenul fir de e-mail. O conversație este lanțul complet de mesaje de e-mail, pornind de la primul mesaj și trecând prin toate răspunsurile. Mesajele unei conversații au același subiect.
De exemplu, atunci când trimiteți un mesaj unei persoane, apoi răspundeți, rezultă o conversație. În multe conversații pot exista numeroase răspunsuri din ambele direcții. Mai multe persoane pot răspunde la părți diferite din conversație.
Ce face Curățare conversație?
Curățare conversație evaluează conținutul fiecărui mesaj din conversație. Dacă un mesaj este cuprins în totalitate într-un răspuns, mesajul anterior este șters. Țineți cont de următorul exemplu.
Iulian le trimite un mesaj Monicăi și lui Daniel. Monica le răspunde atât lui Iulian, cât și lui Daniel, iar în corpul mesajului ei Outlook este inclus mesajul inițial complet al lui Iulian. Acum, Daniel vede mesajul Monicăi și le răspunde atât lui Iulian, cât și Monicăi. Răspunsul lui Daniel include toate mesajele anterioare din Conversație. Curățare conversație poate șterge toate mesajele, cu excepția ultimului, de la Daniel pentru că în acel mesaj se află o copie a tuturor mesajelor anterioare.
Curățare conversație este utilă în special pentru conversațiile cu numeroase răspunsuri, mai ales cu mulți destinatari.
Eliminarea mesajelor redundante
-
(Panglică clasică) Pe fila Pornire , în grupul Ștergere , faceți clic pe

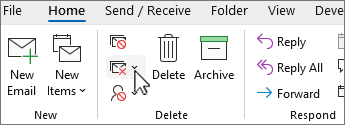
(Panglică simplificată) Pe fila Pornire , faceți clic pe săgeata de lângă

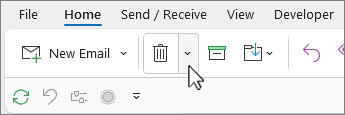
-
Selectați una dintre următoarele opțiuni:
-
Curățare conversație Conversația curentă este examinată și mesajele redundante sunt șterse.
-
Curățare folder Toate conversațiile din folderul selectat sunt examinate și mesajele redundante sunt șterse.
-
Curățare folder & subfoldere Toate conversațiile din folderul selectat și din orice folder care le conțin sunt examinate și mesajele redundante sunt șterse.
-
Modificare opțiuni Curățare conversație
Aveți posibilitatea să specificați ce mesaje nu vor fi șterse și locul unde vor fi mutate mesajele atunci când sunt șterse.
-
Faceți clic pe fila Fișier.
-
Faceți clic pe Opțiuni.
-
Faceți clic pe Corespondență.
-
Sub Curățare conversație, alegeți oricare dintre următoarele variante disponibile:
-
Pentru a modifica locul unde sunt mutate mesajele, pentru Elementele curățate se vor muta în acest folder, faceți clic pe Răsfoire, apoi selectați un folder Outlook. În mod implicit, mesajele sunt mutate în folderul Elemente șterse. Dacă aveți mai multe conturi de e-mail în profilul Outlook , fiecare cont are propriul său folder Elemente șterse. Mesajele sunt mutate în folderul Elemente șterse care corespunde contului de e-mail.
-
Pentru a reproduce structura folderului a elementelor pe care Curățare le șterge (când utilizați comanda Curățare foldere și subfoldere), selectați Când curățați subfoldere, se creează din nou ierarhia de foldere în folderul de destinație.
Notă: Această opțiune nu este disponibilă dacă destinația este folderul Elemente șterse.
-
Pentru a păstra întotdeauna orice mesaj pe care nu l-ați citit, bifați caseta de selectare Nu se mută mesajele necitite. Recomandăm să nu selectați această opțiune. Mesajele rămase din conversație vor conține mesajele șterse, cum ar fi cele pe care nu le-ați citit.
-
Pentru a păstra întotdeauna orice mesaj care este clasificat, bifați caseta de selectare Nu se mută mesajele clasificate. Recomandăm să selectați această opțiune. Categoriile se aplică la anumite mesaje și ștergerea unui mesaj clasificat va însemna pierderea mesajului clasificat.
-
Pentru a păstra întotdeauna orice mesaj care este semnalizat, bifați caseta de selectare Nu se mută mesajele semnalizate. Recomandăm să selectați această opțiune. Categoriile se aplică la anumite mesaje și ștergerea unui mesaj semnalizat va însemna pierderea mesajului semnalizat.
-
Pentru a păstra întotdeauna orice mesaj care este semnat digital, bifați caseta de selectare Nu se mută mesajele semnate digital. Recomandăm să selectați această opțiune.
-
Pentru a păstra întotdeauna mesajul inițial în situația în care o persoană modifică mesajul atunci când acesta este inclus în răspunsuri, bifați caseta de selectare Când un răspuns modifică un mesaj, nu se mută originalul. Recomandăm să selectați această opțiune. Acest lucru asigură că aveți o înregistrare completă a întregului conținut din Conversație în cazul în care cineva modifică un mesaj cuprins într-un răspuns.
-










