În acest articol
Organizarea schimburilor după grup
Într-o planificare nouă, începeți cu un grup nedenumit, dați-i un nume, apoi adăugați persoane și schimburi la acesta. Puteți să adăugați grupuri suplimentare după cum este necesar și să le dați toate numele. Numele de grupuri ajută la organizarea membrilor echipei după rol sau departament, conform planificării. De exemplu, un hotel poate avea următoarele grupuri: "Recepție", "Room Service" și "Valet".
Se potrivește cel mai bine să creați grupuri înainte de a începe să adăugați persoane la planificare. Persoane și turele lor nu pot fi mutate dintr-un grup într-altul.
Pentru a adăuga un grup:
-
Faceți clic pe Adăugare grup și tastați un nume pentru grup.
Pentru a denumi sau a redenumi un grup:
-
Faceți clic pe Introduceți numele grupului sau numele unui grup existent și tastați un nume nou.
După ce ați creat grupurile, sunteți gata să adăugați persoane la acestea.
Adăugarea persoanelor la planificare
Organizați-vă planificarea după grupuri, astfel încât să puteți adăuga persoane la grupul implicit.
-
Găsiți grupul la care doriți să adăugați o persoană și faceți clic pe Adăugați persoane la grup
. 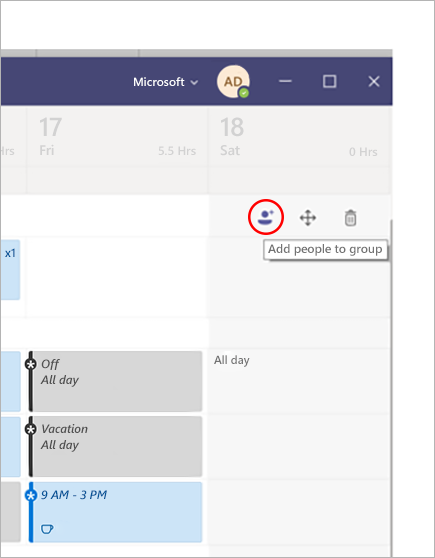
-
Tastați numele sau adresa de e-mail și selectați-le în listă.
-
Selectați Adăugați.
-
Continuați să adăugați persoane, dacă este necesar, apoi selectați Închidere după ce ați terminat.
Note:
-
O planificare aparține unei echipe din Teams, astfel încât să puteți adăuga doar membri ai echipei respective la program. Dacă nu găsiți persoana pe care doriți să o adăugați, utilizați linkul Gestionați echipa pentru a o transforma în membru al echipei sau proprietar. (Proprietarii pot crea și actualiza programările.)
-
Este posibil ca modificările efectuate în echipă să nu fie disponibile imediat în ture, așadar, dacă nu găsiți noul membru al echipei pe care doriți să-l adăugați la program, așteptați puțin și încercați din nou.
Adăugarea unui decalaj
Pentru a adăuga o deplasare de la zero:
-
În rândul persoanei căreia îi atribuiți decalajul, sub data dorită, faceți clic pe

-
Completați informațiile pentru deplasare. Vă recomandăm să alegeți o culoare de temă pentru a organiza lucrurile.
-
Denumiți decalajul, astfel încât să fie ușor de deosebit de alte schimburi. În mod implicit, numele decalajului este ora sa de început și de sfârșit.
-
Adăugați note pentru tură, cum ar fi "activități de efectuat".
-
Adăugați pauze sau prânz în secțiunea Activități .
-
Alegeți Salvare pentru a salva fără partajare sau Partajare dacă sunteți gata să salvați și să partajați tura cu echipa.
Pentru a baza o nouă deplasare pe unul existent
Mergeți la rândul persoanei căreia îi atribuiți tura. Sub data dorită, faceți clic pe 
Pentru a copia o tură în alt loc din planificare
Într-o tură existentă, faceți clic pe 

Sfaturi:
-
Accelerați copierea și lipirea utilizând comenzile rapide de la tastatură: Ctrl+C pentru copiere și Ctrl+V pentru lipire.
-
Selectați mai multe schimburi simultan în oricare dintre aceste moduri:
- Selectați un shift, țineți apăsată tasta Shift și utilizați tastele săgeată.
- Faceți clic și glisați cursorul utilizând un mouse (sau alt dispozitiv de indicare).
Adăugarea unui shift deschis
Adăugați o tură deschisă acum și atribuiți-o unei persoane mai târziu, ca parte a planificării planificării sau a partajării acesteia cu echipa, astfel încât alte persoane să o poată solicita.
-
În rândul Deschidere ture de sub data la care creați decalajul, faceți clic pe

-
Completați informațiile pentru schimbare, inclusiv numărul de sloturi pe care doriți să le puneți la dispoziție. Pentru a găsi numărul de sloturi, glisați comutatorul Deschizătură la Activat.
-
Denumiți decalajul, astfel încât să fie ușor să îl deosebiți de alte schimburi. În mod implicit, numele decalajului este ora de început și de sfârșit.
-
Adăugați activități, cum ar fi pauze sau prânz.
-
Alegeți Salvare pentru a salva fără partajare sau Partajare dacă sunteți gata să salvați și să partajați tura deschisă cu echipa.
Note: Dacă doriți să editați tura după ce ați partajat-o cu echipa, iată câteva lucruri de reținut:
-
Dacă modificați numărul de sloturi disponibile, va trebui să alegeți Share. Nu puteți să salvați modificările și să le partajați mai târziu.
-
Dacă modificați ora de început sau de sfârșit a turei, toate solicitările în așteptare pentru acel schimb vor fi refuzate automat atunci când îl partajați din nou cu echipa.
-
Partajați un program cu echipa dvs.
Atunci când efectuați modificări la planificare, puteți alege când să partajați acele modificări cu echipa. Puteți să mutați lucrurile în program până când aveți totul cum trebuie. Orice modificări pe care le efectuați vor fi notate cu un asterisc (*). Există un asterisc și pe butonul Partajați cu echipa , ca să vă reamintim să partajați actualizările cu colegii.
Pentru a partaja planificarea:
-
Dați clic pe Partajați cu echipa.
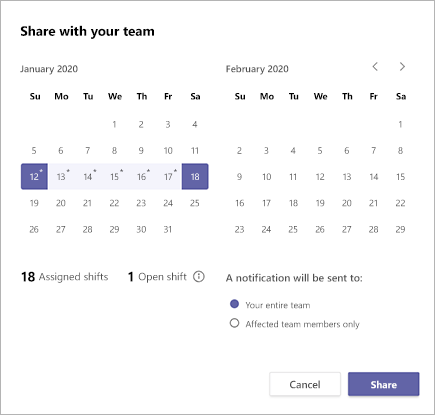
-
Asigurați-vă că intervalul de timp selectat este cel pe care doriți să-l partajați.
-
Decideți dacă doriți să notificați întreaga echipă sau doar persoanele afectate de modificări.
-
Faceți clic pe Partajare.
Deschideți o altă planificare
Iată cum să deschideți un alt program dacă vă aflați în mai multe echipe:
-
În partea din stânga sus a opțiunii Ture, selectați

-
Alegeți echipa pentru care doriți să începeți lucrul în celălalt program.
Copierea unei planificări
-
Selectați Copiere program în partea din dreapta sus a aplicației.
-
Alegeți datele de început și de sfârșit pentru intervalul de timp pe care doriți să-l copiați.
-
Selectați Ture de note, Decalare, Activități sau Deschidere dacă doriți să le includeți.
-
Selectați Copiere și va apărea o programare dublată sub planificarea copiată.
Configurarea etichetării după deplasare
Etichetarea prin deplasare vă permite să ajungeți la persoane care lucrează în schimburi în timp real. Teams atribuie automat utilizatorilor cu etichete care corespund programului lor și își schimbă numele grupului din aplicația Ture, permițând mesageria dinamică bazată pe roluri. Notificările sunt trimise doar persoanelor aflate în tură în momentul în care este utilizată o etichetă pentru a începe o discuție pe chat sau într-o postare de pe canal.
Pentru a crea o etichetă după deplasare:
-
În Teams, accesați aplicația Ture.
-
Creați grupuri de schimbare și denumiți-le după un atribut, cum ar fi un rol. De exemplu, EngineerOnCall. Numele grupului shift va fi numele etichetei.
-
Completați un program prin atribuirea de ture membrilor echipelor dumneavoastră. După ce ați terminat, în colțul din dreapta sus al aplicației Ture, selectați Partajați cu echipa.
-
Așteptați 15 minute pentru ca turele programate să populeze serviciul de etichetare.
-
Utilizați eticheta oriunde utilizați etichetele în Teams.











