În Visio Professional, puteți colora formele în funcție de valorile lor de date. Acest lucru se mai numește și grafic de date culoare după valoare. Colorarea se poate aplica după ce importați datele în formele din desen.
De exemplu, în Ilustrația de mai jos, toate formele de computer care au valoarea „Închis” sunt colorate în roșu. Computerele cu starea „Deschis” au culoarea verde.
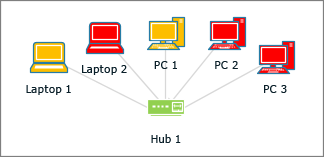
Notă: Deși Visio se referă la "culoare după valoare" ca la un "grafic" de date, această opțiune nu afișează "grafice" sau simboluri suplimentare lângă forme. În schimb, pur și simplu umple forma cu o culoare în funcție de datele sale.
De asemenea, puteți aplica nuanțe diferite de culoare în funcție de un interval de valori. În exemplul de mai jos, computerele sunt colorate după valoare. Acestea sunt colorate în funcție de cât de mult procesează unitatea lor de procesor. Computerele cu nivel mare de procesare sunt roșu închis. Cele cu nivel redus de procesare sunt colorate cu roșu mai deschis sau chiar alb.
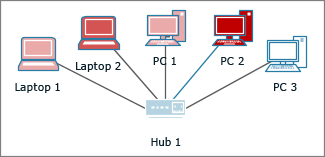
Configurarea culorii după valoare
-
Asigurați-vă că este deschis panoul Câmpuri grafic de date în partea dreaptă. Dacă nu este deschis, pe fila Date, faceți clic pentru a bifa caseta de selectare Câmpuri grafic de date.
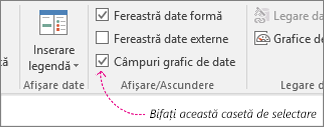
-
Alegeți una dintre următoarele variante:
-
Dacă doriți să modificați toate formele din pagină, faceți clic pe un spațiu gol în diagramă pentru a deselecta toate formele care pot fi selectate.
-
Dacă doriți să modificați numai formele selectate de pe pagină, faceți clic pe una sau mai multe forme pentru a le selecta.
-
-
În panoul Câmpuri grafic de date, identificați câmpul de date la care doriți să aplicați colorarea.
-
În același panou, asigurați-vă că acel câmp pe care doriți să-l modificați are un marcaj de selectare și asigurați-vă că-l selectați astfel încât să fie evidențiat în albastru:
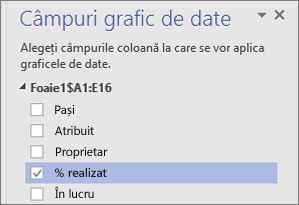
-
Pe fila Date, faceți clic pe săgeata în jos aflată în partea de jos a galeriei Grafic de date.
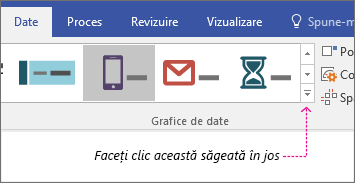
-
Sub Culoare după valori, selectați una dintre următoarele opțiuni:
-
Această opțiune

-
Această opțiune

-
Configurarea colorării
După aplicarea unei culori, poate fi necesar să configurați culorile pentru a reprezenta corect datele.
-
Urmați pașii de la 1 la 4 de mai sus.
-
În fila Date, faceți clic pe Configurare.
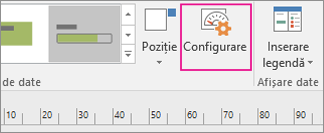
-
Alegeți una dintre următoarele variante:
-
Dacă alegeți această opțiune:

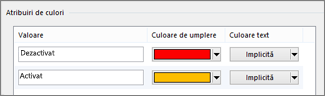
-
Dacă alegeți această opțiune:

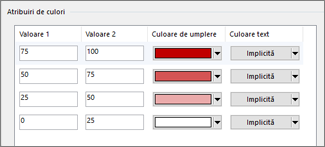
-
-
Dacă doriți să corectați oricare dintre valori, puteți face acest lucru în coloanele Valoare.
-
Dacă doriți să adăugați orice atribuiri suplimentare de culori, faceți clic pe Inserare în dreapta, tastați valorile noi și alegeți culorile pentru această valoare.
-
Dacă doriți să eliminați toate atribuirile de culori, faceți clic pe Ștergere la dreapta.










