Notă: Acest articol și-a făcut treaba și va fi retras în curând. Pentru a preveni problemele de tip „Pagina nu a fost găsită”, eliminăm linkurile despre care știm. Dacă ați creat linkuri spre această pagină, eliminați-le și împreună vom menține un web mereu actualizat.
Nu trebuie să începeți în Excel pentru a adăuga o diagramă Excel la un document Word. În schimb, puteți să creați diagrama Excel de la zero în Word și să editați datele și să particularizați diagrama chiar acolo.
-
În documentul Word, faceți clic pe Inserare > Diagramă.
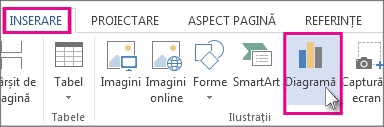
-
Selectați tipul de diagramă dorit, de exemplu o diagramă în coloane sau o diagramă radială, apoi faceți clic pe OK. (Dacă nu sunteți sigur ce să alegeți, răsfoiți în jos prin lista Toate diagramele ca să examinați fiecare tip.)
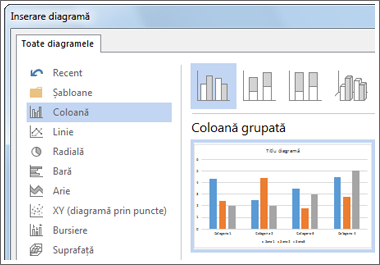
-
Introduceți datele în foaia de calcul care se deschide automat cu diagrama. Diagrama se va actualiza pentru a se potrivi cu datele după ce terminați de tastat într-o celulă și vă deplasați la următorul.
Editarea și particularizarea diagramei
După ce diagrama este în vigoare, puteți să modificați culorile, stilurile, detaliile, componentele și datele cât de mult și cât de des doriți. Acești trei pași vă pot ajuta să vă organizați abordarea
-
Pentru a modifica un element despre toată diagrama, faceți clic pe diagramă pentru a afișa patru butoane de-a lungul marginii din dreapta. Faceți clic pe acestea pentru a modifica opțiunile de aspect (afișate mai jos), elemente diagramă, stiluri de diagramăși filtre de diagramă.
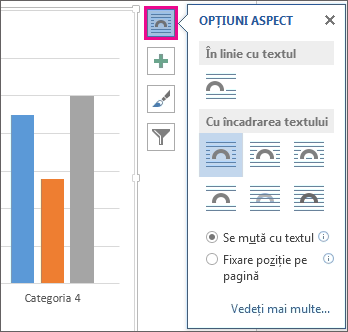
Sau faceți clic pe diagramă pentru a deschide Instrumente diagramă > Proiectareși alegeți din mai multe stiluri, tipuri și elemente de diagramă.
-
Pentru a edita datele, faceți clic cu butonul din dreapta pe diagramă și faceți clic pe Editare date pentru a redeschide foaia de calcul. Modificările din foaia de calcul se afișează automat în diagramă. Sau, sub Proiectare, faceți clic pe date > Editare date.
-
Pentru a edita, a modifica, a adăuga sau a elimina un anumit element din diagramă, cum ar fi legenda, etichetele axei, titlul, barele de date sau fundalul, faceți clic pe acel element. Apoi faceți clic pe opțiunile din panoul Formatare care se vor deschide în partea dreaptă a spațiului de lucru. (Dacă nu vedeți un panou de Formatare , faceți dublu clic pe elementul de diagramă pe care doriți să-l modificați.)
De exemplu, dacă faceți dublu clic pe o axă de diagramă, se deschide un panou Formatare axă și veți vedea aceste tipuri de efecte sub Opțiuni axă. Faceți clic pe Shadow, Glowși pe ceilalți pentru a vedea ce este posibil.
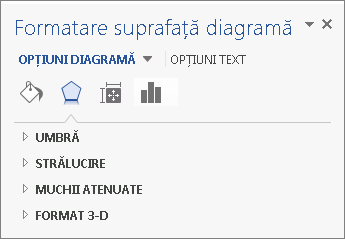
Dacă ați creat deja o diagramă în Excel pe care doriți să o copiați în Word-dacă, de exemplu, doriți să puteți actualiza diagrama automat atunci când datele din registrul de lucru Excel inițial se modifică, consultați Inserarea unei diagrame dintr-o foaie de calcul Excel în Word.










