Dacă creați frecvent un anumit tip de document, cum ar fi un raport lunar, o prognoză de vânzări sau o prezentare cu sigla firmei, salvați-l ca șablon, astfel încât să îl puteți utiliza ca punct de plecare, în loc să recreați fișierul de la zero de fiecare dată când aveți nevoie. Începeți cu un document pe care l-ați creat deja, cu un document pe care l-ați descărcat sau cu un nou șablon Microsoft pe care l-ați particularizat.
Salvarea unui șablon
-
Pentru a salva un fișier ca șablon, faceți clic pe Fișier > Salvare ca.
-
Faceți dublu clic pe Computer sau, în programele Office 2016, faceți dublu clic pe Acest PC.
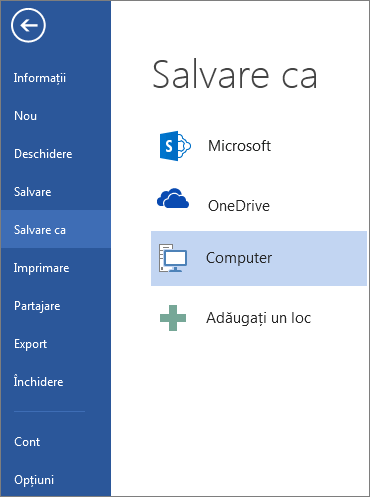
-
Tastați un nume pentru șablon în caseta Nume fișier.
-
Pentru un șablon de bază, faceți clic pe elementul șablon din lista Salvare cu tipul . De exemplu, în Word, faceți clic pe șablonul Word.
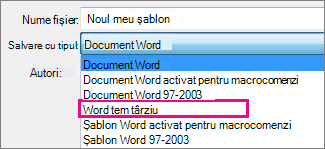
Dacă documentul conține macrocomenzi, faceți clic pe Șablon Word activat pentru macrocomenzi.
Office accesează automat folderul Șabloane particularizate Office.
-
Faceți clic pe Salvare.
Sfat: Pentru a modifica locul în care aplicația salvează automat șabloanele, faceți clic pe Opțiuni > fișier > Salvare și tastați folderul și calea pe care doriți să le utilizați în caseta Locație implicită șabloane personale. Toate șabloanele noi pe care le salvați vor fi stocate în acel folder, iar atunci când faceți clic pe Fișier > Nou > Personal, veți vedea șabloanele în acel folder.
Editarea șablonului
Pentru a actualiza șablonul, deschideți fișierul, efectuați modificările dorite, apoi salvați șablonul.
-
Faceți clic pe Fișier > Deschidere.
-
Faceți dublu clic pe Computer sau pe Acest PC.
-
Răsfoiți la folderul Șabloane particularizate Office de sub Documentele mele.
-
Faceți clic pe șablonul dvs. și pe Deschidere.
-
Efectuați modificările dorite, apoi salvați și închideți șablonul.
Utilizarea șablonului pentru a crea un document nou
Pentru a începe un fișier nou bazat pe șablonul dvs., faceți clic pe Fișier > Nou > Particularizat și faceți clic pe șablonul dvs.
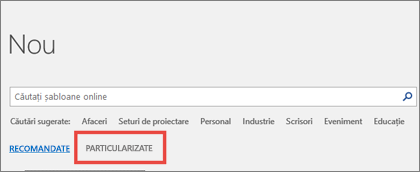
Notă: Dacă utilizați Office 2013, acest buton poate spune Personal în loc de Particularizat.
Utilizarea șabloanelor din versiuni anterioare de Office
Dacă ați creat șabloane într-o versiune anterioară de Office, le puteți utiliza în continuare în Office 2013 și 2016. Primul pas este să le mutați în folderul Șabloane particularizate Office, astfel încât aplicația să le poată găsi. Pentru a vă muta rapid șabloanele, utilizați instrumentul Fix it.
Word
-
Deschideți documentul Word pe care doriți să-l salvați ca șablon.
-
În meniul Fișier , faceți clic pe Salvare ca șablon.
-
În caseta Salvare ca , tastați numele pe care doriți să-l utilizați pentru șablonul nou.
-
(Opțional) În caseta Unde , alegeți o locație în care va fi salvat șablonul.
-
Lângă Format fișier, faceți clic pe Șablon Microsoft Word (.dotx) sau, dacă documentul conține macrocomenzi, faceți clic pe Șablon microsoft Word Macro-Enabled (.dotm).
-
Faceți clic pe Salvare.
Dacă nu selectați o altă locație, șablonul este salvat în /Utilizatori/numeutilizator/Bibliotecă/Containere de grup/UBF8T346G9. Conținut/șabloane Office/utilizator.
Pentru a modifica locul în care Word salvează automat șabloanele, în meniul Word, faceți clic pe Preferințe, apoi, sub Setări personale, faceți clic pe Locații fișiere. Sub Locații fișiere, selectați Șabloane utilizator din listă, apoi faceți clic pe Modificare. Tastați noul folder și calea pe care doriți să le utilizați și Word va salva toate șabloanele noi din acel folder.
Puteți particulariza un șablon existent pentru a-l face și mai util. Adăugați informații statice la șablonul existent, apoi salvați fișierul din nou (ca șablon).
-
În meniul Fișier , faceți clic pe Nou din șablon.
-
Faceți clic pe un șablon asemănător cu cel pe care doriți să-l creați, apoi faceți clic pe Creare.
Notă: Dacă nu găsiți un șablon, îl puteți căuta pe baza cuvintelor cheie din caseta Căutare Toate șabloanele.
-
Adăugați, ștergeți sau modificați orice text, elemente grafice sau formatări și efectuați orice alte modificări care doriți să apară în toate documentele noi pe care le bazați pe șablon.
-
În meniul Fișier , faceți clic pe Salvare ca șablon.
-
În caseta Salvare ca , tastați numele pe care doriți să-l utilizați pentru șablonul nou.
-
(Opțional) În caseta Unde , alegeți o locație în care va fi salvat șablonul.
-
Lângă Format fișier, faceți clic pe Șablon Microsoft Word (.dotx) sau, dacă șablonul conține macrocomenzi, faceți clic pe Microsoft Word Macro-Enabled șablon.
-
Faceți clic pe Salvare.
Dacă nu selectați o altă locație, șablonul este salvat în /Utilizatori/numeutilizator/Bibliotecă/Containere de grup/UBF8T346G9. Conținut/șabloane Office/utilizator.
Pentru a modifica locul în care Word salvează automat șabloanele, în meniul Word, faceți clic pe Preferințe, apoi, sub Setări personale, faceți clic pe Locații fișiere. Sub Locații fișiere, selectați Șabloane utilizator din listă, apoi faceți clic pe Modificare. Tastați noul folder și calea pe care doriți să le utilizați și Word va salva toate șabloanele noi din acel folder.
Pentru a începe un document nou bazat pe șablonul dvs., în meniul Fișier , faceți clic pe Nou din șablon, apoi selectați șablonul pe care doriți să-l utilizați.
-
În Instrumentul de găsire, deschideți /Utilizatori/numeutilizator/Bibliotecă/Containere grup/UBF8T346G9. Conținut/șabloane Office/utilizator.
-
Glisați șabloanele pe care doriți să le ștergeți în Coșul de gunoi.
PowerPoint
-
Deschideți o prezentare necompletată, apoi, pe fila Vizualizare , faceți clic pe Coordonator de diapozitive.
Coordonatorul de diapozitive este cea mai mare imagine de diapozitiv din partea de sus a listei de miniaturi cu diapozitivele. Aspectele asociate sunt poziționate sub acesta.
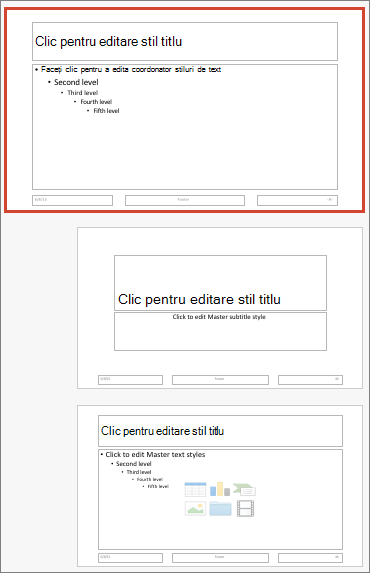
-
Pentru a efectua modificări la coordonatorul de diapozitive sau la aspecte, pe fila Coordonator de diapozitive , efectuați oricare dintre următoarele:

-
Pentru a adăuga o temă colorată cu fonturi și efecte speciale, faceți clic pe Teme și alegeți o temă.
-
Pentru a modifica fundalul, faceți clic pe Stiluri fundal și alegeți un fundal.
-
Pentru a adăuga un substituent pentru text, imagine, diagramă și alte obiecte, în panoul de miniaturi, faceți clic pe aspectul de diapozitiv care doriți să conțină substituentul. Din Inserare substituent, alegeți tipul de substituent pe care doriți să-l adăugați și glisați pentru a desena dimensiunea substituentului.
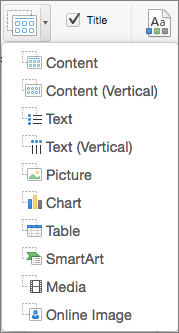
-
-
Deschideți prezentarea pe care doriți să o salvați ca șablon.
-
Pe fila Fișier , faceți clic pe Salvare ca șablon.
-
În caseta Salvare ca , tastați numele pe care doriți să-l utilizați pentru șablonul nou.
-
(Opțional) În caseta Unde , alegeți o locație în care va fi salvat șablonul.
-
Lângă Format fișier, faceți clic pe Șablon PowerPoint (.potx) sau, dacă prezentarea conține macrocomenzi, faceți clic pe PowerPoint Macro-Enabled Șablon (.potm).
-
Faceți clic pe Salvare.
Dacă nu selectați o altă locație, șablonul este salvat în /Utilizatori/numeutilizator/Bibliotecă/Containere de grup/UBF8T346G9. Conținut/șabloane Office/utilizator.
Puteți particulariza un șablon existent pentru a-l face și mai util. Adăugați informații statice la șablonul existent, apoi salvați fișierul din nou (ca șablon).
-
În meniul Fișier , faceți clic pe Nou din șablon.
-
Faceți clic pe un șablon asemănător cu cel pe care doriți să-l creați, apoi faceți clic pe Creare.
Notă: Dacă nu găsiți un șablon, îl puteți căuta pe baza cuvintelor cheie din caseta Căutare Toate șabloanele.
-
Adăugați, ștergeți sau modificați orice text, elemente grafice sau formatări și efectuați orice alte modificări care doriți să apară în toate prezentările noi pe care le bazați pe șablon.
-
În meniul Fișier , faceți clic pe Salvare ca șablon.
-
În caseta Salvare ca , tastați numele pe care doriți să-l utilizați pentru șablonul nou.
-
(Opțional) În caseta Unde , alegeți o locație în care va fi salvat șablonul.
-
Lângă Format fișier, faceți clic pe Șablon PowerPoint (.potx) sau, dacă șablonul conține macrocomenzi, faceți clic pe PowerPoint Macro-Enabled Șablon (.potm).
-
Faceți clic pe Salvare.
Dacă nu selectați o altă locație, șablonul este salvat în /Utilizatori/numeutilizator/Bibliotecă/Containere de grup/UBF8T346G9. Conținut/șabloane Office/utilizator.
Pentru a începe o prezentare nouă bazată pe un șablon, în meniul Fișier , faceți clic pe Nou din șablon, apoi selectați șablonul pe care doriți să-l utilizați.
-
În Instrumentul de găsire, deschideți /Utilizatori/numeutilizator/Bibliotecă/Containere grup/UBF8T346G9. Conținut/șabloane Office/utilizator.
-
Glisați șabloanele pe care doriți să le ștergeți în Coșul de gunoi.
Excel
-
Deschideți registrul de lucru pe care doriți să-l salvați ca șablon.
-
În meniul Fișier , faceți clic pe Salvare ca șablon.
-
În caseta Salvare ca , tastați numele pe care doriți să-l utilizați pentru șablonul nou.
-
(Opțional) În caseta Unde , alegeți o locație în care va fi salvat șablonul.
-
Lângă Format fișier, faceți clic pe Șablon Excel (.xltx) sau, dacă registrul de lucru conține macrocomenzi, faceți clic pe Excel Macro-Enabled Șablon (.xltm).
-
Faceți clic pe Salvare.
Dacă nu selectați o altă locație, șablonul este salvat în /Utilizatori/numeutilizator/Bibliotecă/Containere de grup/UBF8T346G9. Conținut/șabloane Office/utilizator.
Puteți particulariza un șablon existent pentru a-l face și mai util. Adăugați informații statice la șablonul existent, apoi salvați fișierul din nou (ca șablon).
-
În meniul Fișier , faceți clic pe Nou din șablon.
-
Faceți clic pe un șablon asemănător cu cel pe care doriți să-l creați, apoi faceți clic pe Creare.
Notă: Dacă nu găsiți un șablon, îl puteți căuta pe baza cuvintelor cheie din caseta Căutare Toate șabloanele.
-
Adăugați, ștergeți sau modificați orice conținut, elemente grafice sau formatări și efectuați orice alte modificări care doriți să apară în toate registrele de lucru noi pe care le bazați pe șablon.
-
În meniul Fișier , faceți clic pe Salvare ca șablon.
-
În caseta Salvare ca , tastați numele pe care doriți să-l utilizați pentru șablonul nou.
-
(Opțional) În caseta Unde , alegeți o locație în care va fi salvat șablonul.
-
Lângă Format fișier, faceți clic pe Șablon Excel (.xltx) sau, dacă șablonul conține macrocomenzi, faceți clic pe Excel Macro-Enabled Șablon (.xltm).
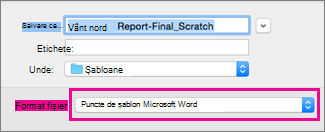
-
Faceți clic pe Salvare.
Dacă nu selectați o altă locație, șablonul este salvat în /Utilizatori/numeutilizator/Bibliotecă/Containere de grup/UBF8T346G9. Conținut/șabloane Office/utilizator.
Pentru a începe un registru de lucru nou bazat pe un șablon, în meniul Fișier , faceți clic pe Nou din șablon, apoi selectați șablonul pe care doriți să-l utilizați.
-
În Instrumentul de găsire, deschideți /Utilizatori/numeutilizator/Bibliotecă/Containere grup/UBF8T346G9. Conținut/șabloane Office/utilizator.
-
Glisați șabloanele pe care doriți să le ștergeți în Coșul de gunoi.
Consultați și
Dacă vă gândiți la documentul curent ca la un șablon, îl puteți salva cu un alt nume pentru a crea un document nou, bazat pe cel curent. Oricând doriți să creați un document ca acesta, veți deschide documentul în Word pentru web, veți accesa Fișier > Salvare ca și veți crea un document care este o copie a celui cu care ați început.
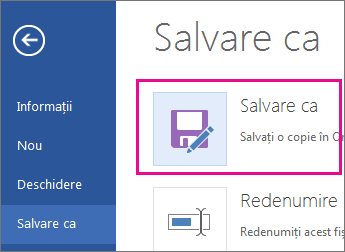
Pe de altă parte, dacă vă gândiți la tipurile de șabloane pe care le vedeți accesând Fișier > Nou, atunci nu: nu le puteți crea pe acestea în Word pentru web.
În schimb, procedați astfel:
Dacă aveți aplicația desktop Word, utilizați comanda Deschidere în Word din Word pentru web pentru a deschide documentul într-Word pe desktop.
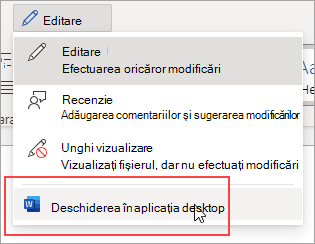
De acolo, creați un șablon. Atunci când accesați Fișier > Nou în aplicația Word pentru desktop, veți putea utiliza șablonul pentru documente noi. Iar dacă stocați documentele online, le puteți edita în Word pentru web.
Consultați și
Descărcați șabloane gratuite, predefinite










