Notă: Dorim să vă oferim cel mai recent conținut de ajutor, cât mai rapid posibil, în limba dvs. Această pagină a fost tradusă automatizat și poate conține erori gramaticale sau inexactități. Scopul nostru este ca acest conținut să vă fie util. Vă rugăm să ne spuneți dacă informațiile v-au fost utile, în partea de jos a acestei pagini. Aici se află articolul în limba engleză, ca să îl puteți consulta cu ușurință.
Aveți posibilitatea să creați spații de lucru pentru sincronizarea conținutului SharePoint pe computerul local și care vor fi utilizate doar de dvs. Aceste spații de lucru sunt denumite spații de lucru SharePoint. De asemenea, aveți posibilitatea să creați spații de lucru care utilizează instrumente de partajare a conținutului cu alte persoane care se asociază la spațiul de lucru sub formă de membri invitați. Aceste spații de lucru sunt denumite spații de lucru Groove (Spațiu de lucru Microsoft SharePoint era denumit anterior Microsoft Office Groove). În fine, aveți și posibilitatea să creați „Foldere partajate”, un tip special de spațiu de lucru care vă permite să partajați conținutul unui folder din sistemul de fișiere Windows.
Se poate crea un spațiu de lucru SharePoint nou pornind de la un site SharePoint într-un browser Web, de la Bara de lansare Spațiu de lucru SharePoint sau de la vizualizarea Backstage. Când creați un spațiu de lucru SharePoint, aveți posibilitatea să optați pentru descărcarea tuturor listele și bibliotecilor acceptate sau pentru descărcarea listelor și bibliotecilor selectate. Descărcarea tuturor listelor și bibliotecilor este cea mai simplă, dar consumă mai mult timp în comparație cu configurarea unei descărcări selective.
Notă: Spațiile de lucru SharePoint se pot sincroniza numai cu site-urile care rulează pe servere Microsoft SharePoint Server 2010 sau mai recent, pe Microsoft SharePoint Foundation 2010 sau pe SharePoint Online 2010 sau mai recent.
Acest articol descrie:
Crearea unui spațiu de lucru SharePoint pornind de la un site SharePoint
Când creați un spațiu de lucru SharePoint dintr-un site SharePoint, aveți posibilitatea să configurați opțional spațiul de lucru pentru a descărca inițial elementele din toate listele și bibliotecile sau doar pe cele selectate. Opțiuni:
Crearea spațiului de lucru SharePoint prin descărcarea de elemente din toate listele și bibliotecile
Acesta este cel mai simplu mod de a crea un spațiu de lucru SharePoint. Însă, poate dura mai mult timp, în funcție de numărul de liste și de biblioteci și de numărul de elemente din acele liste și biblioteci din site-ul SharePoint selectat.
-
Într-un browser Web, accesați site-ul SharePoint pe care doriți să-l sincronizați într-un spațiu de lucru SharePoint.
-
Faceți clic pe Acțiuni Site, apoi faceți clic pe sincronizare cu SharePoint Workspace.
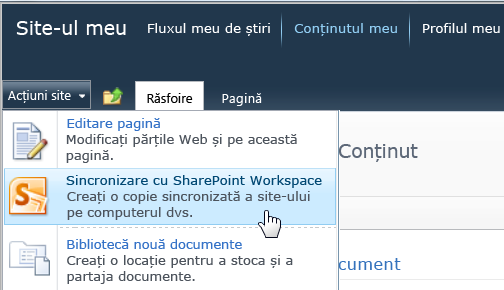
Notă: Dacă nu vedeți un meniu Acțiuni site, probabil că aveți în față un site SharePoint 2013. Dacă acesta este cazul, pentru a crea spațiul de lucru, trebuie să utilizați procedura descrisă mai jos în Crearea unui spațiu de lucru SharePoint pornind din Bara de lansare sau din vizualizarea Backstage.
-
În caseta de dialog Sincronizare la SharePoint Workspace, faceți clic pe OK.
Se deschide o casetă de dialog de progres pentru a vă menține la curent în legătură cu progresul descărcării din site-ul SharePoint în spațiul de lucru SharePoint.
-
Când descărcarea se termină, faceți clic pe Deschidere spațiu de lucru sau pe Închidere.
Crearea spațiului de lucru SharePoint prin descărcarea de elemente din liste și biblioteci selectate
Aveți posibilitatea să decideți ce liste și biblioteci să descărcați în timp ce se creează spațiul de lucru SharePoint. Acest lucru vă poate economisi timp dacă vă interesează doar să lucrați cu elemente din liste și biblioteci selectate.
-
Într-un browser Web, accesați site-ul SharePoint pe care doriți să-l sincronizați într-un Spațiu de lucru SharePoint.
-
Faceți clic pe Acțiuni Site, apoi faceți clic pe sincronizare cu SharePoint Workspace.
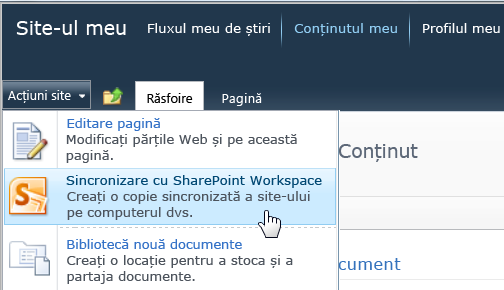
Notă: Dacă nu vedeți un meniu Acțiuni site, probabil că aveți în față un site SharePoint 2013. Dacă acesta este cazul, pentru a crea spațiul de lucru, trebuie să utilizați procedura descrisă mai jos în Crearea unui spațiu de lucru SharePoint pornind din Bara de lansare sau din vizualizarea Backstage.
-
În caseta de dialog Sincronizare cu SharePoint Workspace, faceți clic pe Configurare pentru a deschide caseta de dialog Configurare setări.
Pentru fiecare bibliotecă selectată, puteți alege Toate elementele (setarea implicită), Numai anteturi sau Niciun conținut.
Opțiunea Numai anteturi descarcă doar proprietățile documentului. Puteți utiliza această opțiune dacă doriți să lucrați doar cu câteva documente selectate într-o bibliotecă de documente mare. Astfel puteți economisi timpul de descărcare a întregii biblioteci. Pentru a descărca conținutul documentelor selectate, faceți clic pe fila Sincronizare, faceți clic pe Descărcare conținut, apoi faceți clic pe Descărcare. De asemenea, puteți face dublu clic pe documente individuale pentru a realiza descărcarea conținutului acestora.
Pentru fiecare listă selectată, puteți alege Toate elementele (setarea implicită) sau Niciun conținut.
Sfat: Aveți posibilitatea să faceți clic cu butonul din dreapta pe fiecare listă sau bibliotecă, pentru a selecta o opțiune de descărcare.
-
Când ați terminat de configurat setările de descărcare, faceți clic pe OK.
Se deschide o casetă de dialog de progres pentru a vă menține la curent în legătură cu progresul descărcării din site-ul SharePoint în spațiul de lucru SharePoint.
-
Când descărcarea se termină, faceți clic pe Deschidere spațiu de lucru sau pe Închidere.
Creați spațiul de lucru SharePoint descărcând elemente doar dintr-o anumită listă
Uneori, este posibil să doriți să sincronizați doar o anumită listă pe computer într-un spațiu de lucru SharePoint. Puteți să faceți acest lucru și să evitați să irosiți timp descărcând elemente din alte liste SharePoint.
-
Într-un browser web, accesați site-ul SharePoint pe care doriți să-l sincronizați într-un spațiu de lucru SharePoint.
-
Selectați lista pe care doriți să o sincronizați pe computerul dvs.
-
Faceți clic pe Listă sub Instrumente listă.
-
În panglica SharePoint, faceți clic pe Sincronizare cu SharePoint Workspace.
-
Faceți clic pe OK pentru a începe descărcarea listei în spațiul de lucru.
-
Când descărcarea se termină, faceți clic pe Deschidere spațiu de lucru sau pe Închidere.
Creați spațiul de lucru SharePoint descărcând elemente doar dintr-o anumită bibliotecă
Uneori, este posibil să doriți să sincronizați doar o anumită bibliotecă pe computer într-un spațiu de lucru SharePoint. Puteți să faceți acest lucru și să evitați să irosiți timp descărcând elemente din alte liste SharePoint.
-
Într-un browser web, accesați site-ul SharePoint pe care doriți să-l sincronizați într-un spațiu de lucru SharePoint.
-
Selectați biblioteca pe care doriți să o sincronizați pe computerul dvs.
-
Faceți clic pe Bibliotecă sub Instrumente bibliotecă.
-
În panglica SharePoint, faceți clic pe sincronizare cu SharePoint Workspace.
Notă: Dacă aveți în față un site SharePoint 2013, veți vedea opțiunea „Sincronizare bibliotecă pe computer” în loc de „Sincronizare cu SharePoint Workspace”. Dacă acesta este cazul, pentru a crea spațiul de lucru, trebuie să utilizați procedura descrisă mai jos în Crearea unui spațiu de lucru SharePoint pornind din Bara de lansare sau din vizualizarea Backstage.
-
Faceți clic pe OK pentru a începe descărcarea bibliotecii în spațiul de lucru.
-
Când descărcarea se termină, faceți clic pe Deschidere spațiu de lucru sau pe Închidere.
Crearea unui spațiu de lucru SharePoint pornind din Bara de lansare sau din vizualizarea Backstage
-
Faceți clic pe Nou, apoi pe Spațiu de lucru SharePoint.
-
Alegeți una din variantele următoarele:
-
Dacă este listat, faceți clic pe site-ul SharePoint din care doriți să descărcați conținutul.
-
Dacă site-ul SharePoint dorit nu este listat, introduceți adresa Web pentru site în caseta Locație.
Pentru a evita erorile de scriere, copiați și lipiți adresa site-ului Web SharePoint dintr-un browser Web.
-
-
Dacă doriți să descărcați toate listele și bibliotecile acceptate, faceți clic pe OK.
-
Dacă doriți să descărcați listele și bibliotecile selectate, faceți clic pe Configurare....
-
În caseta de dialog Configurare setări, modificați setările de descărcare după cum doriți pentru fiecare listă sau bibliotecă făcând clic pe meniul vertical în coloana Conținut.
-
Faceți clic pe OK.
Se deschide o casetă de dialog de progres pentru a vă menține la curent în legătură cu progresul descărcării din site-ul SharePoint în spațiul de lucru SharePoint.
-
Când descărcarea se termină, faceți clic pe Deschidere spațiu de lucru sau pe Închidere.
Dacă ați descărcat anterior elemente numai listele și bibliotecile selectate, aveți posibilitatea să descărcați celelalte liste și biblioteci mai târziu, după cum doriți.
Crearea unui spațiu de lucru Groove nou
Aveți posibilitatea să creați un spațiu de lucru Groove nou din Bara de lansare sau din vizualizarea Backstage.
-
Faceți clic pe Nou, apoi pe Spațiu de lucru Groove.
-
Tastați un nume pentru spațiul de lucru.
-
Pentru a modifica versiunea spațiului de lucru pentru spațiul de lucru nou, faceți clic pe Opțiuni, apoi selectați versiunea dorită din meniul vertical.
Versiunea spațiului de lucru determină lista de instrumente care va fi disponibilă pentru adăugare la spațiul de lucru. De asemenea, setează cerințele de versiune pentru persoanele care pot deveni membri ai spațiului de lucru. De exemplu, persoanele care execută în continuare Office Groove 2007 se pot asocia numai la spații de lucru care conțin instrumentele versiunii 2007 (sau ale unei versiuni anterioare).
-
Faceți clic pe Creare.
SharePoint Workspace vă listele ca membru inițial cu rol de Manager și creează spațiul de lucru Groove. Acum puteți să adăugați sau să actualizați instrumentele spațiului de lucru și invitați alte persoane să se alăture ca membri.
Crearea unui spațiu de lucru nou dintr-un șablon
Dacă ați salvat un spațiu de lucru Groove existent ca șablon sau aveți acces la șabloanele de spațiu de lucru Groove create de alții, aveți posibilitatea să le utilizați ca bază pentru spațiile noi de lucru.
-
Accesați vizualizarea Backstage și faceți clic pe Nou.
-
Faceți clic pe Spațiu de lucru din șablon.
Dacă fișierul șablon spațiu de lucru este stocat în folderul Groove Workspace Templates din Documente (locația implicită), aveți posibilitatea să-l selectați în caseta de dialog Răsfoire. Dacă este stocat în alt folder, va fi necesar să accesați folderul din caseta de dialog Răsfoire și să-l selectați după aceea.
-
Faceți clic pe Deschidere.
Crearea unui spațiu de lucru nou dintr-o arhivă
În general, scopul pentru a crea un spațiu de lucru Groove dintr-o arhivă este să restaurați spațiul de lucru.
Crearea unui folder partajat
Aveți posibilitatea să creați un folder partajat direct în Windows Explorer sau în Bara de lansare SharePoint Workspace. De asemenea, aveți posibilitatea să creați un folder partajat dintr-un folder care este deja în curs de sincronizare. Pentru informații, consultați Crearea unui folder partajat.










