Crearea unui mesaj în Outlook pe web este simplă: doar selectați Nou, compuneți mesajul și selectați Trimitere. Răspundeți la un mesaj de e-mail pe care l-ați primit selectând Răspuns sau Răspuns tuturor sau îl redirecționați către alte persoane, selectând Redirecționare.
Notă: Dacă nu puteți trimite mesaje de e-mail din contul dvs. Microsoft 365, consultați Mesajele mele nu se trimit.
Notă: Dacă instrucțiunile nu se potrivește cu ceea ce vedeți, este posibil să utilizați o versiune mai veche de Outlook pe web. Încercați instrucțiunile pentru versiunea clasică Outlook pe web.
-
În partea de sus a paginii, selectați + mesaj nou.
-
Pe linia Către, introduceți numele sau adresa de e-mail a persoanei care va primi mesajul.
Notă: Atunci când compuneți un mesaj de e-mail nou, unii clienți nu vor vedea lista lor de persoane de contact dacă fac clic pe butoanele către sau CC. Aceasta este o problemă cunoscută. Pentru a vedea numele de selectat, începeți să tastați în linia către sau CC. Vor apărea persoanele de contact relevante.
-
În linia Adăugați un subiect, introduceți o descriere scurtă a subiectului mesajului.
-
Pentru a atașa un fișier la mesaj, selectați Atașare.
Pentru mai multe informații despre atașarea fișierelor la mesaj, consultați Atașarea de fișiere în Outlook pe web.
-
Tastați mesajul, apoi selectați Trimitere.
Lansăm o caracteristică Trimitere ulterioară , care vă va permite să amânați trimiterea unui e-mail și să alegeți data și ora la care se trimite mesajul de e-mail.
-
Compuneți e-mailul în mod normal
-
Selectați trimitere

-
Alegeți data și ora la care doriți să programați mesajul de trimis
-
Selectați Trimitere.
Note:
-
Mesajul va rămâne în folderul schițe sau Elemente trimise până când urmează să fie trimis. Puteți să îl editați sau să îl ștergeți în orice moment până când va fi timpul să fie trimis. După editare, trebuie să selectați Trimitere > Trimitere ulterioară din nou.
-
Nu trebuie să fiți online atunci când mesajul este programat să fie trimis.
Notă: Puteți redirecționa doar câte un mesaj o dată.
-
În lista de mesaje, alegeți mesajul pe care doriți să-l redirecționați.
-
În colțul din dreapta sus al panoului de mesaje, selectați


-
Tastați mesajul, apoi selectați Trimitere.
-
În lista de mesaje, alegeți mesajul la care doriți să răspundeți.
-
În colțul din dreapta sus al panoului de mesaje, selectați



-
Tastați răspunsul, apoi selectați Trimitere.
Notă: Mesajul de e-mail inițial și istoricul său nu vor fi afișate implicit atunci când răspundeți la un mesaj. Pentru a afișa mesajul de e-mail inițial sau a schimba subiectul mesajului de e-mail, selectați

-
Pentru a adăuga destinatari în liniile Cc sau Cci, selectați Cc sau Cci în partea dreaptă a liniei Către.
Notă: Numele persoanelor din linia Cci sunt ascunse pentru ceilalți destinatari ai mesajului.
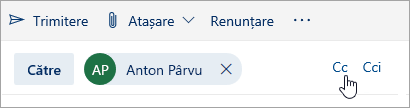
-
Pentru a elimina o schiță a unui mesaj, selectați Renunțare în partea de jos a panoului de mesaje.
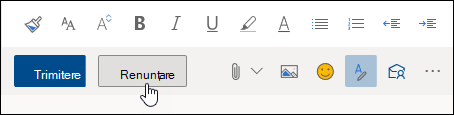
Instrucțiuni pentru versiunea clasică Outlook pe web
-
În partea de sus a paginii, selectați Nou pentru a crea un mesaj nou.
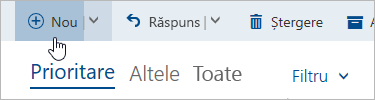
-
Pe linia Către, introduceți numele sau adresa de e-mail a persoanei care va primi mesajul. Lista de persoane de contact sugerate se va actualiza pe măsură ce tastați.
-
În linia Adăugați un subiect, tastați o descriere scurtă a conținutului e-mailului.
-
Pentru a atașa un fișier la mesaj, selectați Atașare.
Pentru mai multe informații despre atașarea fișierelor la mesaj, consultați Atașarea de fișiere în Outlook pe web.
-
Tastați mesajul, apoi selectați Trimitere.
Notă: Puteți redirecționa doar câte un mesaj o dată.
-
În lista de mesaje, alegeți mesajul pe care doriți să-l redirecționați.
-
În colțul din dreapta sus al panoului de mesaje, selectați

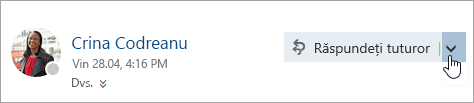
-
Tastați mesajul, apoi selectați Trimitere.
Redirecționarea automată
Pentru a configura redirecționarea automată, selectați 
-
În lista de mesaje, alegeți mesajul la care doriți să răspundeți.
-
În colțul din dreapta sus al panoului de mesaje, selectați

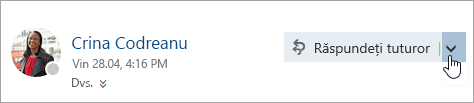
-
Tastați răspunsul, apoi selectați Trimitere.
Note:
-
Mesajul de e-mail original și istoricul nu se vor afișa în mod implicit atunci când un mesaj este în modul Răspuns. Pentru a afișa mesajul de e-mail, selectați Afișați istoricul de mesaje în editor.
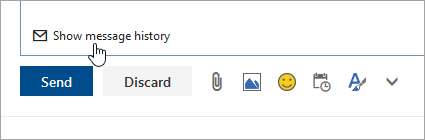
-
Puteți să modificați butonul implicit din Răspuns tuturor în Răspuns. Pentru a face acest lucru, alegeți orice mesaj, selectați

-
-
Pentru a adăuga destinatari în liniile Cc sau Cci, selectați Cc sau Cci în partea dreaptă a liniei Către.
Notă: Numele persoanelor din linia Cci sunt ascunse pentru ceilalți destinatari ai mesajului.
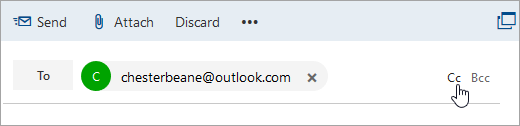
-
Pentru a elimina o schiță a unui mesaj, selectați Renunțare în partea de jos a panoului de mesaje.
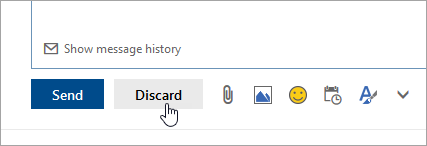
-
Răspundeți și Răspundeți tuturor
Atunci când răspundeți la un mesaj, veți vedea RE: adăugat la linia de subiect. Mesajul inițial este adăugat sub mesajul nou.Notă: Atașările la mesajul original nu sunt incluse atunci când răspundeți.
-
Redirecționare
Atunci când redirecționați un mesaj, prefixul FW: este adăugat la linia de subiect pentru a alerta destinatarul că primește un mesaj Redirecționat. Mesajul inițial este inclus în mesajul redirecționat, împreună cu toate atașările mesajului inițial. Puteți să editați textul unui mesaj redirecționat sau să adăugați și să eliminați orice atașare înainte de a trimite.










