Pentru a automatiza o activitate repetitivă, puteți să înregistrați o macrocomandă cu înregistratorul de macrocomenzi din Microsoft Excel. Imaginați-vă că aveți date în formate aleatoare și doriți să aplicați un format unic pentru toate. O macrocomandă poate face acest lucru pentru dvs. Puteți să înregistrați o macrocomandă aplicând formatul dorit și apoi să redați macrocomanda ori de câte ori este necesar.
Atunci când înregistrați o macrocomandă, înregistratorul de macrocomenzi înregistrează toți pașii din codul de Visual Basic for Applications (VBA). Acești pași pot include tastarea textului sau numerelor, clicurile pe celule sau pe comenzile din panglică sau din meniuri, formatarea celulelor, rândurilor sau coloanelor sau chiar importul datelor dintr-o sursă externă, de exemplu, din Microsoft Access. Visual Basic for Applications (VBA) este un subset de limbaj de programare Visual Basic puternic și este inclus în majoritatea aplicațiilor Office. Deși VBA vă oferă capacitatea de a automatiza procesele din interiorul aplicațiilor Office și între acestea, nu este necesar să cunoașteți cod VBA sau programare dacă înregistratorul de macrocomenzi face ceea ce doriți.
Este important să știți că, atunci când înregistrați o macrocomandă, înregistratorul de macrocomenzi capturează aproape fiecare mișcare pe care o efectuați. Așadar, dacă faceți o greșeală în secvența dvs., de exemplu, faceți clic pe un buton pe care nu intenționați să faceți clic, înregistratorul de macrocomenzi va înregistra aceasta. Rezolvarea este să înregistrați din nou întreaga secvență sau să modificați codul VBA propriu-zis. De aceea, atunci când înregistrați ceva, cel mai bine este să înregistrați un proces cu care sunteți foarte familiarizat. Cu cât înregistrați mai bine o secvență, cu atât mai eficient va rula macrocomanda atunci când o redați.
Macrocomenzile și instrumentele VBA pot fi găsite pe fila Dezvoltator, care este ascunsă în mod implicit, deci primul pas este să o activați. Pentru mai multe informații, consultați Afișarea filei Dezvoltator.
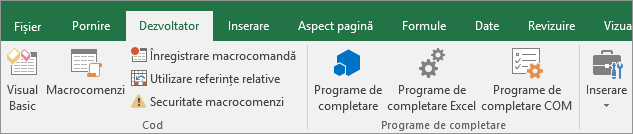
Înregistrarea unei macrocomenzi
Iată câteva lucruri utile pe care ar trebui să le știți despre macrocomenzi:
-
Când înregistrați o macrocomandă pentru a efectua un set de activități într-o zonă din Excel, macrocomanda va rula doar pentru celulele din zonă. Așadar, dacă ați adăugat un rând suplimentar la zonă, macrocomanda nu va rula procesul pentru rândul nou, ci numai pentru celulele din zonă.
-
Dacă ați planificat să înregistrați un proces lung de activități, se recomandă să aveți macrocomenzi relevante mai mici, nu o macrocomandă lungă.
-
Nu este necesar ca numai activitățile din Excel să fie înregistrate într-o macrocomandă. Procesul macrocomenzii se poate extinde pentru alte aplicații Office, precum și pentru orice alte aplicații care acceptă Visual Basic for Applications (VBA). De exemplu, puteți să înregistrați o macrocomandă în care mai întâi actualizați un tabel din Excel, apoi deschideți Outlook pentru a trimite tabelul la o adresă de e-mail.
Urmați acești pași pentru a înregistra o macrocomandă.
-
În fila Dezvoltator, în grupul Cod, faceți clic pe Înregistrare macrocomandă.
- SAU -
Apăsați Alt+T+M+R .
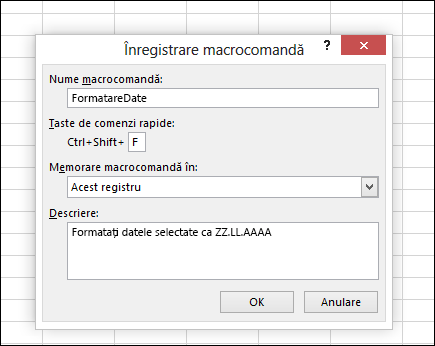
-
În caseta Nume macrocomandă, introduceți un nume pentru macrocomandă. Dați un nume cât mai descriptiv posibil, astfel încât să puteți să găsiți rapid macrocomanda în cazul în care creați mai multe macrocomenzi.
Notă: Primul caracter al numelui macrocomenzii trebuie să fie o literă. Următoarele caractere pot fi litere, numere sau caractere de subliniere. În numele macrocomenzii nu sunt permise spațiile, caracterele de subliniere fiind interpretate drept separatoare de cuvinte. Dacă utilizați un nume de macrocomandă care este de asemenea o referință de celulă, veți obține un mesaj de eroare indicând că numele macrocomenzii este incorect.
-
Pentru a atribui o comandă rapidă de la tastatură pentru rularea macrocomenzii, în caseta Tastă de comenzi rapide , tastați orice literă (va funcționa atât literele mari, cât și literele mici) pe care doriți să o utilizați. Se recomandă să utilizați combinații de taste Ctrl + Shift (majuscule), deoarece tasta de comenzi rapide pentru macrocomandă va înlocui orice tastă de comenzi rapide Excel implicită echivalentă în timp ce registrul de lucru care conține macrocomanda este deschis. De exemplu, dacă utilizați Ctrl+Z (Anulare), veți pierde capacitatea de a anula în acea instanță de Excel.
-
În lista Memorare macrocomandă în, selectați locul în care doriți să stocați macrocomanda.
În general, veți salva macrocomanda în locația Acest registru de lucru , dar dacă doriți ca o macrocomandă să fie disponibilă oricând utilizați Excel, selectați Registru de macrocomenzi personal . Când selectați Registru de macrocomenzi Personal, Excel creează un registru de lucru de macrocomenzi personal ascuns (Personal.xlsb), în cazul în care nu există deja, apoi salvează macrocomanda acolo.
-
În caseta Descriere, tastați opțional o descriere scurtă a ceea ce face macrocomanda.
Deși câmpul descriere este opțional, se recomandă să introduceți unul. De asemenea, încercați să introduceți o descriere semnificativă cu orice informații care vă pot fi utile dvs. sau altor utilizatori care vor rula macrocomanda. Dacă creați multe macrocomenzi, descrierea vă poate ajuta să identificați rapid ce face macrocomanda, altfel poate fi necesar să ghiciți.
-
Faceți clic pe OK pentru a începe înregistrarea.
-
Efectuați acțiunile pe care doriți să le înregistrați.
-
Pe fila Dezvoltator , în grupul Cod , faceți clic pe Oprire înregistrare

- SAU -
Apăsați Alt+T+M+R .
Lucrul cu macrocomenzile înregistrate în Excel
În fila Dezvoltator, faceți clic pe Macrocomenzi pentru a vizualiza macrocomenzile asociate unui registru de lucru. Sau apăsați Alt+ F8. Astfel se deschide caseta de dialog Macrocomandă.
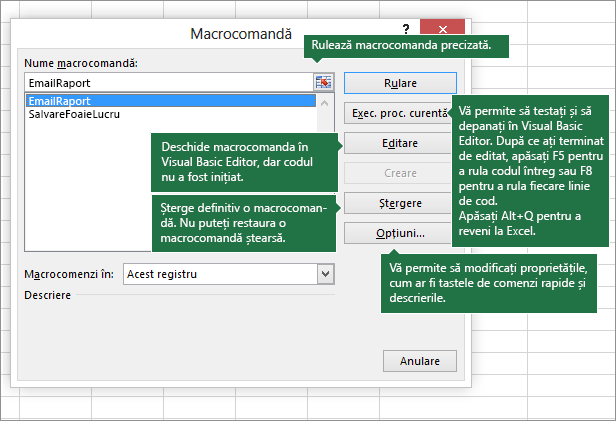
Precauție: Macrocomenzile nu pot fi anulate. Înainte de a rula o macrocomandă înregistrată pentru prima dată, asigurați-vă că ați salvat registrul de lucru în care doriți să rulați macrocomanda, sau, și mai bine, că lucrați la o copie a registrului de lucru, pentru a împiedica modificările nedorite. Dacă rulați o macrocomandă și aceasta nu face ceea ce doriți, puteți închide registrul de lucru fără a-l salva.
Iată alte informații despre lucrul cu macrocomenzi în Excel.
|
Activitate |
Descriere |
|
Modificarea setărilor de securitate pentru macrocomenzi în Excel |
Citiți informații specifice despre setările de securitate disponibile pentru macrocomenzi, precum și despre sensul lor. |
|
Există mai multe modalități diferite de a rula o macrocomandă, cum ar fi utilizarea unei taste de comenzi rapide, a unui obiect grafic, a barei de instrumente Acces rapid, a unui buton sau chiar atunci când deschideți un registru de lucru. |
|
|
Utilizați Visual Basic Editor pentru a edita macrocomenzile atașate unui registru de lucru. |
|
|
Copierea unui modul de macrocomandă în alt registru de lucru |
Dacă un registru de lucru conține o macrocomandă VBA pe care doriți să o utilizați în altă parte, aveți posibilitatea să copiați modulul care conține acea macrocomandă în alt registru de lucru deschis utilizând Microsoft Visual Basic Editor. |
|
Asocierea unei macrocomenzi la un obiect, la o formă sau la un element grafic |
|
|
Puteți să asociați o macrocomandă unei pictograme grafice și să o adăugați la bara de instrumente Acces rapid sau la panglică. |
|
|
Atribuirea unei macrocomenzi unui control dintr-o foaie de lucru |
Puteți să atribuiți macrocomenzi la formularele și controalele ActiveX dintr-o foaie de lucru. |
|
Activarea sau dezactivarea macrocomenzilor în fișierele Office |
Aflați cum să activați sau să dezactivați macrocomenzi în fișierele Office. |
|
Deschiderea Visual Basic Editor |
Apăsați Alt+F11 |
|
Aflați cum să găsiți ajutor pentru elementele Visual Basic. |
Lucrul cu codul înregistrat în Visual Basic Editor (VBE)
Puteți să lucrați cu codul înregistrat în Visual Basic Editor (VBE) și să adăugați propriile variabile, structuri de control și alt cod pe care înregistratorul de macrocomenzi nu îl poate înregistra. Deoarece înregistratorul de macrocomenzi capturează aproape fiecare pas făcut în timp ce înregistrați, puteți, de asemenea, să ștergeți din macrocomandă orice cod înregistrat inutil, care nu servește niciunui scop. Revizuirea codului înregistrat este o modalitate foarte bună de a învăța programare VBA sau de a vă îmbunătăți abilitățile în acest sens.
Pentru mai multe informații despre modificarea codului înregistrat într-un exemplu, consultați Noțiuni de bază cu VBA în Excel.
Înregistrarea unei macrocomenzi
Iată câteva lucruri utile pe care ar trebui să le știți despre macrocomenzi:
-
Când înregistrați o macrocomandă pentru a efectua un set de activități într-o zonă din Excel, macrocomanda va rula doar pentru celulele din zonă. Așadar, dacă ați adăugat un rând suplimentar la zonă, macrocomanda nu va rula procesul pentru rândul nou, ci doar pentru celulele din zona inițială.
-
Dacă ați planificat să înregistrați un proces lung de activități, se recomandă să aveți macrocomenzi relevante mai mici, nu o macrocomandă lungă.
-
Nu este necesar ca numai activitățile din Excel să fie înregistrate într-o macrocomandă. Procesul macrocomenzii se poate extinde pentru alte aplicații Office, precum și pentru orice alte aplicații care acceptă Visual Basic for Applications (VBA). De exemplu, puteți să înregistrați o macrocomandă în care mai întâi actualizați un tabel din Excel, apoi deschideți Outlook pentru a trimite tabelul la o adresă de e-mail.
Macrocomenzile și instrumentele VBA pot fi găsite pe fila Dezvoltator, care este ascunsă în mod implicit, deci primul pas este să o activați.
-
Accesați Excel > Preferences... > panglică & bara de instrumente.
-
În categoria Particularizare panglică , în lista File principale , bifați caseta de selectare Dezvoltator , apoi faceți clic pe Salvare.
Urmați acești pași pentru a înregistra o macrocomandă.
-
Pe fila Dezvoltator, faceți clic pe Înregistrare macrocomandă.
-
În caseta Nume macrocomandă, introduceți un nume pentru macrocomandă. Faceți numele cât mai descriptiv posibil, astfel încât să-l puteți găsi rapid dacă creați mai multe macrocomenzi.
Notă: Primul caracter al numelui macrocomenzii trebuie să fie o literă. Următoarele caractere pot fi litere, numere sau caractere de subliniere. În numele macrocomenzii nu sunt permise spațiile, caracterele de subliniere fiind interpretate drept separatoare de cuvinte. Dacă utilizați un nume de macrocomandă care este de asemenea o referință de celulă, veți obține un mesaj de eroare indicând că numele macrocomenzii este incorect.
-
În lista Memorare macrocomandă în, selectați locul în care doriți să stocați macrocomanda.
În general, veți salva macrocomanda în locația Acest registru de lucru , dar dacă doriți ca o macrocomandă să fie disponibilă oricând utilizați Excel, selectați Registru de macrocomenzi personal. Atunci când selectați Registru de macrocomenzi personal, Excel creează un registru de lucru de macrocomenzi personal ascuns (PERSONAL). XLSB) dacă nu există deja și salvează macrocomanda în acest registru de lucru. Registrele de lucru din acel folder se deschid automat de fiecare dată când pornește Excel și orice cod pe care l-ați stocat în registrul de lucru personal pentru macrocomenzi va fi listat în caseta de dialog Macrocomandă, care este explicată în secțiunea următoare.
-
Pentru a atribui o comandă rapidă de la tastatură pentru rularea macrocomenzii, în caseta Tastă de comenzi rapide , tastați orice literă (va funcționa atât literele mari, cât și literele mici) pe care doriți să o utilizați. Se recomandă să utilizați combinații de taste care nu corespund comenzilor rapide existente, deoarece o tastă de comenzi rapide pentru macrocomenzi va înlocui orice tastă de comenzi rapide Excel implicită echivalentă în timp ce registrul de lucru care conține macrocomanda este deschis.
-
În caseta Descriere, tastați opțional o descriere scurtă a ceea ce face macrocomanda.
Deși câmpul descriere este opțional, se recomandă să introduceți unul. Este util să introduceți o descriere semnificativă cu orice informații care vă pot fi utile dvs. sau altor utilizatori care vor rula macrocomanda. Dacă creați multe macrocomenzi, descrierea vă poate ajuta să identificați rapid ce face macrocomanda, altfel poate fi necesar să ghiciți.
-
Faceți clic pe OK pentru a începe înregistrarea.
-
Efectuați acțiunile pe care doriți să le înregistrați.
-
Pe fila Dezvoltator , faceți clic pe Oprire înregistrare.
Lucrul cu macrocomenzile înregistrate în Excel
În fila Dezvoltator, faceți clic pe Macrocomenzi pentru a vizualiza macrocomenzile asociate unui registru de lucru. Astfel se deschide caseta de dialog Macrocomandă.
Notă: Macrocomenzile nu pot fi anulate. Înainte de a rula o macrocomandă înregistrată pentru prima dată, asigurați-vă că ați salvat registrul de lucru în care doriți să rulați macrocomanda, sau, și mai bine, că lucrați la o copie a registrului de lucru, pentru a împiedica modificările nedorite. Dacă rulați o macrocomandă și aceasta nu face ceea ce doriți, puteți închide registrul de lucru fără a-l salva.
Iată alte informații despre lucrul cu macrocomenzi în Excel.
|
Activitate |
Descriere |
|
Aflați cum să activați sau să dezactivați macrocomenzile în Excel pentru Mac. |
|
|
Copierea unui modul de macrocomandă în alt registru de lucru |
Dacă un registru de lucru conține o macrocomandă VBA pe care doriți să o utilizați în altă parte, aveți posibilitatea să copiați modulul care conține acea macrocomandă în alt registru de lucru deschis utilizând Microsoft Visual Basic Editor. |
|
Asocierea unei macrocomenzi la un obiect, la o formă sau la un element grafic |
|
|
Puteți să asociați o macrocomandă unei pictograme grafice și să o adăugați la bara de instrumente Acces rapid sau la panglică. |
|
|
Atribuirea unei macrocomenzi unui control dintr-o foaie de lucru |
Puteți să atribuiți macrocomenzi la formularele și controalele ActiveX dintr-o foaie de lucru. |
|
Deschiderea Visual Basic Editor |
Pe fila Dezvoltator , faceți clic pe Visual Basic sau faceți clic pe meniul Instrumente > Macrocomandă > Visual Basic Editor.... |
|
Aflați cum să găsiți ajutor pentru elementele Visual Basic. |
Aveți nevoie de ajutor suplimentar?
Puteți oricând să întrebați un expert din Comunitatea tehnică Excel sau să obțineți asistență în Comunități.










