Atunci când doriți să selectați anumite date dintr-una sau mai multe surse, puteți utiliza o interogare de selectare. O interogare de selectare vă ajută să preluați doar datele pe care le doriți și să combinați date din mai multe surse. Puteți utiliza tabele și alte interogări de selectare ca surse de date pentru o interogare de selectare. Acest subiect furnizează o prezentare generală a interogărilor de selectare și oferă pașii pentru crearea unei interogări de selectare, utilizând Expertul interogare sau în vizualizare Proiect.
Dacă doriți să utilizați baza de date eșantion Northwind pentru a afla mai multe despre modul în care funcționează interogările, consultați articolul Introducere în interogări.
În acest articol
Prezentare generală
Atunci când doriți să utilizați date, rareori doriți să utilizați toate datele dintr-un tabel. De exemplu, atunci când doriți să utilizați date dintr-un tabel Persoane de contact, doriți de obicei să vedeți o anumită înregistrare sau poate doar numărul de telefon. Uneori, doriți să combinați date din mai multe tabele, cum ar fi atunci când combinați informațiile despre Clienți cu cele despre Comenzi. Pentru a selecta datele pe care doriți să le utilizați, folosiți o interogare de selectare.
O interogare de selectare este un obiect de bază de date care afișează informații în vizualizare Foaie de date. O interogare nu stochează date, ci afișează datele care sunt stocate în tabele. O interogare poate afișa date dintr-unul sau mai multe tabele, din alte interogări sau dintr-o combinație între cele două.
Avantajele utilizării unei interogări
O interogare vă permite:
-
Să vizualizați date doar din câmpurile care vă interesează. Atunci când deschideți un tabel, vedeți toate câmpurile. O interogare este o modalitate utilă de a salva o selecție de câmpuri.
Notă: O interogare doar indică spre date, dar nu le stochează. Când salvați o interogare, nu salvați o copie a datelor.
-
Să combinați date din mai multe surse. Un tabel afișează, de obicei, doar datele pe care le stochează. O interogare vă permite să selectați și să alegeți câmpuri din diferite surse și să specificați modul în care informațiile trebuie combinate.
-
Să utilizați expresii cu rol de câmpuri. De exemplu, puteți utiliza funcția Dată drept câmp sau puteți utiliza funcția Format cu un câmp pentru a controla modul în care datele din câmp sunt formatate în rezultatele interogării.
-
Să vizualizați înregistrările care îndeplinesc criteriile pe care le specificați. Atunci când deschideți un tabel, vedeți toate înregistrările. O interogare este o modalitate utilă de a salva o selecție de înregistrări.
Pași de bază pentru a crea o interogare de selectare
Puteți crea o interogare de selectare utilizând Expertul interogare sau lucrând în Vizualizarea proiect. Unele elemente de proiectare nu sunt disponibile atunci când utilizați expertul, dar le puteți adăuga mai târziu, utilizând Vizualizarea proiect. Chiar dacă cele două metode sunt oarecum diferite unele de altele, pașii de bază sunt în esență aceiași:
-
Alegeți tabelele sau interogările pe care doriți să le utilizați ca surse de date.
-
Specificați câmpurile pe care doriți să le includeți din sursele de date.
-
Opțional, specificați criteriile pentru a limita înregistrările pe care le returnează interogarea.
După ce ați creat o interogare de selectare, o rulați pentru a vedea rezultatele. Pentru a rula o interogare de selectare, o deschideți în vizualizarea Foaie de date. Dacă salvați interogarea, o puteți reutiliza ori de câte ori aveți nevoie, de exemplu, ca sursă de date pentru un formular, un raport sau o altă interogare.
Utilizarea Expertului interogare pentru a crea o interogare de selectare
Puteți utiliza Expertul interogare pentru a crea automat o interogare de selectare. Atunci când utilizați expertul, aveți mai puțin control asupra detaliilor proiectării de interogare, dar interogarea se creează, de obicei, mai rapid decât dacă nu ați utiliza expertul. În plus, expertul poate surprinde câteva greșeli de proiectare simple și vă poate solicita să efectuați o altă acțiune.
Înainte de a începe
Dacă utilizați câmpuri din sursele de date care nu sunt legate între ele, Expertul interogare vă întreabă dacă doriți să creați relații. Expertul deschide fereastra Relații pentru dvs., dar trebuie să reporniți expertul dacă editați vreo relație. Prin urmare, înainte de a rula expertul, ați putea să creați toate relațiile de care are nevoie interogarea.
Pentru mai multe informații despre crearea de relații între tabele, consultați articolul Ghid pentru relațiile între tabele.
Utilizarea Expertului interogare
-
Pe fila Creare, în grupul Interogări, faceți clic pe Expert interogare.

-
În caseta de dialog Interogare nouă, faceți clic pe Expert interogare simplă, apoi faceți clic pe OK.
-
În continuare, adăugați câmpuri. Puteți adăuga până la 255 de câmpuri din maximum 32 de tabele sau interogări.
Pentru fiecare câmp, efectuați acești doi pași:
-
Sub Tabele/Interogări, faceți clic pe tabelul sau interogarea care conține câmpul.
-
Sub Câmpuri disponibile, faceți dublu clic pe câmp pentru a-l adăuga în lista Câmpuri selectate. Dacă doriți să adăugați toate câmpurile la interogarea dvs., faceți clic pe butonul cu două săgeți spre dreapta (>>).
-
Când ați adăugat toate câmpurile pe care le doriți, faceți clic pe Următorul.
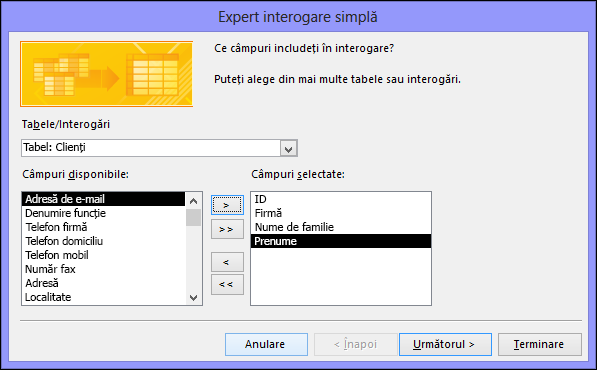
-
-
Dacă nu ați adăugat câmpuri numerice (câmpuri care conțin date numerice), treceți mai departe la Pasul 9. Dacă ați adăugat câmpuri numerice, expertul vă întreabă dacă doriți ca interogarea să returneze detalii sau date de sinteză.
Alegeți una dintre următoarele:
-
Dacă doriți să vedeți înregistrările individuale, faceți clic pe Detaliu, apoi pe Următorul. Treceți la Pasul 9.
-
Dacă doriți să vedeți date numerice de sinteză, cum ar fi mediile, faceți clic pe Rezumat, apoi pe Opțiuni sinteză.
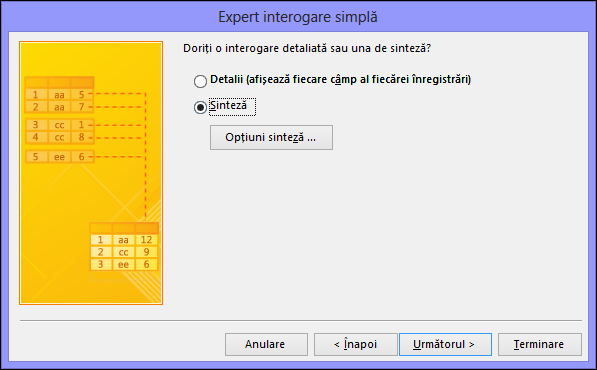
-
-
În caseta de dialog Opțiuni sinteză, specificați ce câmpuri doriți să rezumați și cum doriți să sintetizați datele. Doar câmpurile numerice sunt listate.
Pentru fiecare câmp numeric, alegeți una dintre următoarele funcții:
-
Sum Interogarea returnează suma tuturor valorilor din câmp.
-
Avg Interogarea returnează media valorilor din câmp.
-
Min Interogarea returnează cea mai mică valoare din câmp.
-
Max Interogarea returnează cea mai mare valoare din câmp.
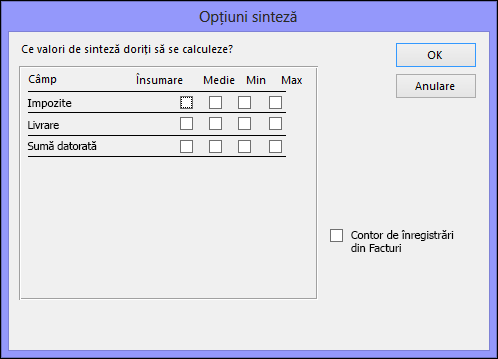
-
-
Dacă doriți ca rezultatele interogării să includă numărul de înregistrări dintr-o sursă de date, bifați caseta de selectare corespunzătoare Contorizați înregistrările din numele sursei de date.
-
Faceți clic pe OK pentru a închide caseta de dialog Opțiuni sinteză.
-
Dacă nu ați adăugat un câmp dată/oră la interogare, treceți mai departe la Pasul 9. Dacă ați adăugat un câmp dată/oră la interogare, Expertul interogare vă întreabă cum doriți să grupați valorile de dată. De exemplu, să presupunem că ați adăugat un câmp numeric („Preț”) și un câmp dată/oră („Ora_tranzacției”) la interogarea dvs., apoi ați specificat în caseta de dialog Opțiuni sinteză că doriți să vedeți valoarea medie a câmpului numeric „Preț”. Deoarece ați inclus un câmp dată/oră, ați putea calcula valorile de sinteză pentru fiecare valoare dată/oră unică, pentru fiecare zi, pentru fiecare lună, pentru fiecare trimestru sau pentru fiecare an.
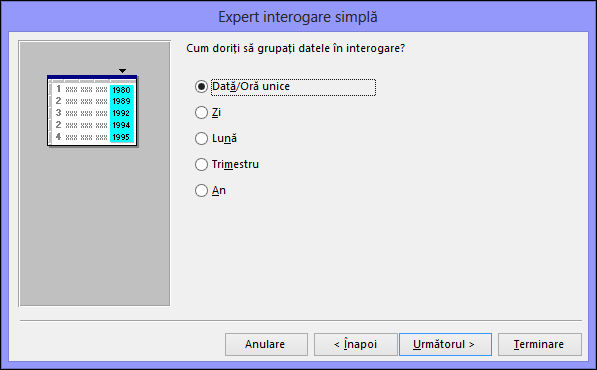
Selectați perioada de timp pe care doriți s-o utilizați pentru a grupa valorile dată/oră, apoi faceți clic pe Următorul.
Notă: În Vizualizarea proiect, puteți utiliza o expresie pentru a grupa după orice perioadă de timp pe care o doriți, dar expertul oferă doar aceste opțiuni.
-
Pe ultima pagină a expertului, oferiți un titlu interogării, specificați dacă doriți să deschideți sau să modificați interogarea, apoi faceți clic pe Terminare.
Dacă alegeți să deschideți interogarea, aceasta afișează datele selectate în vizualizarea Foaie de date. Dacă alegeți să modificați interogarea, aceasta se deschide în Vizualizarea proiect.
Crearea unei interogări din Vizualizarea proiect
Puteți utiliza Vizualizarea proiect pentru a crea manual o interogare de selectare. Atunci când utilizați Vizualizarea proiect, aveți mai mult control asupra detaliilor proiectării de interogare, dar este mai ușor să faceți greșeli de proiectare și poate dura mai mult decât dacă ați utiliza expertul.
Creați o interogare
Pasul 1: Adăugați surse de date
Atunci când utilizați Vizualizarea proiect, pentru a adăuga surse de date, adăugați sursele de date și câmpurile în pași separați. Cu toate acestea, puteți adăuga mai multe surse de date mai târziu, dacă doriți.
-
În fila Creare, în grupul Interogări, faceți clic pe Proiectare interogare.

-
Faceți dublu clic pe fiecare sursă de date pe care doriți să o utilizați sau selectați fiecare sursă de date, apoi faceți clic pe Adăugare.
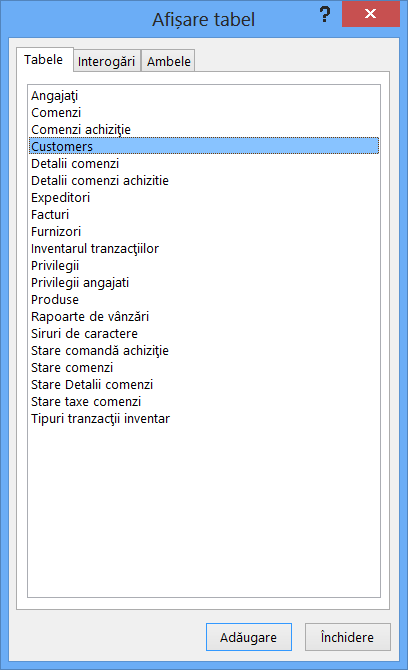
Asocierile automate
Atunci când adăugați sursele de date, dacă acestea au deja relații definite între ele, relațiile respective sunt adăugate automat la interogare ca asocieri. Asocierile specifică modul în care ar trebui să fie combinate date din surse legate. Access creează automat o asociere între două tabele dacă acestea au câmpuri cu tipuri de date compatibile și un câmp este o cheie primară.
Se recomandă să ajustați asocierile create de Access. Access determină ce tip de asociere să creeze pe baza relației pe care o reprezintă asocierea. Dacă Access creează o asociere, dar nu există nicio relație definită, Access creează o unire internă.
Dacă Access creează automat asocierile corecte atunci când adăugați sursele de date, puteți trece mai departe la Pasul 3: Adăugați câmpuri de ieșire.
Utilizați aceeași sursă de date mai multe ori
În unele cazuri, doriți să asociați două copii ale aceluiași tabel sau ale aceleiași interogări, numite auto unire, care combină înregistrări din același tabel atunci când există valori corespondente în câmpurile asociate. De exemplu, să presupunem că aveți un tabel Angajați, în care câmpul RaporteazăCătre pentru înregistrarea fiecărui angajat afișează ID-ul managerului în loc de nume. Ați putea utiliza o asociere automată pentru a afișa, în schimb, numele managerului în înregistrarea fiecărui angajat.
Atunci când adăugați o sursă de date a doua oară, Access adaugă _1 la numele celei de-a doua apariții. De exemplu, dacă ați adăuga de două ori tabelul Angajați, a doua apariție s-ar numi Angajați_1.
Pasul 2: Asociați sursele de date asociate
Dacă sursele de date pe care le adăugați la o interogare au deja relații, Access creează automat o asociere internă pentru fiecare relație. Dacă se impune integritate referențială, Access afișează, de asemenea, un „1” deasupra liniei de asociere, pentru a arăta ce tabel se află pe partea „unu” a unei relație unu-la-mai mulți și un simbol infinit (∞) pentru a afișa ce tabel este pe partea „mulți”.
Dacă adăugați interogări la interogare și nu ați creat relații între aceste interogări, Access nu creează automat asocieri între interogările respective sau între interogări și tabele care nu sunt asociate. Dacă Access nu creează asocieri atunci când adăugați surse de date, de obicei ar trebui să le adăugați dvs. Sursele de date care nu sunt asociate la nicio altă sursă de date pot provoca probleme cu rezultatele interogării.
Se recomandă, de asemenea, să modificați tipul unei asocieri dintr-o asociere internă într-o unire externă, astfel încât interogarea să includă mai multe înregistrări.
Adăugarea unei asocieri
-
Pentru a adăuga o asociere, glisați un câmp dintr-o sursă de date spre un câmp corespondent din altă sursă de date.
Access afișează o linie între cele două câmpuri, pentru a arăta că s-a creat o asociere.
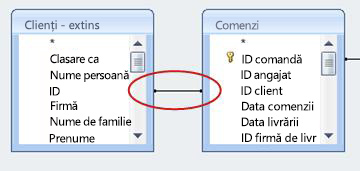
Modificarea unei asocieri
-
Faceți dublu clic pe asocierea pe care doriți s-o modificați.
Apare caseta de dialog Proprietăți asociere.
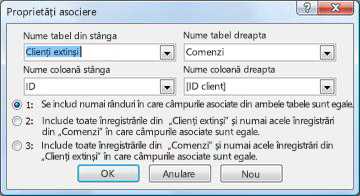
-
În caseta de dialog Proprietăți asociere, revizuiți cele trei opțiuni.
-
Faceți clic pe opțiunea pe care doriți s-o utilizați, apoi faceți clic pe OK.
După ce asocierile sunt gata, adăugați câmpurile de ieșire - câmpurile care conțin datele pe care le doriți în rezultatele interogării.
Pasul 3: Adăugați câmpuri de ieșire
Puteți adăuga cu ușurință un câmp din oricare dintre sursele de date adăugate la pasul 1.
-
Pentru a adăuga un câmp, glisați câmpul dintr-o sursă de date din panoul de sus al ferestrei de proiectare a interogării în jos, spre rândul Câmp din grila de proiectare, în panoul din partea de jos al ferestrei de proiectare a interogării.
Atunci când adăugați un câmp în acest mod, Access completează automat rândul Tabel din grila de proiectare pentru a reflecta sursa de date a câmpului.
Sfat: Dacă doriți să adăugați rapid toate câmpurile până la rândul Câmp din grila de proiectare a interogării, faceți dublu clic pe numele tabelului sau al interogării din panoul de sus pentru a evidenția toate câmpurile din sursa respectivă, apoi glisați-le pe toate în jos din grila de proiectare, în același timp.
Utilizați o expresie drept câmp de ieșire
Dacă doriți să efectuați calcule sau să utilizați o funcție pentru a produce rezultatul interogării, puteți utiliza o expresie drept câmp de ieșire. O expresie poate utiliza date din oricare dintre sursele de date ale interogării, precum și funcții, cum ar fi Format sau InStr, și poate conține, de asemenea, constante și operatori aritmetici.
-
Într-o coloană goală din grila de proiectare a interogării, faceți clic dreapta pe rândul Câmp, apoi faceți clic pe Zoom în meniul de comenzi rapide.
-
În caseta Zoom, tastați sau lipiți expresia. Prefațați expresia cu numele pe care doriți să-l utilizați pentru rezultatul acesteia, urmat de o virgulă. De exemplu, dacă doriți ca expresia să fie etichetată cu „Ultima actualizare”, începeți expresia cu Ultima actualizare:.
Notă: Puteți face diverse lucruri utilizând expresii. O explicație detaliată a expresiilor nu face obiectul acestui articol. Pentru mai multe informații despre crearea unei expresii, consultați articolul Generarea unei expresii.
Pasul 4: Specificați criteriile
Acest pas este opțional.
Utilizați criterii pentru a limita înregistrările returnate de interogarea dvs. dacă valorile de câmp îndeplinesc criteriile specificate.
Specificarea criteriilor pentru un câmp rezultat
-
În grila de proiectare a interogării, în rândul Criterii din câmpul ce are valori pe care doriți să le limitați, tastați o expresie pe care trebuie s-o satisfacă valorile câmpului pentru a fi incluse în rezultate. De exemplu, dacă doriți să limitați o interogare la înregistrările în care valoarea câmpului Localitate este Sinaia, tastați Sinaia în rândul Criterii de sub acel câmp.
Pentru mai multe exemple de criterii de interogare pentru diferite tipuri de date, consultați articolul Exemple de criterii de interogare.
-
Specificați orice criterii alternative în rândul Sau, sub rândul Criterii.
Dacă specificați criterii alternative, o valoare de câmp poate satisface oricare dintre criteriile listate și poate fi inclusă în rezultatul interogării.
Criterii cu câmpuri multiple
Puteți utiliza și criterii cu mai multe câmpuri. Când faceți acest lucru, toate criteriile dintr-un anumit rând Criterii ori Sau trebuie să fie adevărate pentru ca înregistrarea să fie inclusă.
Specificați criteriile utilizând un câmp pe care nu doriți să-l generați
Puteți să adăugați un câmp la proiectarea interogării și să nu includeți datele câmpului în rezultatul acesteia. Faceți acest lucru dacă doriți să utilizați valorile câmpului pentru a limita rezultatele interogării, dar nu doriți să vedeți valorile câmpului.
-
Adăugați câmpul în grila de proiectare.
-
Debifați caseta de selectare din rândul Afișare pentru câmp.
-
Specificați criterii la fel ca pentru un câmp rezultat.
Pasul 5: Sintetizați datele
Acest pas este opțional.
Se recomandă să rezumați datele, mai ales dacă acestea sunt numerice. De exemplu, poate că veți dori să vedeți prețul mediu sau vânzările totale.
Pentru a rezuma datele dintr-o interogare, utilizați rândul Total. În mod implicit, rândul Total nu se afișează în Vizualizarea proiect.
-
Cu interogarea deschisă în Vizualizarea proiect , pe fila Proiectare interogare , în grupul Afișare/Ascundere , faceți clic pe Totaluri.
Access afișează rândul Total în grila de proiectare a interogării.
-
Pentru fiecare câmp pe care doriți să-l sintetizați, alegeți funcția de utilizat din lista de pe rândul Total. Funcțiile disponibile depind de tipul de date al câmpului.
Pentru a afla mai multe despre funcționalitatea rândului Total în interogări, consultați articolul Afișarea totalurilor de coloane într-o foaie de date utilizând un rând Totaluri.
Pasul 6: Vizualizați rezultatele
Pentru a vedea rezultatele interogării, pe fila Proiectare interogare , faceți clic pe Rulare. Access afișează rezultatele interogării în vizualizarea Foaie de date.
Pentru a face modificări ulterioare asupra interogării, faceți clic pe Pornire > Vizualizare > Vizualizarea proiect pentru a reveni la Vizualizarea proiect.
Modificați câmpurile, expresiile sau criteriile și rulați din nou interogarea până când returnează datele pe care le doriți.










