Creați un Ilustrație SmartArt pentru a face rapid și ușor o reprezentare vizuală a informațiilor dvs. Puteți alege dintre mai multe aspecte diferite pentru a vă transmite în mod eficient mesajul sau ideile. Ilustrații SmartArt pot fi create în Excel, Outlook, PowerPoint și Word și pot fi utilizate în întreaga Office.
Pentru o prezentare generală a Ilustrații SmartArt, inclusiv considerații privind alegerea celei mai bune ilustrații și a tipului de aspect pentru a afișa datele sau pentru a transmite un concept, consultați Alegerea unei ilustrații SmartArt.
Inserarea unei ilustrații SmartArt și adăugarea de text la aceasta
-
În fila Inserare, în grupul Ilustrații, faceți clic pe SmartArt.
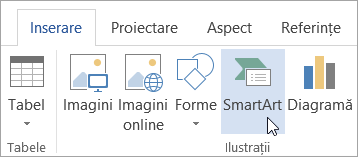
-
În caseta de dialog Alegeți o ilustrație SmartArt, faceți clic pe tipul și aspectul dorit.
-
Introduceți textul, efectuând una dintre următoarele acțiuni:
-
Faceți clic pe [Text] în panoul Text, apoi tastați textul.
-
Copiați textul din altă locație sau din alt program, faceți clic pe [Text] în panoul Text, apoi lipiți textul.
Note:
-
Dacă panoul Text nu este vizibil, faceți clic pe controlul săgeată din partea stângă a ilustrației SmartArt.
-
Pentru a adăuga text, precum un titlu, într-o poziție arbitrară aproape de ilustrația SmartArt sau deasupra acesteia, pe fila Inserare, în grupul Text, faceți clic pe Casetă text pentru a insera o casetă text. Dacă doriți să se afișeze doar textul din caseta text, faceți clic dreapta pe caseta text, faceți clic pe Formatare formă sau pe Formatare casetă text, apoi setați caseta text astfel încât să nu aibă nicio culoare de fundal și nicio bordură.
-
-
Faceți clic într-o casetă din ilustrația SmartArt, apoi tastați textul. Pentru rezultate optime, utilizați această opțiune după ce ați adăugat toate casetele dorite.
-
Adăugarea sau ștergerea formelor în ilustrația SmartArt
-
Faceți clic pe ilustrația SmartArt în care doriți să adăugați o altă formă.
-
Faceți clic pe forma existentă aflată cel mai aproape de locul în care doriți să adăugați noua formă.
-
Sub Instrumente SmartArt, pe fila Proiectare, în grupul Creare grafic, faceți clic pe săgeata de lângă Adăugare formă.
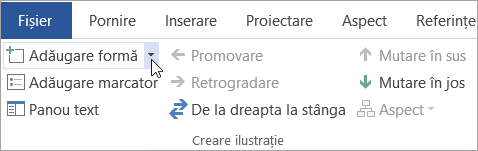
Dacă nu vedeți filele Instrumente SmartArt sau Proiectare, asigurați-vă că ați selectat ilustrația SmartArt. Poate fi necesar să faceți dublu clic pe ilustrația SmartArt pentru a deschide fila Proiectare.
-
Alegeți una dintre următoarele:
-
Pentru a insera o formă după forma selectată, faceți clic pe Adăugare formă după.
-
Pentru a insera o formă înainte de forma selectată, faceți clic pe Adăugare formă înainte.
-
Note:
-
Pentru a adăuga o formă din panoul Text, faceți clic pe o formă existentă, mutați indicatorul înainte sau după textul unde doriți să adăugați forma, apoi apăsați pe ENTER.
-
Pentru a șterge o formă din ilustrația SmartArt, faceți clic pe forma pe care doriți s-o ștergeți și apăsați pe DELETE. Pentru a șterge toată ilustrația SmartArt, faceți clic pe bordura ilustrației SmartArt, apoi apăsați pe DELETE.
-
Pentru a adăuga o formă, cum ar fi o explicație sau o linie, consultați Adăugarea formelor.
Modificarea culorilor unei întregi ilustrații SmartArt
Puteți aplica variații de culori care sunt derivate din culori tematice în formele din ilustrația SmartArt.
-
Faceți clic pe ilustrația SmartArt.
-
Sub Instrumente SmartArt, pe fila Proiectare, în grupul Stiluri SmartArt, faceți clic pe Modificare culori.
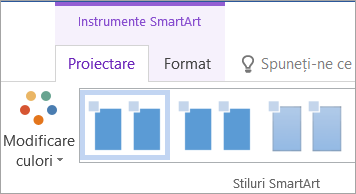
Dacă nu vedeți filele Instrumente SmartArt sau Proiectare, asigurați-vă că ați selectat o ilustrație SmartArt. Poate fi necesar să faceți dublu clic pe ilustrația SmartArt pentru a deschide fila Proiectare.
-
Faceți clic pe variația de culoare dorită.
Aplicarea unui Stil SmartArt la o ilustrație SmartArt
Un Stil SmartArt este o combinație de mai multe efecte, cum ar fi stilul de linie, relief sau efecte 3D, pe care o puteți aplica formelor din ilustrația SmartArt pentru a crea un aspect unic și profesionist proiectat.
-
Faceți clic pe ilustrația SmartArt.
-
Sub Instrumente SmartArt , pe fila Proiectare , în grupul Stiluri SmartArt , faceți clic pe stilul SmartArt dorit.
Pentru a vedea mai multe stiluri SmartArt, faceți clic pe butonul Mai multe

Inserați un Ilustrație SmartArt și adăugați text la acesta
-
În fila Inserare, în grupul Ilustrații, faceți clic pe SmartArt.

-
În meniul de tipuri care apare, indicați spre tipul dorit, apoi selectați un aspect.
-
Introduceți textul, efectuând una dintre următoarele acțiuni:
-
Faceți clic pe [Text] în panoul Text, apoi tastați textul.
-
Copiați textul din altă locație sau din alt program, apoi faceți clic pe [Text] în panoul Text, apoi lipiți textul.
Note:
-
Dacă panoul Text nu este vizibil, faceți clic pe controlul săgeată din partea stângă a Ilustrație SmartArt.
-
Pentru a adăuga text, cum ar fi un titlu, într-o poziție arbitrară aproape de sau deasupra Ilustrație SmartArt, pe fila Inserare , în grupul Text , faceți clic pe Casetă text pentru a insera o casetă text. Dacă doriți să se afișeze doar textul din caseta text, faceți clic dreapta pe caseta text, faceți clic pe Formatare formă sau pe Formatare casetă text, apoi setați caseta text astfel încât să nu aibă nicio culoare de fundal și nicio bordură.
-
-
Faceți clic într-o casetă din Ilustrație SmartArt, apoi tastați textul. Pentru rezultate optime, utilizați această opțiune după ce ați adăugat toate casetele dorite.
-
Adăugarea sau ștergerea formelor în ilustrația SmartArt
-
Faceți clic pe Ilustrație SmartArt la care doriți să adăugați altă formă.
-
Faceți clic pe forma existentă aflată cel mai aproape de locul în care doriți să adăugați noua formă.
-
Pe fila Proiectare SmartArt , în grupul Creare grafic , faceți clic pe săgeata de lângă Adăugare formă.
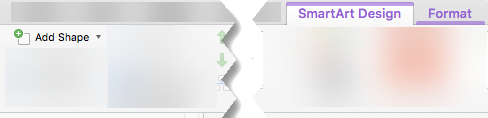
Dacă nu vedeți fila Proiectare SmartArt , asigurați-vă că ați selectat Ilustrație SmartArt. Poate fi necesar să faceți dublu clic pe Ilustrație SmartArt pentru a deschide fila Proiectare SmartArt .
-
Alegeți una dintre următoarele:
-
Pentru a insera o formă după forma selectată, faceți clic pe Adăugare formă după.
-
Pentru a insera o formă înainte de forma selectată, faceți clic pe Adăugare formă înainte.
-
Note:
-
Pentru a adăuga o formă în timp ce utilizați panoul Text, faceți clic pe o formă existentă, mutați cursorul înainte sau după textul în care doriți să adăugați forma, apoi apăsați enter.
-
Pentru a șterge o formă din Ilustrație SmartArt, faceți clic pe forma pe care doriți să o ștergeți, apoi apăsați delete. Pentru a șterge întregul Ilustrație SmartArt, faceți clic pe bordura Ilustrație SmartArt, apoi apăsați delete.
-
Pentru a adăuga o formă, cum ar fi o explicație sau o linie, consultați Adăugarea formelor.
Modificarea culorilor unei întregi ilustrații SmartArt
Puteți aplica variații de culoare care sunt derivate din culori tematice la formele din Ilustrație SmartArt.
-
Faceți clic pe Ilustrație SmartArt.
-
Pe fila Proiectare SmartArt , în grupul Stiluri SmartArt , faceți clic pe Modificare culori.
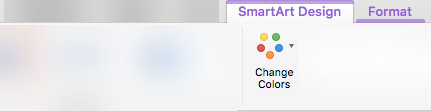
Dacă nu vedeți fila Proiectare SmartArt , asigurați-vă că ați selectat Ilustrație SmartArt. Poate fi necesar să faceți dublu clic pe Ilustrație SmartArt pentru a deschide fila Proiectare SmartArt .
-
Faceți clic pe variația de culoare dorită.
Aplicarea unui stil SmartArt la un Ilustrație SmartArt
Un stil SmartArt este o combinație de diverse efecte, cum ar fi stilul de linie, reliefare sau 3-D, pe care o puteți aplica formelor din Ilustrație SmartArt pentru a crea un aspect unic și proiectat profesionist.
-
Faceți clic pe Ilustrație SmartArt.
-
Pe fila Proiectare SmartArt , în grupul Stiluri SmartArt , faceți clic pe stilul SmartArt dorit.
Pentru a vedea mai multe stiluri SmartArt, faceți clic pe butonul Mai multe .
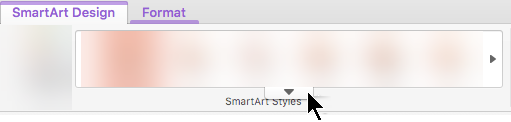
În PowerPoint pentru web, puteți să adăugați și să editați Ilustrații SmartArt.
Inserarea unei ilustrații SmartArt și adăugarea de text la aceasta
-
Pe fila Inserare , selectați SmartArt.
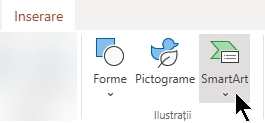
-
În meniul vertical, selectați aspectul dorit.
Elementul grafic este inserat în diapozitiv. Un editor de text apare în partea stângă a elementului grafic. Fiecare element cu marcatori din editor corespunde unui element din ilustrație.
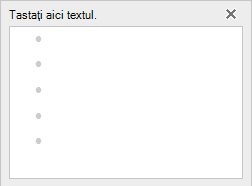
-
Pentru a introduce text, faceți clic lângă un marcator în editorul de text, apoi tastați textul sau lipiți textul pe care l-ați copiat din altă parte.
Adăugarea sau ștergerea formelor în ilustrația SmartArt
Adăugați forme în editorul de text apăsând tasta Enter pentru a adăuga un alt element cu marcatori.
Ștergeți formele din editorul de text prin depășirea elementului marcator pe care doriți să-l eliminați.
Modificarea culorilor unei întregi ilustrații SmartArt
Puteți aplica variații de culoare (derivate din culori tematice prezentării) la formele din Ilustrație SmartArt.
-
Faceți clic pe Ilustrație SmartArt.
-
Pe Panglică, sub Instrumente SmartArt, selectați Modificare culori.
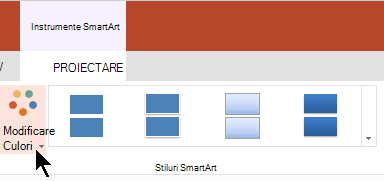
-
În meniul care apare, selectați variația de culoare dorită.
Aplicarea unui stil SmartArt la o ilustrație
Un stil SmartArt este o combinație de efecte, cum ar fi stilul de linie, reliefare sau 3-D, pe care o puteți aplica formelor din Ilustrație SmartArt pentru a crea un aspect profesionist.
-
Faceți clic pe Ilustrație SmartArt.
-
Pe Panglică, sub Instrumente SmartArt, selectați Stiluri.
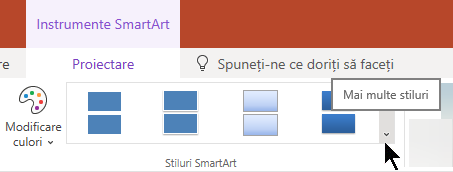
-
În meniul care apare, selectați stilul dorit.
Indicați cu mouse-ul spre orice opțiune pentru a vedea un nume de descriere pentru opțiune.
Inversarea ordinii formelor dintr-un element grafic
În mod implicit, formele dintr-un element grafic sunt ordonate de la stânga la dreapta (sau în sensul acelor de ceasornic, dacă elementul grafic este circular).
Pentru a inversa ordinea formelor:
-
Selectați elementul grafic.
-
Pe panglică, sub Instrumente SmartArt, selectați De la dreapta la stânga.
Modificarea nivelului de listă al unui element
Panoul Text funcționează ca o schiță sau o listă cu marcatori care mapează informațiile direct la Ilustrație SmartArt. Fiecare Ilustrație SmartArt definește propria mapare între marcatorii din editorul de text și setul de forme din Ilustrație SmartArt.
Pentru a indenta o linie în panoul Text, selectați linia pe care doriți să o indentați, apoi, sub Instrumente SmartArt, pe fila Proiectare , faceți clic pe Retrogradare.
Pentru a micșora nivelul listei, selectați linia pe care doriți să o indentați, apoi faceți clic pe Promovare (sau apăsați Shift+Tab).
Sfaturi
-
Pentru a redimensiona întregul Ilustrație SmartArt, faceți clic pe bordura Ilustrație SmartArt, apoi glisați ghidajele de dimensionare înăuntru sau în afară până când Ilustrație SmartArt are dimensiunea dorită.










