Un fișier CSV (valori separate prin virgulă) este un tip special de fișier pe care îl puteți crea sau edita în Excel. În loc să stocheze informații în coloane, fișierele CSV stochează informații separate prin virgulă. Atunci când textul și numerele sunt salvate într-un fișier CSV, este simplu să le mutați dintr-un program într-altul. De exemplu, puteți să exportați persoanele de contact din Google într-un fișier CSV, apoi să le importați în Outlook.
Pentru asistență la importul unei liste de intrări de calendar în Outlook, consultați Importul și exportul mesajelor de e-mail, al persoanelor de contact și al calendarului Outlook.
Crearea unui fișier .csv din alt program de e-mail sau de la un alt furnizor de e-mail
Atunci când vă exportați persoanele de contact din alt program, de exemplu, din Gmail, puteți, de obicei, să selectați un format din cele pe care le vedeți disponibile. Gmail vă oferă opțiunea de a exporta ca fișier Google CSV, ca fișier Outlook CSV sau ca fișier vCard. Când exportați dintr-un profil Outlook pentru a importa în alt profil, puteți alege să exportați într-un fișier de valori separate prin virgulă sau într-un fișier de date Outlook (.pst).
Descărcarea și deschiderea unui fișier .csv eșantion pentru importul persoanelor de contact în Outlook
Dacă doriți să creați manual un fișier CSV pentru persoanele dvs. de contact, puteți face acest lucru în două moduri.
Crearea unui fișier Excel și salvarea acestuia ca fișier CSV
Dacă aveți informații de contact într-un program care nu vă permite să îl exportați, îl puteți tasta manual.
-
Creați un document nou în Excel.
-
Adăugați un titlu de coloană pentru fiecare informație pe care doriți să o înregistrați (de exemplu: prenumele, numele, adresa de e-mail, numărul de telefon și ziua de naștere) și apoi tastați informațiile în coloanele corespunzătoare.
-
După ce ați terminat, fișierul Excel ar trebui să arate asemănător cu acesta.
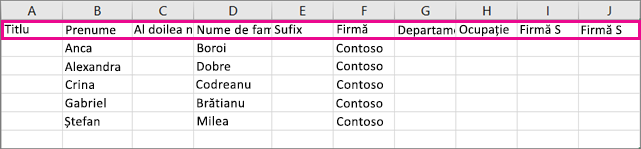
-
Selectați Fișier > Salvare ca.
-
Utilizați caseta verticală pentru a selecta CSV (delimitat prin virgulă) (*.csv), dați un nume fișierului și apoi selectați Salvare.
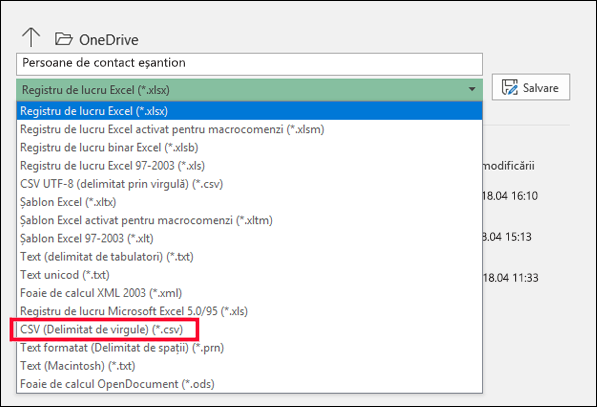
-
Acum puteți utiliza acest fișier CSV nou pentru a vă importa persoanele de contact în Outlook.
Descărcați un fișier CSV șablon
Dacă doriți să începeți cu un fișier CSV necompletat, puteți descărca fișierul eșantion de mai jos.
-
Descărcați acest fișier .csv eșantion pe computer. Atunci când vi se solicită, alegeți Salvare pe computer pentru fișier ca fișier CSV. Dacă îl salvați ca fișier Excel (.xls sau .xlsm), toate datele vor fi înghesuite pe o singură coloană!
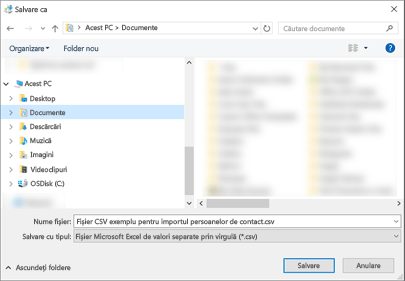
-
Pe computer, deschideți Excel.
-
În Excel, accesați Fișier > Deschidere >, apoi navigați la fișierul .csv pe care tocmai l-ați descărcat pe computer. Pentru a găsi fișierul .csv, aveți grijă să căutați Toate fișierele. Faceți clic pe fișierul .csv pentru a-l deschide.
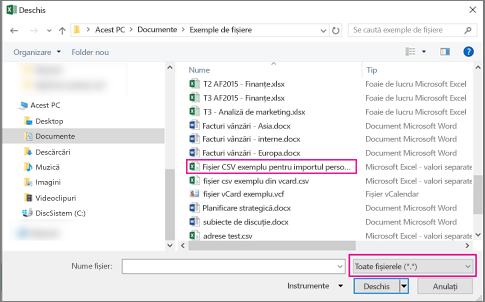
Există câteva lucruri de reținut atunci când lucrați cu acest fișier .csv eșantion:
-
Outlook are nevoie de titluri de coloană pe primul rând, deci nu le înlocuiți cu altceva.
Limba titlurilor de coloană trebuie să se potrivească cu limba implicită din Outlook. Dacă limba implicită din Outlook este setată la portugheză, de exemplu, trebuie să editați titlurile de coloană astfel încât să apară în limba portugheză.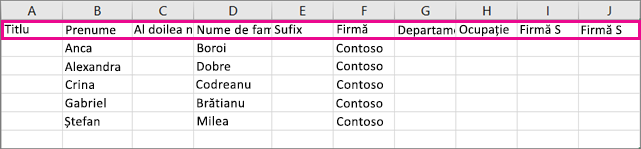
-
Puteți șterge datele eșantion de pe rândurile 2-6 (nume, numere de telefon, adrese de e-mail etc).
-
Nu este necesar să introduceți valori pentru fiecare coloană. Introduceți doar informațiile dorite.
-
Salvați fișierul cu un nume nou ca tip de fișier CSV (.csv). Dacă utilizați Excel pentru a lucra în fișier, atunci când îl salvați, Excel vă va întreba de câteva ori dacă „sigur doriți să salvați fișierul în format CSV?” Alegeți întotdeauna Da. Dacă alegeți Nu, fișierul va fi salvat în formatul nativ Excel (.xlsx) și Outlook nu va putea să îl utilizeze pentru a importa datele.
-
Exersați importul fișierului CSV cu câteva persoane de contact pentru a vă asigura că sunteți mulțumit de rezultate. După aceea, puteți să ștergeți persoanele de contact importate, să adăugați mai multe în fișierul CSV și să-l importați din nou.
Dacă ați importa datele din fișierul CSV eșantion, iată cum ar arăta în Outlook pe web pentru Microsoft 365:
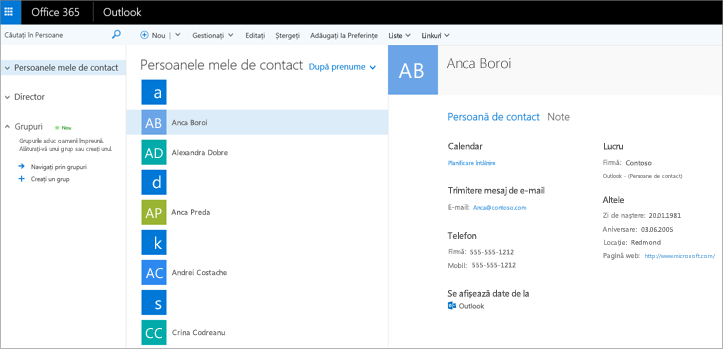
Editarea unui fișier .csv cu persoane de contact pe care doriți să-l importați în Outlook
Să presupunem că doriți să editați un fișier .csv pe care l-ați exportat din Outlook, iar apoi să-l importați înapoi în Outlook sau alt furnizor de e-mail. Folosind Excel, este ușor să editați fișierul .csv.
Iată câteva lucruri de reținut atunci când editați un fișier .csv:
-
Păstrați titlurile de coloană pe primul rând.
-
Atunci când îl salvați, Excel vă va întreba de câteva dacă „sigur doriți să salvați fișierul în format CSV?” Alegeți întotdeauna Da. Dacă alegeți Nu, fișierul va fi salvat în formatul nativ Excel (.xlsx) și nu va funcționa pentru importul în Outlook.
Problemă: Toate datele mele apar în prima coloană
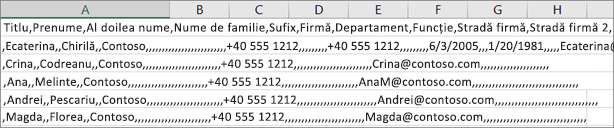
Iată câteva cauze ale acestei probleme și câteva posibile soluții de încercat:
-
Dacă salvați fișierul CSV în alt format, cum ar fi .xls, .xlsx sau .xlm, toate datele vor apărea în prima coloană. Reveniți la fișierul CSV original și asigurați-vă că îl salvați ca tip .csv.
-
Este posibil ca programul care creează fișierul CSV să pună ghilimele suplimentare în date. Prin urmare, Excel tratează datele ca pe o singură unitate. De exemplu, să presupunem că datele dvs. arată astfel:
a, b, c, d - Excel pune fiecare literă în propria coloană.
„a, b, c, d”, e - Excel pune a,b,c,d într-o coloană și e în altă coloană.
Pentru a vedea dacă aceasta este problema întâmpinată de fișierul dvs., deschideți fișierul în Notepad: Faceți clic dreapta pe fișierul CSV în Windows, alegeți Deschidere cu > Notepad. Căutați ghilimele suplimentare.
Dacă găsiți ghilimele suplimentare, iată cum să remediați fișierul:
-
Utilizați Excel pentru a deschide fișierul CSV. Toate datele vor fi în coloana A, iar ghilimelele vor dispărea.
-
Acum utilizați expertul Text în coloane pentru a separa datele din coloana A în coloane individuale: pe bara de meniu, alegeți Date > Text în coloane.
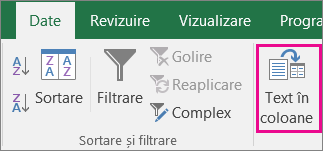
-
Alegeți Delimitat > Următorul. Apoi alegeți Virgule > Terminare.
-
Salvați fișierul ca tip .cvs, astfel încât să-l puteți importa în continuare în Outlook.
-










