Particularizarea unui coordonator de diapozitive
Utilizați un coordonator de diapozitive pentru a adăuga uniformitate culorilor, fonturilor, titlurilor, siglelor și altor stiluri și pentru a vă ajuta să unificați forma de prezentare.
Puteți să modificați culorile, fonturile sau efectele unui coordonator de diapozitive. Puteți să mutați, să ascundeți sau să afișați substituenți. De asemenea, puteți modifica orientarea paginii de la portret la vedere sau invers.

Crearea și particularizarea unuia sau a mai multor coordonatori de diapozitive
-
Pe fila Vizualizare, selectați Coordonator de diapozitive.
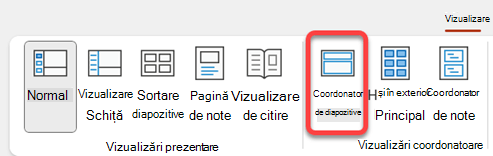
-
Atunci când deschideți vizualizarea Coordonator de diapozitive , se afișează un coordonator de diapozitive în panoul de miniaturi cu aspectele implicite asociate sub acesta. Dacă doriți să adăugați un alt coordonator de diapozitive, procedați astfel:
-
Faceți clic pe o locație din panoul de miniatură al diapozitivului în care doriți să apară noul coordonator de diapozitive.
-
Pe fila Coordonator de diapozitive , selectați Inserare coordonator de diapozitive.
Notă: În panoul de miniaturi de diapozitive, coordonatorul de diapozitive este imaginea de diapozitiv mai mare din partea de sus, iar aspectele asociate sunt poziționate sub coordonatorul de diapozitive.
-
-
Alegeți oricare dintre următoarele variante:
-
Pentru a crea unul sau mai multe aspecte particularizate sau pentru a modifica aspectele existente, consultați Aplicarea sau modificarea unui aspect de diapozitiv.
-
Pentru a elimina orice aspect de diapozitiv încorporat care însoțește coordonatorul de diapozitive implicit, în panoul de miniaturi de diapozitive, faceți clic pe fiecare aspect de diapozitiv pe care doriți să-l ștergeți, apoi, pe fila Coordonator de diapozitive , faceți clic pe Ștergere.
-
Pentru a aplica o proiectare sau o temă pe bază de culori, fonturi, efecte și fundaluri, consultați Crearea unei teme proprii în PowerPoint.
-
Pentru a seta orientarea paginii pentru toate diapozitivele din prezentare, pe fila Coordonator de diapozitive , selectați Dimensiune diapozitiv > Dimensiune particularizată de diapozitiv. Sub Orientare, selectați orientarea dorită.
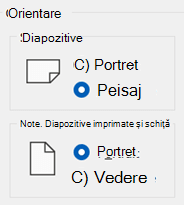
-
Pentru a controla dacă subsolurile (numărul diapozitivului, data și substituenții de text de subsol) sunt vizibile pe un anumit tip de diapozitiv: În panoul de miniaturi, selectați un aspect de diapozitiv, apoi, pe fila Coordonator de diapozitive, selectați sau debifați Subsoluri. Pentru a atribui un anumit text oricărui subsol, pe panglică, selectați Inserare > Anteturi, apoi selectați opțiunile dorite. Consultați Inserarea sau modificarea numerelor de diapozitiv, a datei sau a subsolului pentru diapozitivele de pe ecran pentru mai multe detalii.
-
-
După ce efectuați modificările, pe fila Coordonator de diapozitive , selectați Închidere vizualizare coordonator.
-
Dacă doriți să salvați acest fișier ca șablon pentru a-l reutiliza din nou, selectați Fișier > Salvare ca (sau Salvare copie), modificați tipul de fișier în șablon, introduceți un nume de fișier și selectați Salvare.
Consultați și
Ce este un coordonator de diapozitive?
Adăugarea unui substituent la un aspect
Modificarea alinierii, indentării și spațierii textului
Utilizarea mai multor coordonatori de diapozitive într-o prezentare unică
Crearea și particularizarea unuia sau a mai multor coordonatori de diapozitive
-
Pe fila Vizualizare, faceți clic pe Coordonator de diapozitive.
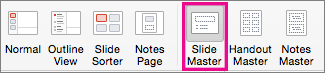
-
Atunci când deschideți vizualizarea Coordonator de diapozitive , apare un coordonator de diapozitive necompletat cu aspectele implicite asociate. Dacă doriți să adăugați un alt coordonator de diapozitive, procedați astfel:
-
Faceți clic pe o locație din panoul de miniatură al diapozitivului în care doriți să apară noul coordonator de diapozitive.
-
Pe fila Coordonator de diapozitive , faceți clic pe Inserare coordonator de diapozitive.
Notă: În panoul de miniaturi de diapozitive, coordonatorul de diapozitive este imaginea de diapozitiv mai mare, iar aspectele asociate sunt poziționate sub coordonatorul de diapozitive.
-
-
Alegeți oricare dintre următoarele variante:
-
Pentru a crea unul sau mai multe aspecte particularizate sau pentru a modifica aspectele existente, consultați Aplicarea sau modificarea unui aspect de diapozitiv.
-
Pentru a elimina orice aspect de diapozitiv încorporat care însoțește coordonatorul de diapozitive implicit, în panoul de miniaturi de diapozitive, faceți clic pe fiecare aspect de diapozitiv pe care doriți să-l ștergeți, apoi, pe fila Coordonator de diapozitive , faceți clic pe Ștergere.
-
Pentru a aplica o proiectare sau o temă pe bază de culori, fonturi, efecte și fundaluri, consultați Crearea unei teme proprii în PowerPoint.
-
Pentru a seta orientarea paginii pentru toate diapozitivele din prezentare, pe fila Coordonator de diapozitive , faceți clic pe Dimensiune diapozitiv > Inițializare pagină. Sub Orientare, faceți clic pe orientarea dorită.
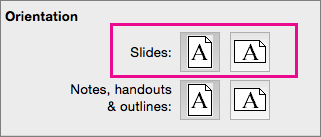
-
Pentru a adăuga text care va apărea ca subsol în partea de jos a tuturor paginilor din prezentare, pe fila Coordonator de diapozitive , faceți clic pe Dimensiune diapozitiv >Inițializare pagină > Antet/Subsol.
-
-
După ce efectuați modificările, pe fila Coordonator de diapozitive , faceți clic pe Închidere coordonator.
-
Dacă doriți să salvați acest șablon pentru a-l reutiliza, faceți clic pe Fișier > Salvare ca șablon, tastați un nume de fișier și faceți clic pe Salvare.
Informații de bază
Consultați și
Crearea sau modificarea aspectelor de diapozitive în PowerPoint pentru Mac
Adăugarea unei imagini transparente (inscripționare) la diapozitive în PowerPoint pentru Mac
Modificarea formatării subsolului pe toate diapozitivele din PowerPoint pentru Mac










