Dacă administratorul Lync v-a autorizat acest lucru, puteți începe rapid să vă creați propriile săli de chat persistente. Secțiunile următoare vă arată cum să creați, să gestionați și să dezactivați sălile de chat.
Crearea unei săli noi de chat
-
În fereastra principală Lync, în vizualizarea Săli de chat, faceți clic pe butonul Adăugați o sală

-
În pagina Sălile mele care se deschide, faceți clic pe Creați o sală nouă.
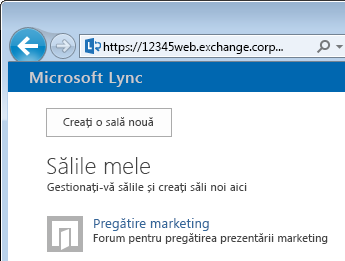
Denumirea sălii de chat noi
Atunci când creați o sală de chat, veți dori să-i dați un nume unic și descriptiv.
-
În fereastra Creați o sală, în Nume sală, introduceți un nume. Un nume de sală poate să conțină până la 256 de caractere alfanumerice, numerice sau speciale, inclusiv spații, în orice combinație.
-
Faceți clic pe pictograma Verificare nume pentru a vă asigura că numele nu este utilizat deja. Dacă este utilizat, vi se va solicita să alegeți un alt nume.
Dacă decideți să modificați numele sălii mai târziu, noul nume va fi afișat pentru dvs. și membrii sălii și urmăritorii ei în viitor. Este o idee bună, deși, pentru a găsi un nume potrivit pentru a începe cu și apoi stick cu ea. Modificarea unui nume de sală poate crea confuzie pentru utilizatorii care au configurat notificări sau v-au adăugat sala ca preferință.
Scrierea unei descrieri a sălii de chat
Când vă creați sala de chat, faceți clic pe Descriere în fereastra Creați o sală și introduceți o explicație a scopului sălii dvs. Păstrați descrierea scurtă (maximum 256 de caractere) și scrieți-o astfel încât să îi ajute pe alții să decidă dacă să solicite calitatea de membru și dacă să configureze notificări pentru a fi la curent cu ce se discută. Puteți modifica oricând descrierea.
Selectarea unei setări de confidențialitate
Fiecare Lync sală de chat are o setare de confidențialitate care controlează cine o poate găsi și cine poate participa la aceasta. Cele trei setări sunt:
-
Deschidere - Oricine poate găsi această sală (prin căutare), o poate deschide, o poate citi și scrie în ("postează în") aceasta. Sălile deschise nu au "apartenență" ca atare.
-
Închisă - Non-membrii pot găsi această sală și pot vedea cine este membru, dar numai membrii pot să deschidă sala, să citească sau să publice în aceasta. (Aceasta este setarea implicită.) Pentru a vă asocia la o sală închisă, utilizatorul trebuie să solicite unui manager al sălii să fie adăugat la lista de membri. Fișa sălii identifică managerii sălii de chat.
-
Secret : non-membrii nu vor putea să găsească această sală sau fișa sa de sală, să afle cine este membru al sălii sau să citească sau să publice în aceasta.
Puteți oricând să schimbați setarea de confidențialitate pentru o sală pe care o gestionați. Pentru mai multe informații despre setările de confidențialitate ale unei săli de chat și despre calitatea de membru al sălii, consultați Înțelegerea calității de membru la o sală de chat în Lync.
Adăugarea aplicațiilor web la sala de chat
În funcție de modul în care organizația dvs. a decis să utilizeze Lync chat persistent, este posibil să aveți acces la multe aplicații utile bazate pe web, care pot face sala un loc mult mai productiv în care membrii să petreacă timp. Dacă există aplicații bazate pe web disponibile pentru camera dvs., veți vedea un titlu Program de completare în fereastra Creați o sală. Faceți clic pe săgeata verticală de sub titlu și selectați aplicațiile web pe care doriți să le adăugați.
Adăugarea sau eliminarea managerilor sălii de chat
În calitate de manager al sălii, puteți adăuga alte persoane ca manageri pentru a partaja îndatoririle de gestionare pentru o sală pe care ați creat-o. (Așa cum se explică mai jos, managerii trebuie să apară în rezervorul de membri potențiali pentru categoria de sală de care aparține sala dvs.)
Pentru a adăuga un manager de sală, deschideți fereastra sălii de chat și, în câmpul Manageri, tastați numele oricărei persoane pe care doriți să o atribuiți ca co-manager. Ca și dvs., acești manageri pot să adauge membri ai sălii și să editeze unele setări de sală. După ce ați adăugat numele managerilor (separate prin punct și virgulă), nu uitați să faceți clic pe butonul Verificare nume pentru a confirma că Lync pot identifica aceste persoane. Noii co-manageri nu vor deveni automat membri ai sălii - va trebui să îi adăugați ca membri.
Adăugarea sau eliminarea membrilor sălii de chat
În calitate de manager al sălii, puteți controla cine se poate alătura sălilor închise sau secrete pe care le creați. (Sălile cu o setare de confidențialitate "deschise" nu necesită și nu permit apartenența.) Mai exact, puteți adăuga membri așa cum vedeți de cuviință (din nou, atât timp cât apar în rezervorul de membri potențiali pentru categoria de sală de care aparține sala dvs.). De asemenea, puteți elimina membri din sală. În Membri, introduceți numele persoanelor care vor fi invitate să fie membri ai sălii. Sunteți automat membru al oricărei săli închise sau secrete pe care o creați.)
Dacă nu doriți să notificați persoanele de contact că au fost membri ai camerei dvs., selectați butonul Nu s-au trimis invitații membrilor . În caz contrar, în funcție de setarea corespunzătoare a categoriei Sală părinte cu care este identificată sala dvs., notificările vor apărea sau nu în lista Nou a fiecărui membru (la fel ca o notificare de contact) în vizualizarea Săli de chat din fereastra principală Lync.
Confirmarea setărilor sălii de chat
După ce ați selectat opțiunile corespunzătoare, așa cum este descris mai sus, faceți clic pe butonul Creare .
Gestionarea unei săli de chat
Cine va gestiona o sală de chat
Puteți gestiona o Lync sală de chat în aceste condiții:
-
Ați creat o sală de chat, iar acest lucru vă face implicit managerul sălii de chat.
-
Vi s-au acordat permisiuni de manager de sală de către administratorul Lync.
-
Ați fost numit manager de sală de chat de către persoana care a creat sala.
-
Aveți permisiuni de administrator de sală de chat. Acest lucru vă permite să gestionați toate sălile de chat din mediile Lync pe care le controlați.
Dacă sunteți managerul unei săli de chat, veți vedea numele dvs. în caseta Manageri de pe cartela sălii de chat.
Ca manager de sală, controlați majoritatea setărilor sălilor de chat pe care le gestionați. Pe lângă crearea propriilor săli de chat persistente, puteți să modificați nivelurile de confidențialitate ale acestora, să atribuiți responsabilități suplimentare managerilor de sală și să adăugați sau să eliminați membri. Puteți să modificați numele și descrierile sălilor pe care le gestionați și să adăugați mai multe aplicații web în mediul sălii, dacă administratorul le-a făcut disponibile. În cele din urmă, puteți dezactiva o sală, care blochează membrii din sală.
Acest tabel listează acțiunea și ce puteți și nu puteți face ca manager de sală.
|
Acțiune |
Managerul sălii poate efectua această acțiune? |
|
Crearea unei săli de chat |
Da |
|
Denumirea sau redenumirea unei săli de chat |
Da |
|
Crearea sau revizuirea descrierii unei săli de chat |
Da |
|
Selectarea sau modificarea unei setări de confidențialitate a sălii de chat |
Da |
|
Adăugarea sau eliminarea membrilor unei săli de chat |
Da |
|
Alegerea de a nu trimite notificări („invitații”) membrilor noi |
Da |
|
Adăugarea sau eliminarea managerilor unei săli de chat |
Da |
|
Adăugarea sau eliminarea unui program de completare (aplicație web) |
Da |
|
Atribuirea unei categorii de sală unei săli de chat (dacă administratorul v-a pus la dispoziție mai multe categorii) |
Da |
|
Dezactivarea unei săli de chat |
Da |
|
Reactivarea unei săli de chat dezactivate |
Nu |
|
Ștergerea unei săli de chat |
Nu |
|
Restaurarea unei săli de chat șterse |
Nu |
|
Ștergerea unei publicări din sala de chat |
Nu |
|
Ștergerea istoricului unei săli de chat |
Nu |
Veți efectua activitățile de gestionare a sălii în pagina Editare sală. Iată cum să ajungeți acolo:
-
În fereastra principală Lync, faceți clic pe pictograma Săli de chat pentru a afișa vizualizarea săli de chat.

-
Faceți clic pe eticheta pivot Membru al pentru a vedea o listă de săli la care aveți acces.
-
Opriți mouse-ul peste pictograma Sală de chat

-
Faceți clic pe pictograma Deschidere sală

-
Faceți clic pe butonul Mai multe (în colțul din dreapta jos al ferestrei sălii de chat).

-
Faceți clic pe Gestionați această sală.
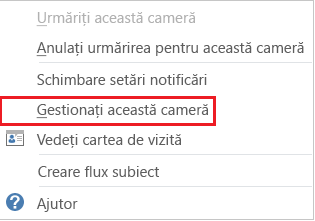
-
Acum vă aflați în pagina Editare sală, în care puteți modifica setările sălii, după cum am menționat anterior. Faceți clic pe Comitere modificări când terminați.
Despre categoriile de săli de chat
O "categorie" a sălii de chat Lync este o colecție de caracteristici ale sălii care pot fi aplicate mai multor săli, pentru confortul dvs. De exemplu, o firmă de imobiliare poate considera utilă configurarea unei categorii de săli special pentru utilizarea echipei de vânzări, o altă categorie pentru departamentul juridic, alta pentru echipa executivă și așa mai departe. Fiecare categorie de săli poate avea politici distincte privind păstrarea înregistrărilor, o setare de confidențialitate necesară și așa mai departe. Toate sălile care participă la acea categorie de săli ar moșteni acele caracteristici.
Conceptul de categorie cameră afectează apartenența la sală, precum și setările. Atunci când chatul persistent Microsoft Lync 2013 este instalat pentru prima dată, administratorul Lync creează o listă de participanți potențiali la sala de chat. După ce această listă a fost configurată, administratorul poate crea subcategorii pe baza necesităților organizației. Domeniul unei anumite subcategorii identifică toți utilizatorii și toate grupurile care pot fi membri ai unei săli de chat din acea categorie. De exemplu, dacă administratorul setează domeniul unei categorii de săli la contoso.com, orice grup sau utilizator din Contoso poate fi adăugat ca membru al sălilor din subcategoria respectivă. Dacă domeniul este setat la Vânzări, numai grupurile și utilizatorii din această listă de distribuire pot fi adăugați ca membri.
Dacă vă sunt disponibile mai multe categorii de săli, în calitate de manager al sălii, categoriile respective sunt listate în fereastra Creare sală. Selectați categoria ale cărei setări și rezervă de membri doriți să le utilizați.
Important: Administratorul Lync poate bloca majoritatea setărilor unei categorii de săli date, ceea ce vă împiedică pe dvs. și pe alți manageri de săli de chat să efectuați modificări la setări. De asemenea, administratorul poate limita fondul comun de utilizatori din care dvs. și alți manageri de săli de chat puteți selecta membri. Dacă dați peste oricare dintre aceste situații (mai exact, descoperiți că nu puteți modifica o setare de sală sau că nu puteți adăuga un anumit utilizator ca membru al camerei dvs.), consultați administratorul Lync pentru a vedea dacă există restricții.
Dezactivarea unei săli de chat
Uneori, poate fi necesar să dezactivați o sală de chat pe care o gestionați. După ce dezactivați o sală, utilizatorii nu vor putea să o găsească sau să se alăture la aceasta și orice persoană asociată momentan (inclusiv dvs., managerul sălii) va fi eliminată.
Dezactivarea unei săli poate fi necesară dintr-o serie de motive. Poate că sala și-a îndeplinit scopul sau a fost înlocuită de o sală mai activă, al cărei obiectiv se suprapune obiectivului dvs. Iată cum se dezactivează sala.
-
Deschideți fereastra Gestionare sală (vedeți mai sus) și faceți clic pe Dezactivare. O casetă de dialog vă solicită să confirmați că doriți să dezactivați sala.
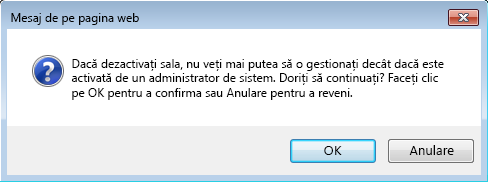
-
Pentru a continua, faceți clic pe OK. Pentru a anula această acțiune, faceți clic pe Anulare.










