După ce un tip de conținut Set documente a fost adăugat la o bibliotecă de documente, îl puteți utiliza pentru a crea noi produse de lucru pentru mai multe documente. În plus, atunci când faceți clic pe folderul unui Set de documente pentru a-l deschide, sunteți dus la o pagină de întâmpinare pe care o puteți utiliza pentru a gestiona conținutul din setul de documente.
Dacă o bibliotecă în care lucrați conține atât documente, cât și seturi de documente, puteți identifica Seturile de documente din biblioteca de documente, căutând pictograma lor unică de folder. 
Atunci când lucrați cu un set de documente, puteți utiliza fila Gestionare din panglica Seturi de documente (care apare pe pagina de întâmpinare pentru setul de documente) pentru a efectua activități uzuale.
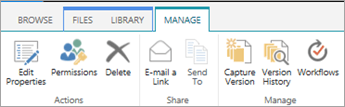
-
Accesați biblioteca de documente care a fost configurată pentru a acceptă seturi de documente.
-
Faceți clic pe fila Fișier.
Notă: Dacă utilizați Office 2010 SharePoint 2010, faceți clic pe fila Documente.
-
Faceți clic pe săgeata de lângă Document nou, apoi faceți clic pe Set documente sau pe numele Setului de documente pe care doriți să-l creați (dacă organizația dvs. a creat tipuri de conținut particularizate pentru Set documente, este posibil ca acestea să aibă nume unice). Dacă biblioteca acceptă crearea de documente individuale și seturi de documente, puteți identifica setul de documente căutând pictograma de folder.

-
În caseta de dialog Set nou de documente, tastați un nume și o descriere pentru setul de documente pe care îl creați, apoi faceți clic pe OK sau pe Salvare. Atunci când este creat setul de documente, browserul afișează pagina de întâmpinare pentru setul de documente.
Dacă acest set de documente este configurat să creeze automat documente atunci când creați o instanță nouă a sa, aceste documente apar într-o parte web de pe pagina bun venit. Dacă nu s-a specificat niciun conținut implicit pentru acest set de documente, se creează un folder Set de documente necompletat și puteți să adăugați sau să încărcați fișiere în folder pentru a le face parte din setul de documente. Puteți adăuga doar fișiere care au aceleași tipuri de conținut ca cele permise în setul de documente.
Dacă setul de documente cu care lucrați nu este configurat să creeze automat conținut implicit atunci când creați o instanță nouă a unui set de documente, puteți adăuga fișierele manual în setul de documente. Numai fișierele cu tipurile de conținut permise pentru setul de documente pot fi adăugate.
-
Accesați biblioteca de documente care conține setul de documente pe care doriți să-l actualizați și faceți clic pe numele setului de documente pentru a merge la pagina sa de bun venit.
-
Pe pagina de întâmpinare pentru setul de documente, faceți clic pe fila Fișiere.
Notă: Dacă utilizați Office 2010 SharePoint 2010, faceți clic pe fila Documente.
-
Alegeți una dintre următoarele variante:
-
Pentru a adăuga un fișier nou în setul de documente, faceți clic pe Documentnou, apoi faceți clic pe tipul de document pe care doriți să-l creați.
-
Pentru a încărca un document în setul de documente, faceți clic Upload document, apoi navigați la locația fișierului dorit. Selectați fișierul, faceți clic pe Deschidere, apoi pe OK. Specificați toate informațiile necesare despre proprietăți atunci când vi se solicită, apoi faceți clic pe Salvare.
-
Pentru a încărca mai multe documente în setul de documente, în Explorer, găsiți fișierele pe care doriți să le încărcați, apoi apăsați Ctrl+clic pe fiecare fișier. Glisați și fixți fișierele pe care le-ați selectat în pagina de întâmpinare. (Pe măsură ce glisați fișierele peste pagină, veți vedea o casetă cu mesajul Fixți aici.)
-
În mod implicit, Seturile de documente moștenesc permisiunile de la biblioteca în care sunt amplasate. Puteți alege să specificați permisiuni unice pentru un set de documente dacă trebuie să restricționați sau să modificați persoanele care au acces la documente într-un set individual de documente.
Gestionarea permisiunilor unice la nivel de element sau la nivel de folder poate fi complicată și consumă mult timp. Dacă majoritatea seturilor de documente vor trebui să fie accesibile unor grupuri asemănătoare, poate fi mai ușor să gestionați permisiunile la nivel de bibliotecă.
Pentru a gestiona permisiunile pentru un set de documente, trebuie să aveți cel puțin nivelul de permisiune Proiectare sau Control total.
-
În pagina bun venit pentru setul de documente, faceți clic pe fila Gestionare, apoi faceți clic pe Permisiuni.
-
Alegeți una dintre următoarele variante:
-
Pentru a modifica setările de permisiune pentru biblioteca de documente propriu-zisă, faceți clic pe Gestionare părinte.
-
Pentru a opri moștenirea permisiunilor de la biblioteca de documente și a crea permisiuni unice pentru acest set de documente individual, faceți clic pe Oprire moștenire permisiuni.
-
Pentru a vedea permisiunile specifice pe care le are o persoană, faceți clic pe Verificare permisiuni ,apoi tastați numele utilizatorului sau al grupului pe care doriți să îl verificați.
-
Pentru a moșteni permisiuni de la biblioteca de documente părinte (dacă setul de documente a fost configurat anterior să oprească moștenirea acestora) faceți clic pe Moștenire permisiuni.
-
Dacă a fost activată versiunea pentru biblioteca de documente în care a fost salvat setul de documente, aveți două opțiuni diferite pentru lucrul cu istoricul versiunilor din setul de documente sau cu documentele individuale din cadrul setului.
Pe pagina Bun venit pentru setul de documente, faceți clic pe fila Gestionare, apoi faceți una dintre următoarele:
|
Dacă doriți să: |
Procedați astfel: |
|---|---|
|
Capturarea unui instantaneu al proprietăților curente și al documentelor într-un set de documente |
Faceți clic peCaptură versiune , tastați o descriere a modificărilor efectuate în versiunea pe care o capturați, apoi faceți clic pe OK. |
|
Vizualizarea istoricului de versiuni pentru un set de documente |
Faceți clic pe Istoric versiuni. |
|
Restaurarea setului de documente la o versiune anterioară |
Aceasta va restaura întregul set de documente la versiunea salvată selectată. Toate modificările efectuate în Setul de documente după această versiune vor fi inversate. |
|
Ștergerea instantaneelor versiunii anterioare ale unui Set de documente |
Faceți clic pe Istoricversiuni , apoi pe Ștergerea tuturor versiunilor. Această acțiune șterge instantaneele istoricului versiunilor din setul de documente. Nu șterge setul de documente propriu-zis. |
|
Vizualizarea istoricului de versiuni pentru fișierele individuale din cadrul unui set de documente |
Indicați spre documentul pentru care doriți să vizualizați istoricul versiunilor, faceți clic pe săgeata care apare, apoi faceți clic pe Istoric versiuni. |
|
Restaurați un document individual la o versiune anterioară. |
|
Dacă utilizați un program de e-mail compatibil cu Microsoft SharePoint Server 2010, cum ar fi Microsoft Outlook 2010, puteți să trimiteți rapid prin e-mail un link la pagina Bun venit pentru un set de documente.
-
În pagina bun venit pentru setul de documente, faceți clic pe fila Gestionare, apoi faceți clic pe Trimiteți un link prin e-mail.
-
Când vi se solicită să permiteți deschiderea Outlook web, faceți clic pe Se permite.
-
În linia Către a mesajului de e-mail Microsoft Outlook, tastați numele destinatarilor doriți, specificați un subiect în linia Subiect, apoi tastați informațiile suplimentare pe care doriți să le includeți în corpul mesajului de e-mail.
-
Dacă doriți, puteți specifica propria adresă de e-mail în linia De la, astfel încât mesajul să nu apară ca trimis de pe server, iar destinatarii să nu-l ignore. Faceți clic pe săgeata în jos de lângă De la,apoi faceți clic pe Altă adresă de e-mail. Tastați sau selectați adresa de e-mail.
-
Când ați terminat de schițat mesajul, faceți clic pe Trimitere în Outlook.
Ediție de abonament SharePoint Server acceptă seturi de documente moderne în bibliotecile de documente. Atunci când administratorul SharePoint activează Seturi de documente în mediul dvs. Ediție de abonament SharePoint Server, puteți să navigați, să descărcați și să încărcați documente în seturi de documente prin biblioteci de documente moderne.
Pentru mai multe informații despre bibliotecile de documente moderne, consultați Diferențe între experiențele moderne și cele clasice pentru liste și biblioteci.
Consultați și
Introducere în seturile de documente
Crearea și configurarea unui nou tip de conținut de Set documente
Particularizarea paginii de întâmpinare pentru un set de documente










