Notă: Acest articol se aplică doar pentru site-urile de publicare clasice din SharePoint. Dacă utilizați SharePoint pentru Microsoft 365 și creați pagini moderne, consultați crearea și utilizarea paginilor moderne pe un site SharePoint.
Paginile de publicare SharePoint oferă butoane și instrumente familiare pentru crearea de pagini web simple. Paginile se bazează pe aspecte de pagină, care sunt șabloane care determină modul în care ar trebui să arate o pagină și locul în care ar trebui să fie plasate conținutul. Deoarece șabloanele definesc aspectul de bază, autorii se pot concentra pe crearea și formatarea textului, inserarea graficelor și a altor elemente și publicarea paginilor finite.
Un scurt tur al panglicii
Dacă ați lucrat cu site-uri de echipă sau biblioteci de documente, probabil că ați utilizat deja panglica. Dar site-urile de publicare au câteva butoane și caracteristici unice care vă permit să creați și să publicați pagini de site. Să aruncăm o privire.
Notă: Opțiunile disponibile depind de caracteristicile care sunt activate și de modul în care au fost configurate aspectele de pagină și tipurile de conținut. Dacă opțiunile pe care doriți să le utilizați sunt estompate pe panglică, consultați administratorul site-ului.
Page tab

Utilizați fila pagină pentru a edita sau a salva o pagină, a verifica o pagină și a ieși, a vizualiza istoricul paginii, a-l previzualiza, a seta proprietățile SEO (doar pentru site-urile web publice), a modifica aspectul paginii și multe altele. Modificările sunt efectuate în timp real, astfel încât să nu fie nevoie să așteptați să le vedeți în vigoare.
Fila publicare
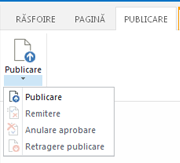
Utilizați fila publicare pentru a publica pagina pe serverele de producție (denumită și a face pagina să meargă în direct) sau pentru a o trimite pentru aprobare atunci când a fost configurat un flux de lucru de publicare pentru site-ul dvs. De asemenea, puteți anula publicarea unei pagini, cum ar fi atunci când conținutul este depășit sau nu mai este necesar sau anulați fluxul de lucru aprobare. Este posibil să anulați fluxul de lucru atunci când descoperiți că sunt necesare modificări suplimentare înainte să poată fi publicată o pagină.
Nu toate site-urile utilizează un flux de lucru aprobare. Fluxurile de lucru sunt foarte utile atunci când un site include mai multe părți interesate sau trebuie revizuit cu atenție înainte să fie publicat un conținut. Fluxul de lucru automatizează distribuirea paginilor pentru aprobare și asigură faptul că nu este publicat niciun conținut până când nu au fost primite toate aprobările. Administratorii de site configurează fluxul de lucru atunci când asigură accesul la site-ul de publicare sau la colecția de site-uri. Pentru mai multe informații despre publicarea fluxurilor de lucru, consultați lucrul cu un flux de lucru aprobare publicare.
Format Text tab

Butoanele din fila formatare text trebuie să fie familiare dacă ați utilizat aplicații Office, cum ar fi Microsoft Word sau PowerPoint. Aceste butoane vă permit să controlați dimensiunile și stilurile de font, să inserați marcatori sau liste numerotate, să Decupați și să lipiți, să verificați ortografia și așa mai departe.
Fila Inserare
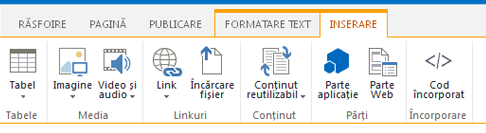
Utilizați fila Inserare pentru a insera tabele, imagini, fișiere audio, videoclipuri, hyperlinkuri și așa mai departe. De asemenea, puteți insera părți de aplicație și părți Web din această filă. Părțile de aplicație sunt aplicații web mici care efectuează activități specifice. De exemplu, puteți să adăugați o aplicație Access, care vă permite să trageți date dintr-o bază de date Access în paginile site-ului.
Părțile Web sunt controale preconfigurate care vă permit să adăugați funcționalități la o pagină web. De exemplu, să presupunem că scrieți un text de bun venit pentru pagina de pornire a site-ului. Doriți să includeți un cuprins hyperlink pentru a afișa utilizatorilor atât conținutul site-ului disponibil, cât și modul în care este structurat site-ul. Puteți face acest lucru cu ușurință prin inserarea părții Web cuprins pe pagină. După Inserare, cuprinsul este structurat automat pentru a reflecta ierarhia de site-uri și toate hyperlinkurile sunt inserate pentru dvs.
Administratorii de site sau alte persoane cu permisiuni corespunzătoare pot crea aplicații particularizate care satisfac nevoile unice ale echipei sau organizației dvs. Pentru mai multe informații, consultați resurse de asistență pentru dezvoltarea aplicațiilor pentru Office și SharePoint.
Crearea unei pagini de publicare
După ce a fost stabilit un site de publicare, este ușor să creați pagini noi pentru acesta. Dar trebuie să faceți parte din grupul proprietari sau membri ai site-ului pentru a crea pagini de site. Dacă nu sunteți deja membru al unuia dintre aceste grupuri sau nu sunteți sigur cu privire la apartenența dvs., consultați administratorul site-ului.
-
Navigați la site-ul de publicare în care doriți să creați o pagină.
-
Faceți clic pe setări

-
În caseta de dialog Adăugare pagină, tastați un nume pentru pagină. Acest nume apare în partea de sus a paginii noi, în lansare rapidă și în bara de titlu a ferestrei de browser.
-
Faceți clic pe Creare. Noua pagină se deschide în modul de editare, cu o notificare în partea de sus care spune că pagina este extrasă pentru dvs.
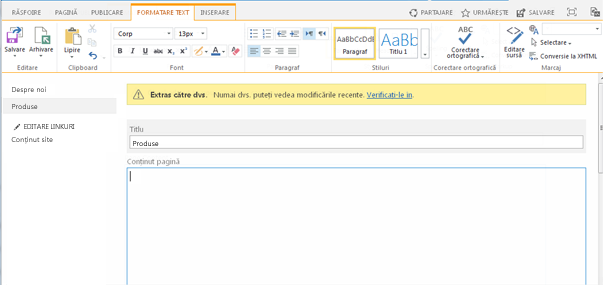
Atâta timp cât pagina este extrasă pentru dvs., niciun alt utilizator nu vă poate vedea modificările sau face modificările proprii. După ce ați verificat pagina, alte persoane din organizația dumneavoastră o pot verifica și edita, dar vizitatorii site-ului nu îl pot vedea încă. Pagina nu este vizibilă pentru vizitatorii site-ului până când o publicați.
Editarea unei pagini de publicare
-
Navigați la pagina de publicare pe care doriți să o editați.
-
Pe fila pagină, faceți clic pe Editare.
-
Efectuați modificările, apoi faceți clic pe Salvare. Modificările nu vor fi vizibile pentru alte persoane din organizația dvs., până când nu le verificați.
Extragerea unei pagini de publicare
Atunci când creați sau editați o pagină de publicare, pagina este extrasă automat. Puteți să îl verificați manual urmând acești pași.
-
Navigați la pagina de publicare pe care doriți să o extrageți.
-
Pe fila pagină, faceți clic pe Extragere.
Arhivarea unei pagini de publicare
-
Navigați la pagina de publicare pe care doriți să o arhivați.
-
Pe fila pagină, faceți clic pe arhivare.
-
Tastați comentariile relevante pentru arhivare. Acestea vor fi vizibile în istoricul paginilor.
-
Faceți clic pe Continue.
Publicarea sau anularea publicării unei pagini
-
Navigați la pagina pe care doriți să o publicați.
-
Pe fila publicare, faceți clic pe:
-
Remiteți la coadă pagina pentru aprobare de către unul sau mai multe părți interesate de pe site-ul dvs. Rețineți că acest buton nu va fi activat decât dacă un flux de lucru de publicare a fost configurat de administratorul site-ului.
-
Publicați dacă sunteți gata să publicați imediat pagina și aveți permisiunile necesare pentru a face acest lucru. Rețineți că acest buton poate să nu apară pe pagină dacă fluxul de lucru de publicare este configurat pentru a solicita ca conținutul să fie aprobat înainte ca acesta să poată fi publicat.
-
Pentru a anulați publicarea paginii:
-
Navigați la pagina pe care doriți să o anulați publicarea.
-
Faceți clic pe setări

-
Pe fila publicare, faceți clic pe anulare Publicare.
Ștergerea unei pagini de publicare
-
Navigați la pagina pe care doriți să o ștergeți.
-
Pe fila gestionare, faceți clic pe Ștergere pagină.
-
Faceți clic pe OK pentru a confirma. Pagina va fi plasată în Coșul de reciclare.
Restaurarea unei pagini șterse din Coșul de reciclare
-
Faceți clic pe setări

-
Pe site-ul SharePoint, în panoul de navigare din stânga, alegeți Coș de reciclare.
-
Selectați elementul pe care doriți să-l restaurați.
-
Faceți clic pe Restaurare selecție.
-
Faceți clic pe OK pentru a confirma.
Consultați și
Gestionarea Coșului de reciclare al unei colecții de site-uri SharePoint










