Atunci când creați o prezentare și o salvați ca fișier șablon PowerPoint (.potx), puteți să o partajați cu colegii și să o reutilizați din nou. Pentru a crea un șablon, va trebui să modificați un coordonator de diapozitive și un set de aspecte de diapozitiv.
Alegeți din mii de șabloane gratuite de descărcat la șabloaneLe Microsoft
Faceți clic pe un titlu de mai jos pentru a deschide secțiunea și a vedea instrucțiuni detaliate:
-
Deschiderea unei prezentări necompletate: Fișier > Prezentare nouă > necompletată
-
Pe fila Proiectare , selectați Dimensiune diapozitiv > Dimensiune particularizată de diapozitiv și alegeți orientarea și dimensiunile de pagină dorite.
-
Pe fila Vizualizare , în grupul Vizualizări coordonatoare , alegeți Coordonator de diapozitive.
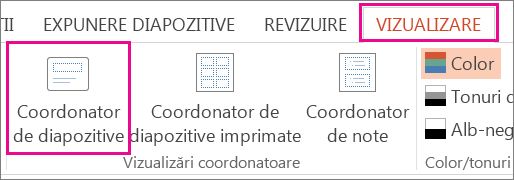
Coordonatorul de diapozitive este cea mai mare imagine de diapozitiv din partea de sus a listei de miniaturi de diapozitive, în partea stângă a diapozitivelor. Aspectele de diapozitiv asociate sunt poziționate sub coordonatorul de diapozitive.
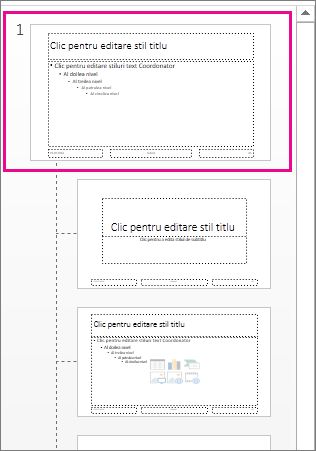
-
Pentru a efectua modificări la coordonatorul de diapozitive sau la aspectele de diapozitiv, pe fila Coordonator de diapozitive , efectuați oricare dintre următoarele:
-
Pentru a adăuga o temă colorată cu fonturi și efecte speciale, faceți clic pe Teme și alegeți o temă din galerie. Utilizați bara de defilare din partea dreaptă pentru a vedea mai multe teme.
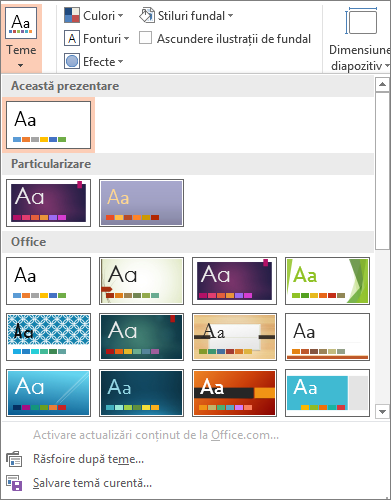
-
Pentru a modifica fundalul, faceți clic pe Stiluri fundal și alegeți un fundal.
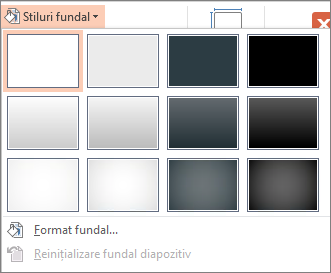
-
Pentru a adăuga un substituent (pentru a păstra textul, o imagine, o diagramă, un videoclip, un sunet și alte obiecte), în panoul de miniaturi, selectați aspectul de diapozitiv pe care doriți să îl țineți apăsat și procedați astfel:
-
Faceți clic pe Inserare substituent și selectați tipul de substituent pe care doriți să-l adăugați.
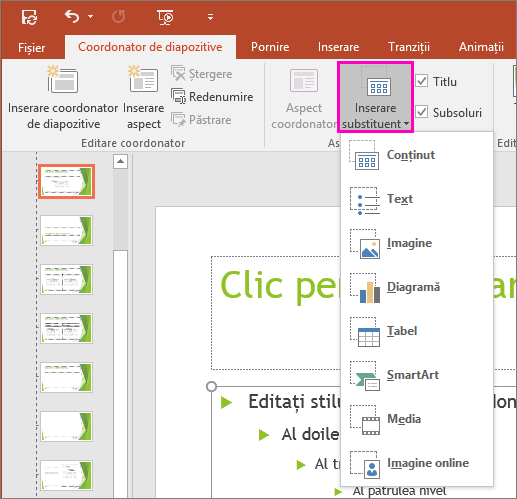
-
În coordonatorul de diapozitive sau în aspectul diapozitivului, faceți clic și glisați pentru a desena dimensiunea substituentului.
Sfat: Pentru a redimensiona un substituent, glisați colțul uneia dintre marginile sale.
-
-
Pentru a muta un substituent pe un coordonator de diapozitive sau pe un aspect de diapozitiv, selectați marginea, apoi glisați-o într-o poziție nouă.
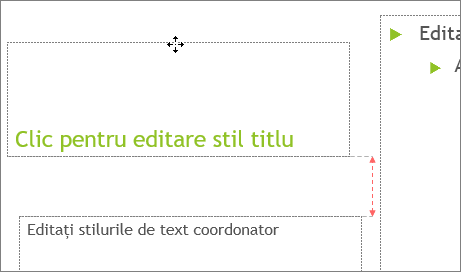
-
Pentru a elimina un substituent nedorit dintr-un coordonator de diapozitive sau dintr-un aspect de diapozitiv, selectați-l în panoul de miniaturi de diapozitive, apoi selectați bordura substituentului de pe diapozitiv și apăsați delete.
-
Pentru a seta orientarea paginii pentru toate diapozitivele din prezentare, faceți clic pe Dimensiune diapozitiv > Dimensiune particularizată de diapozitiv.
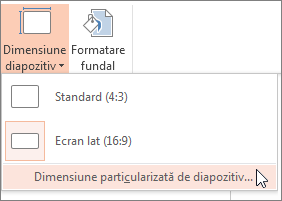
Sub Orientare, faceți clic pe Portret sau Vedere.
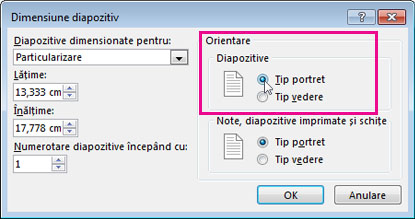
-
-
Pe fila Fișier , faceți clic pe Salvare ca (sau pe Salvare copie, dacă utilizați Microsoft 365 ).
-
Sub Salvare, faceți clic pe Răsfoire pentru a deschide caseta de dialog Salvare ca .
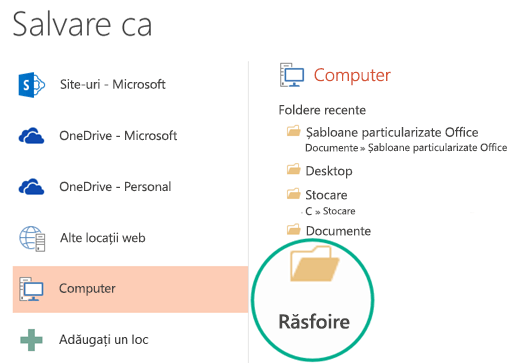
-
În caseta de dialog Salvare ca , în lista Salvare cu tipul , alegeți Șablon PowerPoint.
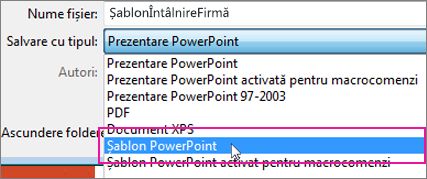
Atunci când alegeți tipul de "șablon", PowerPoint comută automat locația de stocare la folderul corespunzător, folderul Șabloane particularizate Office .
-
În caseta de dialog Salvare ca , în caseta Nume fișier , tastați un nume de fișier pentru șablon sau nu faceți nimic pentru a accepta numele de fișier sugerat.
-
Selectați Salvați.
-
Pentru a utiliza șablonul pentru o prezentare nouă, faceți clic pe Fișier > Nou. Apoi faceți clic pe Șabloane particularizate > Particularizate Office, apoi faceți dublu clic pe șablonul pe care l-ați salvat.
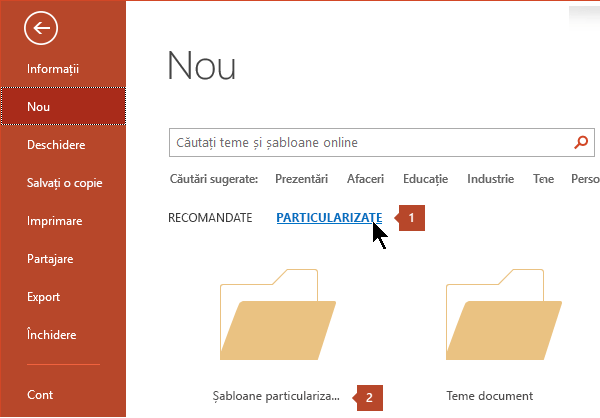
Consultați Aplicarea unui șablon la prezentare.
Consultați și
Crearea unei teme proprii în PowerPoint
Salvarea unei forme de diapozitiv (temă) ca șablon
Editarea, modificarea sau ștergerea unui substituent
Ce este un coordonator de diapozitive?
Ce este un aspect de diapozitiv?
Crearea și utilizarea propriului șablon în Microsoft 365 pentru Mac
Nu puteți crea un șablon în PowerPoint pentru web. În schimb, trebuie să utilizați o versiune desktop de PowerPoint.











