Crearea unui raport PivotTable pentru analiza datelor dintr-o foaie de lucru
Un PivotTable este un instrument puternic pentru a calcula, a rezuma și a analiza date care vă permite să vedeți comparații, modele și tendințe din datele dvs. Rapoartele PivotTable funcționează puțin diferit, în funcție de platforma pe care o utilizați pentru a rula Excel.

-
Selectați celulele din care doriți să creați un raport PivotTable.
Notă: Datele dvs. ar trebui să fie organizate în coloane cu un singur rând antet. Consultați secțiunea Sfaturi și trucuri despre formatarea datelor pentru mai multe detalii.
-
Selectați Inserare > PivotTable.
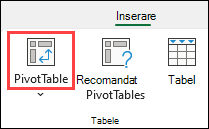
-
Acest lucru creează un raport PivotTable bazat pe un tabel sau o zonă existentă.
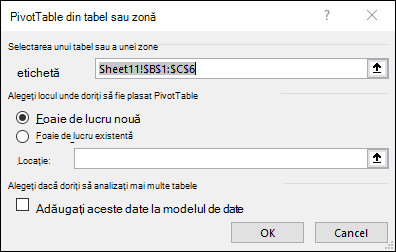
Notă: Selectarea Adăugați aceste date la modelul de date adaugă tabelul sau zona utilizată pentru acest PivotTable în modelul de date al registrului de lucru. Aflați mai multe.
-
Alegeți locul unde doriți să fie plasat raportul PivotTable. Selectați Foaie de lucru nouă pentru a plasa raportul PivotTable într-o foaie de lucru nouă sau într-o foaie de lucru existentă și selectați locul în care doriți să apară noul PivotTable.
-
Selectați OK.
Dacă faceți clic pe săgeata în jos de pe buton, puteți selecta din alte surse posibile pentru raportul PivotTable. În plus față de utilizarea unui tabel sau a unei zone existente, există alte trei surse din care puteți selecta pentru a popula raportul PivotTable.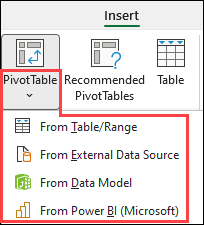
Notă: În funcție de setările IT ale organizației dvs., este posibil să vedeți numele organizației dvs. inclus în listă. De exemplu, "Din Power BI (Microsoft)."
Obțineți de la sursa de date externă
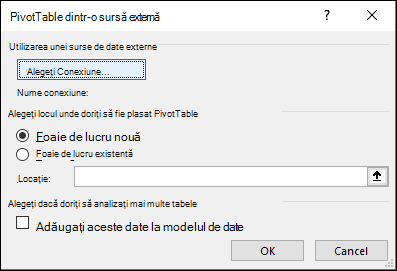
Obțineți de la modelul de date
Utilizați această opțiune dacă registrul de lucru conține un model de date și doriți să creați un raport PivotTable din mai multe tabele, să îmbunătățiți raportul PivotTable cu măsuri particularizate sau să lucrați cu seturi de date foarte mari.
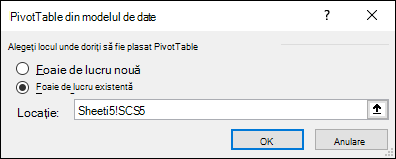
Obțineți de la Power BI
Utilizați această opțiune dacă organizația dvs. utilizează Power BI și doriți să descoperiți și să vă conectați la seturi de date în cloud aprobate la care aveți acces.
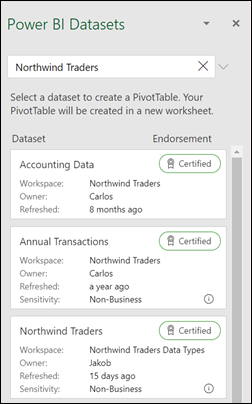
-
Pentru a adăuga un câmp la raportul PivotTable, selectați caseta de selectare nume câmp din panoul Câmpuri PivotTable.
Notă: Câmpurile selectate sunt adăugate la zonele lor implicite: câmpurile non-numerice sunt adăugate la Rânduri, ierarhiile de dată și oră sunt adăugate la Coloane, iar câmpurile numerice sunt adăugate la Valori.
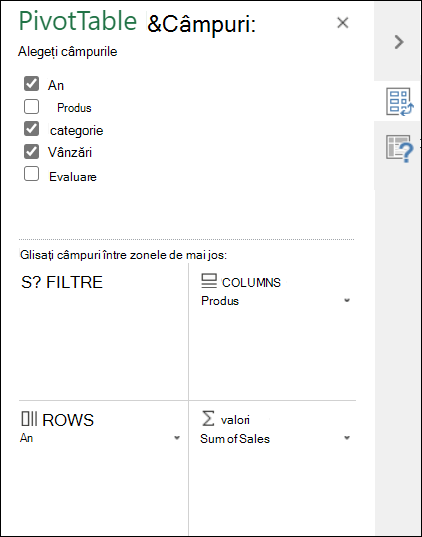
-
Pentru a muta un câmp dintr-o zonă în alta, glisați câmpul în zona țintă.
Dacă adăugați date noi la sursa de date PivotTable, orice rapoarte PivotTable care au fost construite pe acea sursă de date trebuie să fie actualizate. Pentru a reîmprospăta un singur raport PivotTable, puteți să faceți clic dreapta oriunde în zona PivotTable, apoi să selectați Reîmprospătare. Dacă aveți mai multe rapoarte PivotTable, mai întâi selectați orice celulă din orice raport PivotTable, apoi, pe panglică, accesați Analiză PivotTable > selectați săgeata de sub butonul Reîmprospătare , apoi selectați Reîmprospătare totală.
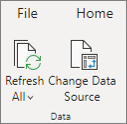
Rezumare valori după
În mod implicit, câmpurile PivotTable plasate în zona Valori sunt afișate ca SUM. Dacă Excel vă interpretează datele ca text, datele se afișează ca COUNT. Iată de ce este atât de important să vă asigurați că nu amestecați tipurile de date pentru câmpuri de valori. Puteți modifica calculul implicit selectând mai întâi săgeata din partea dreaptă a numelui câmpului, apoi selectând opțiunea Setări câmp valoare .
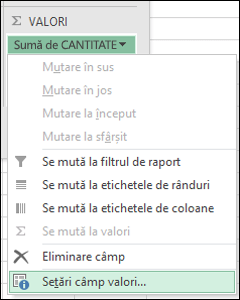
În continuare, modificați calculul în secțiunea Rezumare valori după. Rețineți că, atunci când modificați metoda de calcul, Excel o adaugă automat în secțiunea Nume particularizat , cum ar fi "Sumă de NumeCâmp", dar o puteți modifica. Dacă selectați Format număr, puteți modifica formatul de număr pentru întregul câmp.
Sfat: Deoarece modificarea calculului din secțiunea Rezumare valori după modifică numele câmpului PivotTable, este mai bine să nu redenumiți câmpurile PivotTable până când nu terminați de configurat raportul PivotTable. Un truc este să utilizați Găsire & Înlocuire (Ctrl+H) >Găsiți ce > "Sumă de", apoi înlocuiți cu > lăsați necompletat pentru a înlocui totul în același timp, în loc să reintroduceți manual.
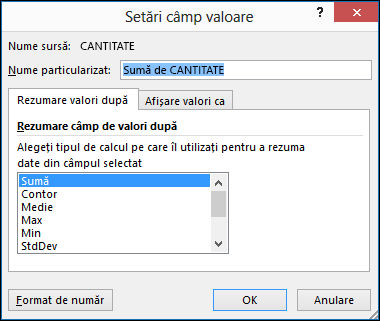
Afișare valori ca
În loc să utilizați un calcul pentru a sintetiza datele, le puteți afișa ca procent al unui câmp. În exemplul următor, am modificat volumele de cheltuieli casnice pentru a afișa un % din total general în locul sumei valorilor.
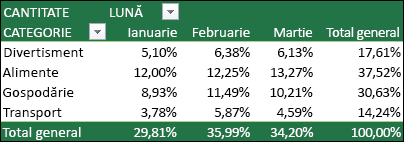
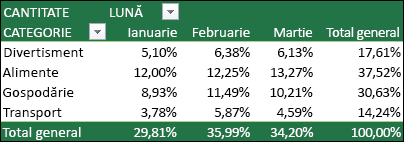
După ce ați deschis caseta de dialog Setare câmp valoare , puteți face selecțiile din fila Afișare valori ca .
Afișați o valoare ca procent și calcul.
Glisați pur și simplu elementul în secțiunea Valori de două ori, apoi setați opțiunile Rezumare valori după și Afișare valori ca pentru fiecare.

-
Selectați un tabel sau o zonă de date din foaie și selectați Inserare > PivotTable pentru a deschide panoul Inserare PivotTable .
-
Puteți fie să creați manual propriul raport PivotTable , fie să alegeți un raport PivotTable recomandat pentru a fi creat pentru dvs. Alegeți una dintre următoarele:
-
Pe fișa Creați-vă propriul raport PivotTable , selectați Foaie nouă sau Foaie existentă pentru a alege destinația raportului PivotTable.
-
Într-un raport PivotTable recomandat, selectați Foaie nouă sau Foaie existentă pentru a alege destinația raportului PivotTable.
Notă: Rapoartele PivotTable recomandate sunt disponibile doar pentru abonații Microsoft 365.
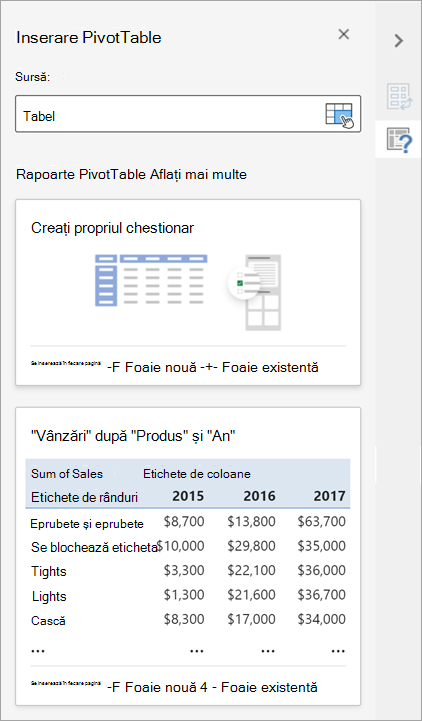
Puteți modifica sursade date pentru datele PivotTable pe măsură ce o creați.
-
În panoul Inserare PivotTable , selectați caseta text de sub Sursă. În timp ce modificați Sursa, fișele din panou nu vor fi disponibile.
-
Efectuați o selecție de date din grilă sau introduceți o zonă în caseta text.
-
Apăsați Enter pe tastatură sau pe buton pentru a confirma selecția. Panoul se actualizează cu noile rapoarte PivotTable recomandate, bazate pe noua sursă de date.

Obțineți de la Power BI
Utilizați această opțiune dacă organizația dvs. utilizează Power BI și doriți să descoperiți și să vă conectați la seturi de date în cloud aprobate la care aveți acces.
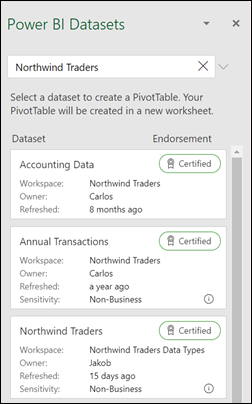
În panoul Câmpuri PivotTable, bifați caseta de selectare pentru orice câmp pe care doriți să-l adăugați la raportul PivotTable.
În mod implicit, câmpurile non-numerice sunt adăugate în zona Rânduri, câmpurile de dată și oră sunt adăugate la zona Coloane, iar câmpurile numerice sunt adăugate la zona Valori.
De asemenea, puteți glisa și fixa manual orice element disponibil în oricare dintre câmpurile PivotTable sau, dacă nu mai doriți un element în raportul PivotTable, glisați-l din listă sau debifați-l.
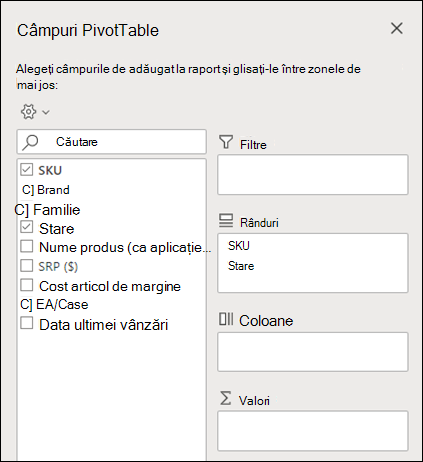
Rezumare valori după
În mod implicit, câmpurile PivotTable din zona Valori sunt afișate ca SUM. Dacă Excel vă interpretează datele ca text, acestea se afișează ca COUNT. Iată de ce este atât de important să vă asigurați că nu amestecați tipurile de date pentru câmpuri de valori.
Modificați calculul implicit făcând clic dreapta pe orice valoare din rând și selectând opțiunea Rezumare valori după.
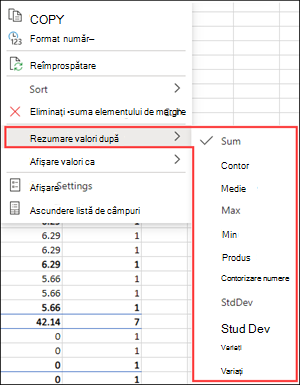
Afișare valori ca
În loc să utilizați un calcul pentru a sintetiza datele, le puteți afișa ca procent al unui câmp. În exemplul următor, am modificat volumele de cheltuieli casnice pentru a afișa un % din total general în locul sumei valorilor.
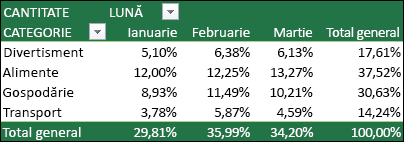
Faceți clic dreapta pe orice valoare din coloana pentru care doriți să afișați valoarea. Selectați Afișare valori ca în meniu. Se afișează o listă de valori disponibile.
Efectuați selecția din listă.
Pentru a afișa ca % din Totalul părinte, treceți cu mouse-ul peste acel element din listă și selectați câmpul părinte pe care doriți să-l utilizați ca bază a calculului.
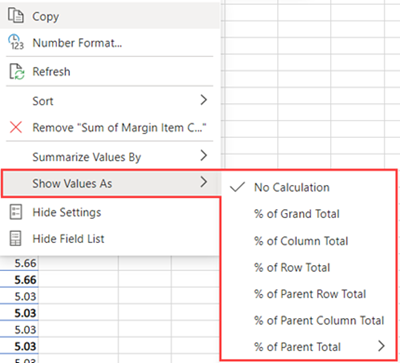
Dacă adăugați date noi la sursa de date PivotTable , toate rapoartele PivotTable construite pe acea sursă de date trebuie să fie reîmprospătate. Faceți clic dreapta oriunde în zona PivotTable , apoi selectați Reîmprospătare.
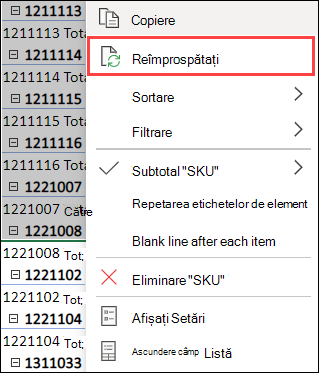
Dacă ați creat un raport PivotTable și decideți că nu îl mai doriți, selectați întreaga zonă PivotTable și apăsați delete. Acest lucru nu va avea niciun efect asupra altor date, rapoarte PivotTable sau diagrame din jurul acestora. Dacă raportul PivotTable se află pe o foaie separată care nu conține alte date pe care doriți să le păstrați, ștergerea foii este o modalitate rapidă de a elimina raportul PivotTable.
-
Datele dvs. ar trebui să fie organizate în format tabelar și să nu aibă rânduri sau coloane necompletate. În mod ideal, puteți utiliza un tabel Excel.
-
Tabelele sunt o sursă de date PivotTable foarte bună, deoarece rândurile adăugate la un tabel sunt incluse automat în raportul PivotTable atunci când reîmprospătați datele și toate coloanele noi sunt incluse în lista Câmpuri PivotTable. În caz contrar, trebuie să modificați datele sursă pentru un raport PivotTable sau să utilizați o formulă de zonă denumită dinamică.
-
Tipurile de date din coloane ar trebui să fie identice. De exemplu, nu trebuie să combinați date și text în aceeași coloană.
-
Rapoartele PivotTable funcționează pe un instantaneu al datelor, numit memorie cache, astfel încât datele efective să nu se modifice în niciun mod.
Dacă aveți experiență limitată cu rapoartele PivotTable sau dacă nu sunteți sigur cum să începeți, un PivotTable recomandat este o alegere bună. Atunci când utilizați această caracteristică, Excel determină un aspect semnificativ asociind datele cu zonele cele mai potrivite din raportul PivotTable. Aceasta vă oferă un punct de plecare pentru experimente suplimentare. După crearea unui raport PivotTable recomandat, puteți să explorați diferite orientări și să rearanjați câmpurile pentru a obține rezultatele dorite. De asemenea, puteți descărca nostru interactiv. Realizați primul dvs. tutorial PivotTable.
-
Selectați o celulă din zona de date sursă sau de tabel.
-
Accesați Inserare > PivotTable recomandat.
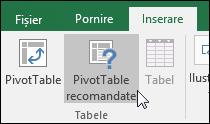
-
Excel analizează datele și vă prezintă mai multe opțiuni, ca în acest exemplu, utilizând datele de cheltuieli casnice.
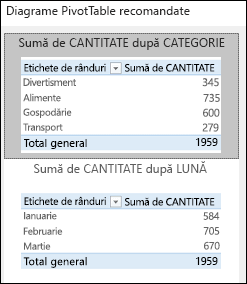
-
Selectați raportul PivotTable care arată cel mai bine pentru dvs. și apăsați OK. Excel creează un Raport PivotTable pe o foaie nouă și afișează lista Câmpuri PivotTable .
-
Selectați o celulă din zona de date sursă sau de tabel.
-
Accesați Inserare > PivotTable.
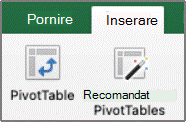
-
Excel afișează caseta de dialog Creare PivotTable cu numele zonei sau tabelului selectat. În acest caz, folosim un tabel numit "tbl_HouseholdExpenses".
-
În secțiunea Alegeți locul unde se va plasa raportul PivotTable, selectați Foaie de lucru nouă sau Foaie de lucru existentă. Pentru Foaie de lucru existentă, selectați celula unde doriți să fie plasat raportul PivotTable.
-
Selectați OK și Excel creează un Raport PivotTable necompletat și afișează lista Câmpuri PivotTable .
Listă de câmpuri PivotTable
În zona Nume câmp din partea de sus, bifați caseta de selectare pentru orice câmp pe care doriți să-l adăugați la raportul PivotTable. În mod implicit, câmpurile non-numerice sunt adăugate în zona Rând, câmpurile de dată și oră sunt adăugate la zona Coloană, iar câmpurile numerice sunt adăugate la zona Valori. De asemenea, puteți glisa și fixa manual orice element disponibil în oricare dintre câmpurile PivotTable sau, dacă nu mai doriți un element în raportul PivotTable, îl puteți glisa din lista de câmpuri sau îl puteți debifa. Posibilitatea de a rearanja elementele câmpului este una dintre caracteristicile PivotTable care face modificarea aspectului atât de simplă.
Listă de câmpuri PivotTable
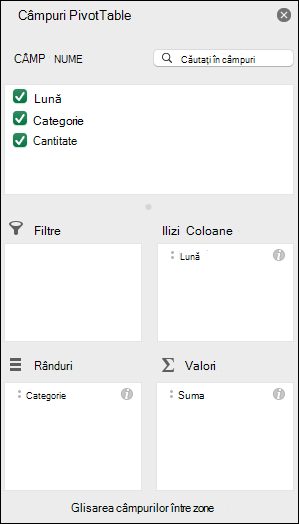
-
Rezumare după
În mod implicit, câmpurile PivotTable plasate în zona Valori sunt afișate ca SUM. Dacă Excel vă interpretează datele ca text, datele se afișează ca COUNT. Iată de ce este atât de important să vă asigurați că nu amestecați tipurile de date pentru câmpuri de valori. Puteți modifica calculul implicit selectând mai întâi săgeata din partea dreaptă a numelui câmpului, apoi selectând opțiunea Setări câmp .
În continuare, modificați calculul în secțiunea Rezumare după. Rețineți că, atunci când modificați metoda de calcul, Excel o adaugă automat în secțiunea Nume particularizat , cum ar fi "Sumă de NumeCâmp", dar o puteți modifica. Dacă selectați Număr... , puteți modifica formatul de număr pentru întregul câmp.
Sfat: Deoarece modificarea calculului din secțiunea Rezumare după modifică numele câmpului PivotTable, este mai bine să nu redenumiți câmpurile PivotTable până când nu terminați de configurat raportul PivotTable. Un truc este să selectați Înlocuire (în meniul Editare) >Găsiți ceea ce > "Sumă din", apoi Înlocuiți cu > lăsați necompletat pentru a înlocui totul în același timp, în loc să reintroduceți manual.
-
Afișare date ca
În loc să utilizați un calcul pentru a sintetiza datele, le puteți afișa ca procent al unui câmp. În exemplul următor, am modificat volumele de cheltuieli casnice pentru a afișa un % din total general în locul sumei valorilor.
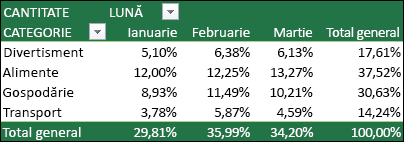
După ce ați deschis caseta de dialog Setări câmp , puteți face selecțiile din fila Afișare date ca .
-
Afișați o valoare ca procent și calcul.
Glisați pur și simplu elementul în secțiunea Valori de două ori, faceți clic dreapta pe valoare și selectați Setări câmp, apoi setați opțiunile Rezumare după și Afișare date ca pentru fiecare.
Dacă adăugați date noi la sursa de date PivotTable, toate rapoartele PivotTable care au fost construite pe acea sursă de date trebuie să fie reîmprospătate. Pentru a reîmprospăta un singur raport PivotTable, puteți să faceți clic dreapta oriunde în zona PivotTable, apoi să selectați Reîmprospătare. Dacă aveți mai multe rapoarte PivotTable, mai întâi selectați orice celulă din orice raport PivotTable, apoi, pe panglică, accesați Analiză PivotTable > selectați săgeata de sub butonul Reîmprospătare , apoi selectați Reîmprospătare totală.
Dacă ați creat un raport PivotTable și decideți că nu-l mai doriți, puteți să selectați întreaga zonă PivotTable, apoi să apăsați delete. Acest lucru nu afectează alte date, rapoarte PivotTable sau diagrame din jurul acesteia. Dacă raportul PivotTable se află pe o foaie separată care nu conține alte date pe care doriți să le păstrați, ștergerea acelei foi este o modalitate rapidă de a elimina raportul PivotTable.
PivotTable pe iPad este disponibil pentru clienții care rulează Excel pe iPad versiunea 2.82.205.0 și mai recentă. Pentru a accesa această caracteristică, asigurați-vă că aplicația este actualizată la cea mai recentă versiune prin intermediul App Store.
-
Selectați o celulă din zona de date sursă sau de tabel.
-
Accesați Inserare > PivotTable.
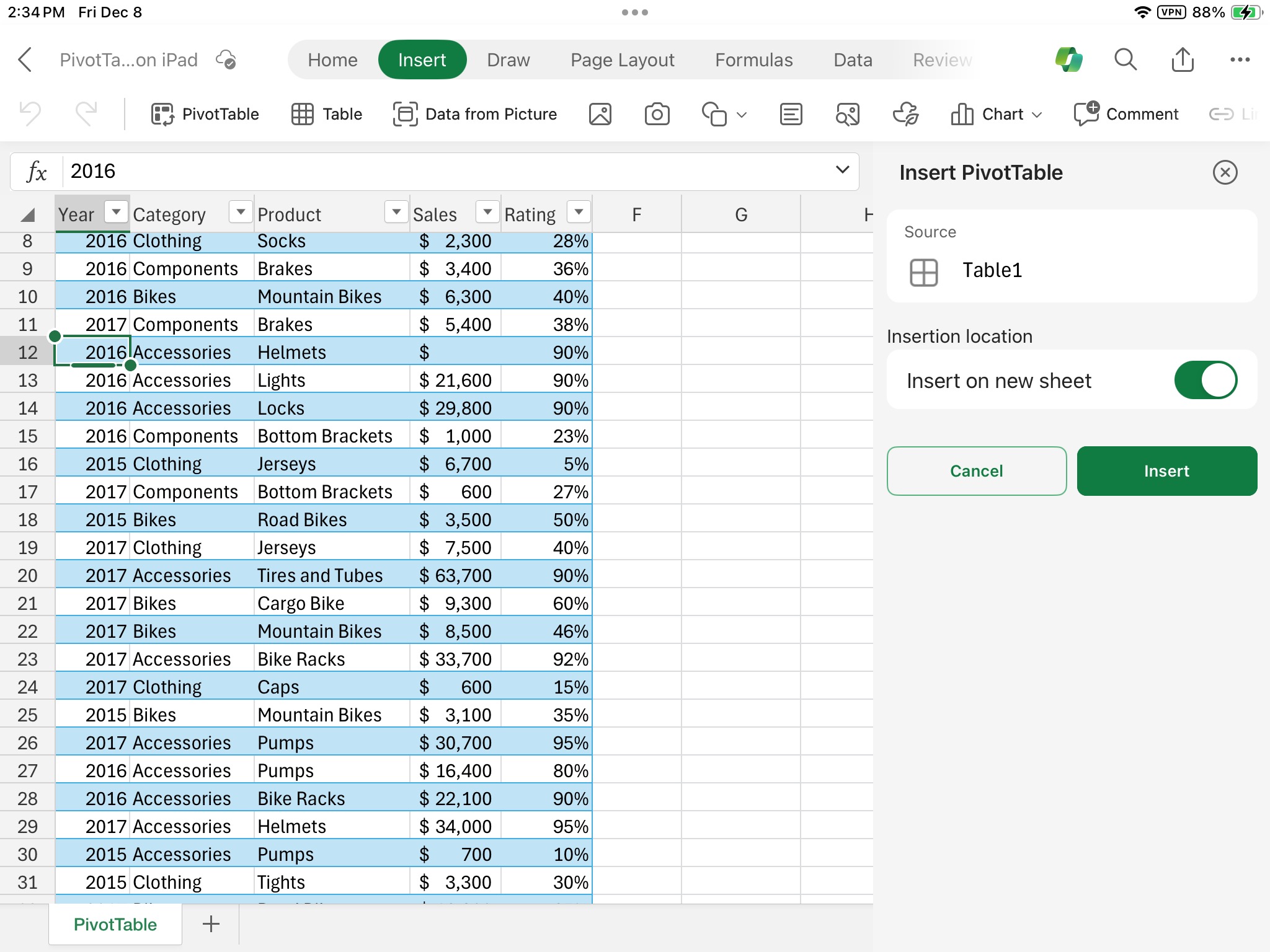
-
Alegeți unde doriți să fie plasat raportul PivotTable. Selectați Inserare pe o foaie nouă pentru a plasa raportul PivotTable într-o foaie de lucru nouă sau selectați celula în care doriți să fie plasat noul PivotTable în câmpul Destinație.
-
Selectați Inserare.
De obicei, câmpurile non-numerice sunt adăugate la zona Rânduri , câmpurile dată și oră sunt adăugate la zona Coloane , iar câmpurile numerice sunt adăugate la zona Valori . De asemenea, puteți glisa și fixa manual orice element disponibil în oricare dintre câmpurile PivotTable sau, dacă nu mai doriți un element în raportul PivotTable, îl puteți glisa din lista de câmpuri sau îl puteți debifa. Posibilitatea de a rearanja elementele câmpului este una dintre caracteristicile PivotTable care face modificarea aspectului atât de simplă.
Notă: Dacă lista de câmpuri nu mai este vizibilă, accesați fila PivotTable , trageți cu degetul spre stânga și selectați Listă de câmpuri pentru a afișa lista de câmpuri.
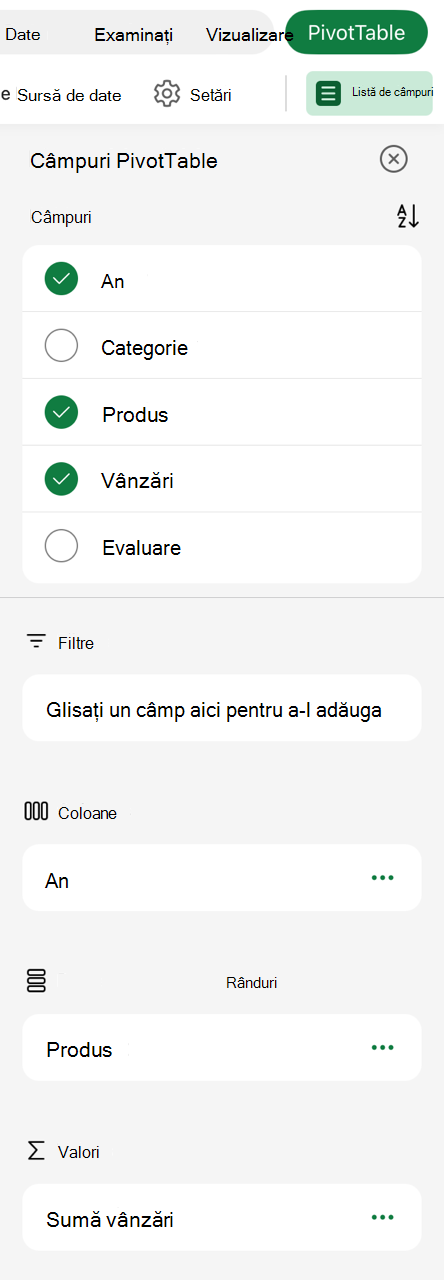
Dacă adăugați date noi la sursa de date PivotTable, toate rapoartele PivotTable care au fost construite pe acea sursă de date trebuie să fie reîmprospătate. Pentru a reîmprospăta un singur raport PivotTable, puteți să selectați și să mențineți apăsată o celulă oriunde în zona PivotTable, apoi să selectați Reîmprospătare. Dacă aveți mai multe, accesați fila PivotTable din panglică și selectați Reîmprospătare.
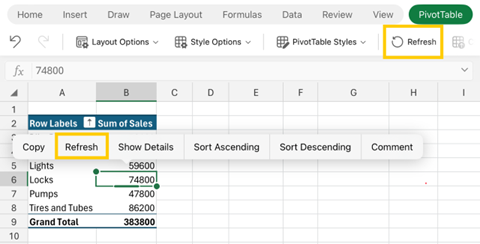
Dacă ați creat un raport PivotTable și decideți că nu îl mai doriți, puteți să selectați rândurile și coloanele care se întind pe întreaga zonă PivotTable, apoi să apăsați delete.
Sfaturi și trucuri despre formatul de date
-
Utilizați date curate și tabelare pentru rezultate optime.
-
Organizați-vă datele în coloane, nu în rânduri.
-
Asigurați-vă că toate coloanele au anteturi, cu un singur rând de etichete unice, care nu sunt necompletate pentru fiecare coloană. Evitați rândurile duble de anteturi sau celule îmbinate.
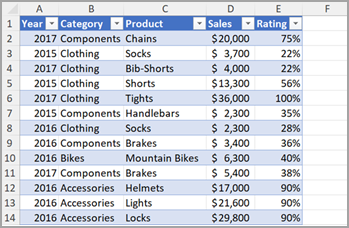
-
Formatați datele ca tabel Excel (selectați oriunde în date, apoi selectați Inserare > Tabel din panglică).
-
Dacă aveți date complicate sau imbricate, utilizați Power Query pentru a le transforma (de exemplu, pentru a anula pivota datele), astfel încât să fie organizate în coloane cu un singur rând antet.
Aveți nevoie de ajutor suplimentar?
Puteți oricând să întrebați un expert din Comunitatea tehnică Excel sau să obțineți asistență în Comunități.
Recomandările PivotTable fac parte din experiența conectată din Microsoft 365 și vă analizează datele cu ajutorul serviciilor de inteligență artificială. Dacă alegeți să renunțați la experiența conectată în Microsoft 365, datele dvs. nu vor fi trimise la serviciul de inteligență artificială și nu veți putea utiliza Recomandări PivotTable. Citiți Angajamentul de respectare a confidențialității Microsoft pentru mai multe detalii.
Articole asociate
Utilizarea slicerelor pentru filtrarea datelor PivotTable
Crearea unei cronologii PivotTable pentru filtrarea datelor
Crearea unui raport PivotTable cu Modelul de date pentru a analiza date din mai multe tabele
Crearea unui raport PivotTable conectat la seturile de date Power BI
Utilizarea Listei de câmpuri pentru aranjarea câmpurilor dintr-un raport PivotTable
Modificarea datelor sursă pentru un raport PivotTable










