Utilizați șablonul Plan etaj înVisio pentru a desena planuri de etaj pentru camere individuale sau pentru etaje întregi ale clădirii dvs.- inclusiv structura peretelui, nucleul clădirii și simbolurile electrice.
Iată un exemplu de plan de etaj finalizat.
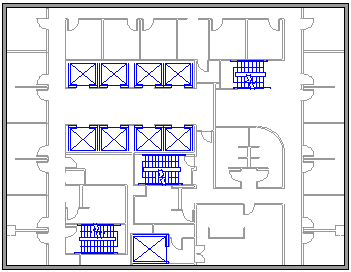
Începeți un nou plan de nivel
-
În lista Categorii , selectați categoria Hărți și planuri de nivel .
-
Selectați Plan etaj, apoi selectați Creare.
Activați liniile de grilă pentru a vă ajuta cu scala și precizia
Poate doriți ca liniile de grilă să fie vizibile pe pânza de desen, pentru a vă ajuta să aranjați și să scalați obiectele cu atenție:
-
Pe panglica barei de instrumente, selectați Vizualizare > Grilă.
O grilă fixă poate fi utilă în planurile de nivel și în hărți, unde doriți întotdeauna ca liniile de grilă să afișeze aceeași măsurătoare. Pentru a remedia grila:
-
Pe panglica barei de instrumente, selectați Vizualizare.
-
În colțul din dreapta al grupului Afișare , selectați săgeata "Mai multe"

-
În caseta de dialog, introduceți spațierea minimă necesară între liniile pentru fiecare axă, iar grila va păstra o perspectivă fixă pe tot parcursul procesului de proiectare, indiferent de nivelul de zoom.
Crearea structurii peretelui exterior
Utilizarea formelor de cameră
-
Din tiparul Pereți, interioare și structuri, glisați una din formele de cameră în pagina de desen.
-
Redimensionați forma sălii glisând ghidajele de control și de selecție pe pereți individuali.
Utilizarea formelor de perete
-
Din tiparul Pereți, înveliș și structură , glisați formele de perete exterior în pagina de desen.
-
Continuați să desenați exteriorul utilizând aceste opțiuni:
-
Redimensionați pereții glisând un punct final.
-
Faceți clic dreapta pe formele de perete pentru a seta opțiunile.
-
Glisați un punct final al unui perete la alt perete.
Capetele sunt evidențiate atunci când pereții sunt lipiți. Intersecțiile dintre doi pereți sunt șterse automat.
-
Crearea structurii interioare a pereților
-
Din tiparul Pereți, interioare și structuri , glisați formele de perete în pagina de desen, poziționându-le în interiorul structurii exterioare.
-
Continuați să desenați interiorul utilizând aceste opțiuni:
-
Redimensionați pereții glisând un punct final.
-
Faceți clic dreapta pe un perete pentru a seta opțiunile.
-
Glisați un punct final al unui perete la alt perete.
-
Adăugați uși și ferestre
-
Din tiparul Pereți, interioare și structuri, glisați forme de uși și ferestre deasupra pereților.
Ușile și ferestrele se rotesc automat pentru a se alinia cu și a se lipi de perete. De asemenea, ele capătă grosimea peretelui și se mută odată cu pereții atunci când îi repoziționați.
Adăugarea altor elemente structurale
-
Din tiparul Pereți, interioare și structuri, glisați forme structurale, cum ar fi coloanele, în pagina de desen.
-
Din tiparul Nucleu clădire , glisați formele principale ale clădirii, cum ar fi scările, în pagina de desen.
Adăugarea simbolurilor electrice și a liniilor de dimensiune
Simboluri electrice
-
Din tiparul Echipamente electrice și de telefonie, glisați comutatoare, prize și alte accesorii de perete pe formele de perete. Eliberați butonul mouse-ului atunci când apare un pătrat aldin, ceea ce indică faptul că simbolul este lipit de perete. Accesoriile de perete se rotesc automat pentru a se alinia cu și a se lipi de perete
Linii de dimensiune pentru pereți
-
Faceți clic dreapta pe un perete, apoi selectați Adăugare dimensiune.
-
Repoziționați liniile de dimensiune și textul glisând un ghidaj de control.
Dacă doriți să redimensionați un perete după ce îi adăugați o dimensiune, selectați forma de dimensiune, tastați dimensiunea dorită, apoi selectați în afara formei de dimensiune.
Inserarea unui plan de nivel CAD
-
Pe fila Inserare , în grupul Ilustrații , selectați Desen CAD.
-
În caseta de dialog Inserare desen AutoCAD , selectați fișierul CAD dorit și selectați Deschidere.
-
Pentru a accepta dimensiunea și locația desenului CAD, selectați OK.
După ce ați inserat desenul, îl puteți redimensiona, îi puteți modifica scara sau îl puteți muta. De asemenea, puteți bloca stratul care conține desenul CAD, astfel încât să nu-l modificați accidental în cazul în care creați un plan nou deasupra.
Salvare ca fișier DWG
Fișierele DWG sunt tipul de fișier standard pentru planurile de nivel care pot fi citite de programele de proiectare asistată de computer (CAD). Acestea conțin metadate suplimentare, cum ar fi numere de cameră, care pot fi utilizate de alte programe, cum ar fi Microsoft Căutare pentru a proiecta diagrame cu locuri.
-
Pe fila Fișier , selectați Salvare ca > Răsfoire.
-
Modificați tipul Salvare cu tipul în desen AutoCad (.dwg).
Doriți mai multe informații?
Găsirea șabloanelor și diagramelor Visio din planul de nivel eșantion
Ne pare rău. Visio pentru web nu are capacitatea de a desena planuri de nivel în acest moment.
Dacă doriți să aveți această caracteristică în Visio pentru web, trimiteți-ne feedbackul dvs. pentru a ne ajuta să stabilim priorități pentru noile caracteristici în viitoarele actualizări. Consultați Cum pot oferi feedback despre Microsoft Office? pentru mai multe informații.










