Șablonul Aspect plantă oferă formele de care aveți nevoie pentru a crea un design detaliat al unei fabrici, inclusiv construirea, mașinile, stocarea și livrarea și primirea de facilități.
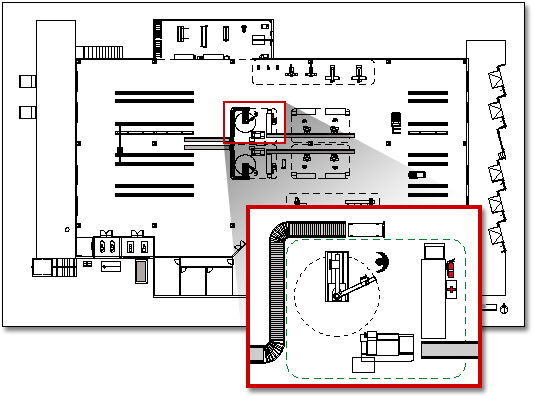
Notă: Șablonul de aspect al plantei este disponibil numai înVisio Professional șiVisio Plan 2. Nu este disponibil în Visio Standard.
-
În lista Categorii, faceți clic pe categoria Hărți și planuri de nivel .
-
Faceți clic pe Aspect plantă, apoi faceți clic pe Creare.
În mod implicit, acest tip de desen deschide o pagină de desen scalată în orientarea vedere

-
Creați sau inserați un plan de nivel. Puteți face acest lucru într-unul din trei moduri: creați un plan de nivel Visio, inserați un plan de nivel CAD sau copiați și lipiți un plan de nivel Visio existent într-un desen nou. Consultați procedurile următoare despre cum să faceți acest lucru.
-
Adăugați forme pentru a reprezenta mașini, spații de stocare și livrare și primire.
Crearea unui plan de nivel
-
Creați structura de bază a peretelui exterior într-unul dintre următoarele moduri.
Utilizarea formelor de sală
-
Din pereți, înveliș și structură, glisați una dintre formele de cameră în pagina de desen.
-
Redimensionați forma camerei glisând ghidajele de control și ghidajele de selecție pe pereți individuali.
Utilizarea formelor de perete
-
Din pereți, înveliș și structură, glisați formele perete exterior în pagina de desen.
-
Redimensionați pereții glisând un punct final.
-
Glisați un punct final al unui perete la alt perete.
Capetele se înroșesc la lipirea pereților. Intersecțiile dintre doi pereți sunt șterse automat.
Notă: Pentru ca pereții să se îmbine corect, opțiunea Lipire la geometrie formă trebuie selectată în caseta de dialog Fixare și lipire.
-
-
Creați structura interioară de pereți.
-
Glisați Forme perete în pagina de desen, poziționându-le în interiorul structurii exterioare.
-
Redimensionați pereții glisând un punct final.
-
Glisați un punct final al unui perete la alt perete.
Capetele se înroșesc la lipirea pereților. Intersecțiile dintre doi pereți sunt șterse automat.
Notă: Pentru ca pereții să se îmbine corect, opțiunea Lipire la geometrie formă trebuie selectată în caseta de dialog Fixare și lipire.
-
-
Adăugați alte elemente structurale.
-
Din pereți, înveliș și structură, glisați formele structurale, cum ar fi coloanele, în pagina de desen.
-
Din tiparul Nucleu clădire , glisați formele principale ale clădirii, cum ar fi scările, în pagina de desen.
-
Din pereți, înveliș și structură, glisați formele ușilor și ferestrelor deasupra pereților.
Ușile și ferestrele se rotesc pentru a se alinia cu peretele și se lipesc de perete. De asemenea, ele capătă grosimea peretelui și se mută odată cu pereții atunci când îi repoziționați.
-
După ce asamblați clădirea și structura pereților, puteți adăuga simboluri electrice și linii de dimensiune.
Adăugarea simbolurilor electrice
De la Electrice și telecom, glisați comutatoarele de perete, prizele și alte accesorii de perete pe formele de perete. Eliberați butonul mouse-ului atunci când apare un pătrat roșu

De asemenea, puteți glisa formele de accesorii de plafon, cum ar fi Ventilator plafon, pe pagina de desen.
Adăugarea liniilor de dimensiune la pereți
-
Faceți clic dreapta pe un perete, apoi faceți clic pe Adăugare dimensiune.
-
Repoziționați liniile de dimensiune și textul dimensiunii glisând un ghidaj de control.
Notă: Pentru a vedea un sfat despre un ghidaj de control pentru o formă selectată, opriți-vă cu indicatorul peste ghidaj.
-
Dacă adăugați o dimensiune la un perete, puteți redimensiona peretele selectând forma de dimensiune, tastând dimensiunea dorită, apoi făcând clic în altă parte decât în forma de dimensiune.
-
-
Inserarea unui plan de nivel CAD
-
În meniul Inserare, faceți clic pe Desen CAD.
-
Sub Fișiere de tip , selectați Desen AutoCAD (*.dwg, *.dxf). Găsiți fișierul CAD și faceți clic pe Deschidere.
-
Pentru a accepta dimensiunea și locația desenului CAD, faceți clic pe OK.
După ce ați inserat desenul, îl puteți redimensiona, îi puteți modifica scară sau îl puteți muta. De asemenea, puteți bloca strat Visio care conține desenul CAD.
Copierea și lipirea unui desen plan de nivel Visio existent într-un desen nou
-
Deschideți un desen Visio existent.
-
În meniul Fișier, faceți clic pe Inițializare pagină, apoi pe fila Scară. Notați setarea scalei din desenul existent și setați scara desenului nou pentru a se potrivi.
-
În desenul existent, selectați formele pe care doriți să le utilizați în desenul nou, apoi, pe fila Editare, faceți clic pe Copiere.
-
Treceți la desenul nou, apoi, în meniul Editare, faceți clic pe Lipire.
Sfat: Puteți bloca straturile existente ale unui desen, astfel încât să nu le modificați accidental atunci când creați un plan nou peste el.










