Creați un SharePoint de echipă nou pentru a furniza o locație unde dvs. și echipa puteți să lucrați la proiecte și să partajați informații de oriunde, pe orice dispozitiv. Un site de echipă include un grup de pagini web asociate, o bibliotecă de documente implicită pentru fișiere, liste pentru gestionarea datelor și părți web pe care le puteți particulariza pentru a vă îndeplini necesitățile.
Ar trebui să creez un site de echipă sau un site de comunicare?
Utilizați un site de echipă atunci când doriți să colaborați cu alți membri ai echipei sau cu alte persoane la un anumit proiect. Cu un site de echipă, de obicei, toți membrii sau majoritatea lor pot contribui la site, iar informațiile se limitează doar la membrii echipei sau ai proiectului și la participanții direct interesați. Dacă intenția dvs. este ca pur și simplu să difuzăm informații unui public larg, site-ul de comunicare este cea mai bună alegere. Cu un site de comunicare, de obicei doar un set mic de membri contribuie la conținut consumat de un public mult mai mare.
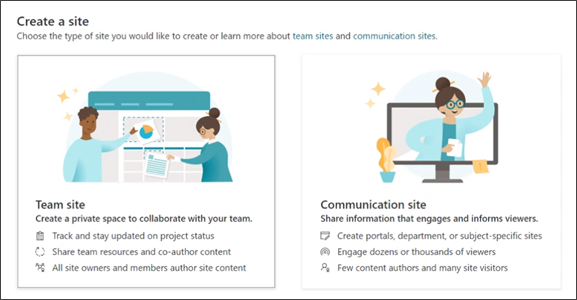
Pași în vederea creării unui site de echipă
-
Alegeți una dintre următoarele:
-
Dacă utilizați o Microsoft 365, conectați-vă. Pentru ajutor, consultați Unde vă conectați la Microsoft 365.
În colțul din stânga sus al paginii, selectați pictograma lansator de aplicații

Notă: Dacă nu vedeți dala SharePoint sau dala Site-uri, abonamentul dvs. Microsoft 365 este posibil să nu includă SharePoint în Microsoft 365. Contactați persoana care administrează Microsoft 365 în organizația dvs. Dacă sunteți administrator pentru entitatea dvs. găzduită Microsoft 365, consultați Schimbarea la un alt plan Microsoft 365 pentru firme pentru a adăuga SharePoint în Microsoft 365 la abonament.
-
Dacă utilizați SharePoint Server 2019, conectați-vă la SharePoint.
-
-
În partea de sus a paginii SharePoint, faceți clic pe + Creare site și alegeți opțiunea Site de echipă. Un expert de creare site-uri va apărea în partea dreaptă a ecranului unde trebuie să introduceți informații pentru a crea un site de echipă.
Note:
-
Dacă planul dvs. este să asociați noul site de echipă cu un site hub SharePoint,puteți simplifica procesul navigând mai întâi la site-ul hub și făcând clic pe linkul Creare site din colțul din dreapta sus. Noul site de echipă va fi automat asociat cu acel site hub.
-
Dacă nu vedeți linkul + Creare site, crearea cu autoservire a site-ului poate fi dezactivată în SharePoint. Contactați persoana care administrează SharePoint organizație pentru a crea un site de echipă. Dacă sunt administrator de entități găzduite, consultați Gestionarea creării site-urilor în SharePoint Online pentru a activa crearea de site-uri cu autoservire pentru organizația dvs. sau Gestionarea site-urilor în noul centru de administrare SharePoint pentru a crea un site din centrul de administrare SharePoint în Microsoft 365. Crearea de site-uri nu este disponibilă în prezent în SharePoint pentru dispozitive mobile.
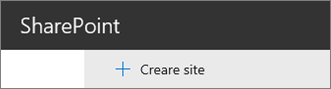
-
-
Selectați un șablon de site de echipă care este prepopulat cu conținutul pentru a servi unui anumit scenariu. Sau, pentru a crea un site de echipă de la zero, selectați șablonul Colaborare în echipă.
-
Denumiți noul site de echipă. Dacă nu utilizați SharePoint Server 2019, se va genera automat un e-mail de grup Microsoft 365 cu același nume ca al site-ului de echipă. Pe măsură ce tastați, veți vedea dacă numele pe care l-ați ales este disponibil.
Notă: Dacă ați dezactivat Microsoft 365 Groups în SharePoint în Microsoft 365, câmpul Adresă de e-mail nu va apărea.
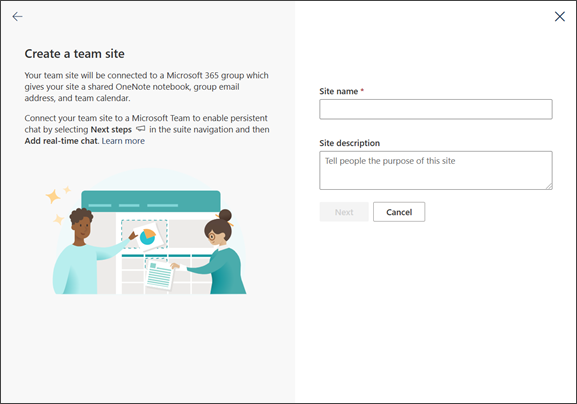
-
În caseta Descriere site, adăugați text care să le permită persoanelor să cunoască scopul site-ului dvs.
-
Dacă vi se oferă această posibilitate, în secțiunea Setări de confidențialitate, alegeți fie Public - toate persoanele din organizație pot accesa acest site, fie Privat - doar membrii pot să acceseze acest site pentru a controla cine are acces la site-ul dvs.
-
Dacă este activat de administrator, alegeți o clasificare pentru site în secțiunea Clasificare site. Opțiunile listate se pot referi la sensibilitatea informațiilor sau la ciclul de viață al informațiilor de pe site-ul dvs.
-
Dacă utilizați SharePoint Server 2019, faceți clic pe Terminare și sunteți gata! Dacă nu, continuați.
-
Selectați o limbă pentru site.
Precauție: După ce selectați o limbă implicită pentru site și creați site-ul, nu veți mai putea schimba limba. Cu toate acestea, veți putea adăuga limbi acceptate alternative.
-
În SharePoint în Microsoft 365, adăugați numele sau adresele de e-mail ale altor persoane care doriți să gestioneze site-ul în caseta Adăugați proprietari suplimentari.
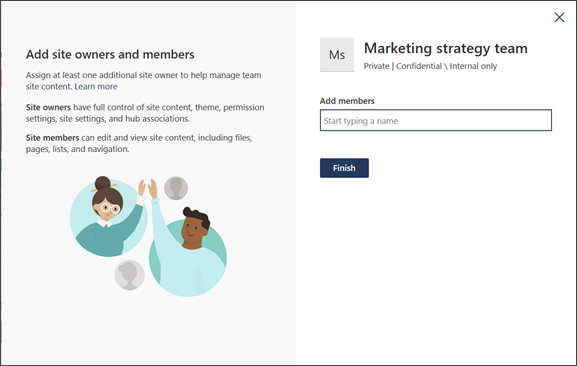
Notă: Creatorul site-ului este automat membru al grupului de proprietari de site.
-
În SharePoint în Microsoft 365, în caseta Adăugați membri, adăugați numele sau adresa de e-mail ale tuturor persoanelor care doriți să fie membri ai site-ului, apoi faceți clic pe Terminare. Membrii adăugate în grupul Microsoft 365 asociat cu site-ul sunt adăugate automat la grupul de membri ai site-ului.
Pentru a aștepta și a adăuga ulterior proprietari suplimentari, membri sau vizitatori, faceți clic pe Terminare.
Dacă ați ales un șablon de site particularizat, un banner se va afișa în partea de sus a site-ului, afișând starea de configurarea pentru noul site. Pentru a vedea ce setări erau aplicate de șablonul de site, faceți clic pe Setări

După ce este creat site-ul, acesta va apărea printre site-urile pe care le urmați. Site-ul nu va moșteni setările de permisiune sau de navigare a altor site-uri. Consultați secțiunea Gestionarea permisiunilor de site din Gestionarea setărilor SharePoint site-ul de echipă pentru mai multe detalii.
Crearea de site-uri clasice
Dacă ecranul nu se potrivesc cu imaginile de mai sus, înseamnă că administratorul dvs. are crearea site-ului setată la experiența de creare a site-uri clasice. În acest caz, nu va fi Microsoft 365 un grup de date corespunzător.
-
Faceți clic pe + Creare site.
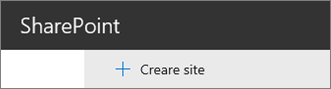
-
Denumiți site-ul, apoi faceți clic pe Creare.
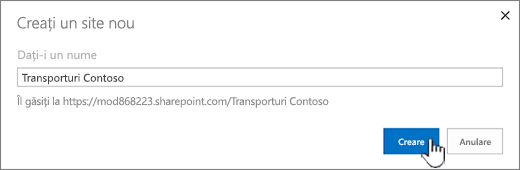
Site-ul va fi creat în locația predefinită de administratorul dvs., iar site-ul va apărea printre site-urile pe care le urmăriți. Site-ul nu va moșteni setările de permisiune sau de navigare a altor site-uri.
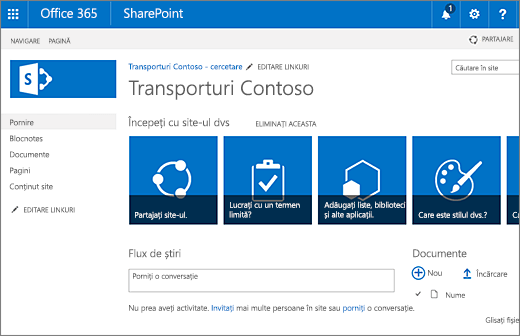
Pașii următori
Acum, că ați creat un site, aflați cum puteți să-l particularizați și să beneficiați din plin de el:










