Un formular scindat vă oferă două vizualizări ale datelor în același timp : o vizualizare Formular și o vizualizare Foaie de date. Cele două vizualizări sunt conectate la aceeași sursă de date și sunt permanent sincronizate una cu cealaltă. Selectarea unui câmp dintr-o parte a formularului selectează același câmp în cealaltă parte a formularului. Se pot adăuga, edita sau șterge date din oricare parte (câtă vreme sursa de înregistrări este actualizabilă și nu s-a configurat formularul pentru a preveni aceste acțiuni).
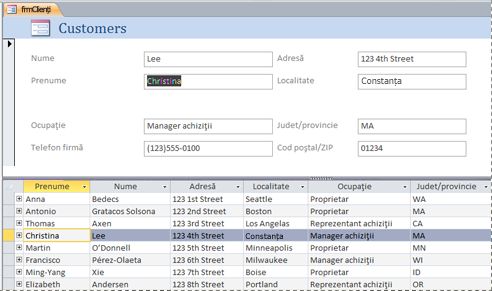
Lucrul cu formulare scindate oferă beneficiile ambelor tipuri de formular într-un singur formular. De exemplu, se poate utiliza porțiunea foaie de date din formular pentru a localiza rapid o înregistrare, apoi se poate utiliza porțiunea formular pentru a vizualiza sau edita înregistrarea. Porțiunea formular poate servi ca un antet atractiv și funcțional pentru porțiunea foaie de date. Această tehnică este utilizată în multe din bazele de date șablon care sunt disponibile pentru Access.
Notă: Formularele scindate nu pot fi utilizate în bazele de date web Access sau în aplicațiile web Access.
Ce intenționați?
Crearea unui formular scindat nou utilizând instrumentul Scindare formular
Această procedură creează un formular scindat nou pornind de la zero. Formularul este bazat pe un tabel sau o înregistrare selectată din Panoul de navigare sau deschisă în vizualizarea Foaie de date.
-
În Panoul de navigare, faceți clic pe tabelul sau interogarea care conține datele pe care le doriți în formular. Sau deschideți tabelul sau interogarea în vizualizarea Foaie da date.
-
Pe fila Creare, în grupul Formulare, faceți clic pe Mai multe formulare, apoi faceți clic pe Scindare formular.
Access creează formularul și îl afișează în vizualizarea Aspect. În vizualizarea Aspect, se pot efectua modificări de proiect la formular în timp ce afișează date. De exemplu, se poate ajusta dimensiunea casetelor text pentru a se potrivi datele, dacă este nevoie.
Transformarea formularului existent într-un formular scindat
Se poate transforma formularul existent într-un formular scindat prin setarea câtorva proprietăți de formular.
-
Deschideți formularul în vizualizarea Aspect făcând clic cu butonul din dreapta pe el în Panoul de navigare, apoi făcând clic pe Vizualizare aspect.
-
Dacă foaia de proprietăți nu este afișată deja, apăsați F4 pentru a o afișa.
-
Selectați Formular din lista verticală din partea de sus a foii de proprietăți.
-
În fila Format a foii de proprietăți, în lista verticală Vizualizare implicită, selectați Formular scindat.
-
Salvați și închideți formularul, apoi faceți dublu clic pe formular în Panoul de navigare, pentru a-l deschide în Vizualizare formular.
Reglarea fină a formularului scindat
După crearea formularului scindat, se pot efectua ajustări în Vizualizarea proiect sau Vizualizarea aspect sau pentru a obține rezultatele dorite. Pentru a comuta la Vizualizarea proiect, faceți clic cu butonul din dreapta pe formular în Panoul de navigare, apoi faceți clic pe Vizualizare proiect.
Setarea proprietăților formularului scindat
Următorul tabel listează unele dintre proprietățile asociate cu formulare scindate care se pot seta în foaia de proprietăți pentru a regla fin formularul. Dacă foaia de proprietăți nu se afișează deja, apăsați F4 pentru a o afișa. De asemenea, asigurați-vă că este selectat Formular în lista verticală din partea de sus a foii de proprietăți. Toate proprietățile din tabel sunt localizate pe fila Format a foii de proprietăți. Valorile implicite pot varia în funcție de modalitatea de a crea formularul scindat.
|
Proprietate |
Descriere |
|
Dimensiune formular scindat |
Permite să se specifice o anumită înălțime sau lățime (dacă formularul este scindat vertical sau orizontal) pentru partea formular a formularului scindat. De exemplu, tastați 2,5 pentru a seta formularul la o înălțime sau lățime de 2,5 cm. Tastați Automat pentru a seta dimensiune prin alte mijloace, cum ar fi glisarea barei de scindare în vizualizarea Aspect. |
|
Orientare formular scindat |
Vă permite să definiți dacă foaia de date apare deasupra, sub, la stânga sau la dreapta formularului. |
|
Bară de scindare în formularul scindat |
Dacă este setat la Da, Access permite redimensionarea formularului și a foii de date prin mutarea barei de scindare care separă cele două părți. Se poate glisa bara de scindare pentru a lăsa mai mult sau mai puțin spațiu pentru foaia de date. Dacă această proprietate este setată la Nu, bara de scindare este ascunsă și formularul și foaia de date nu se pot redimensiona. |
|
Foaie de date în formularul scindat |
Dacă este setat la Se permit editări (și sursa de înregistrări a formularului este actualizabilă), Access permite efectuarea editării în foaia de date. Dacă proprietatea este Doar în citire, Access previne efectuarea editărilor în foaia de date. |
|
Imprimare formular scindat |
Permite definirea porțiunii din formular care se imprimă la imprimarea formularului. Dacă această proprietate este setată la Doar formularul, se imprimă doar porțiunea formular. Dacă proprietatea este setată la Doar foaia de date, se imprimă doar porțiunea foaie de date. |
|
Se salvează poziția barei de scindare |
Dacă este setată la Da, formularul se deschide având bara de scindare în aceeași poziție în care a fost lăsată. Dacă această proprietate este setată la Nu, formularul și foaia de date nu se pot redimensiona și bara de scindare este ascunsă. |
Fixarea separatorului din formular
Pentru a fixa separatorul de formular într-o anumită poziție, astfel încât să nu poată fi mutat de utilizator, efectuați următoarele:
-
Comutați la vizualizarea Proiect făcând clic cu butonul din dreapta pe formular în Panoul de navigare, apoi făcând clic pe Vizualizare Proiect.
-
Dacă foaia de proprietăți nu este afișată deja, apăsați F4 pentru a o afișa.
-
Selectați Formular din lista verticală din partea de sus a foii de proprietăți.
-
În fila Format din foaia de proprietăți, setați proprietatea Bară de scindare în formularul scindat la Nu.
-
Setați proprietatea Se salvează poziția barei de scindare la Da.
-
Comutați la vizualizarea Aspect făcând clic cu butonul din dreapta pe formular în Panoul de navigare, apoi făcând clic pe Vizualizare Aspect.
-
Glisați bara de scindare în poziția dorită (sau tastați o înălțime exactă în caseta de proprietăți Dimensiunea formular scindat).
-
Comutați la vizualizarea Formular pentru a vedea rezultatul.
Separatorul este fixat în poziția setată și bara de scindare este ascunsă.
Adăugarea unui câmp la un formular scindat
-
Comutați la vizualizarea Aspect făcând clic cu butonul din dreapta pe formular în Panoul de navigare, apoi făcând clic pe Vizualizare Aspect.
-
Dacă panoul Listă de câmpuri nu se afișează, în fila Proiect, în grupul Instrumente, faceți clic pe Adăugare câmpuri existente.
-
Localizați câmpul pe care doriți să îl adăugați, apoi glisați-l în formular.
Notă: Dacă glisați un câmp în foaia de date, câmpul se adaugă și în formular, dar este posibil să nu apară acolo unde doriți. De aceea, recomandăm să glisați câmpul în formular.
Ștergerea unui câmp dintr-un formular scindat
-
Comutați la vizualizarea Aspect făcând clic cu butonul din dreapta pe formular în Panoul de navigare, apoi făcând clic pe Vizualizare Aspect.
-
În porțiunea formular din formularul scindat, faceți clic pe câmp pentru a-l selecta, apoi apăsați DELETE.
Câmp se elimină din formular și din foaia de date.










